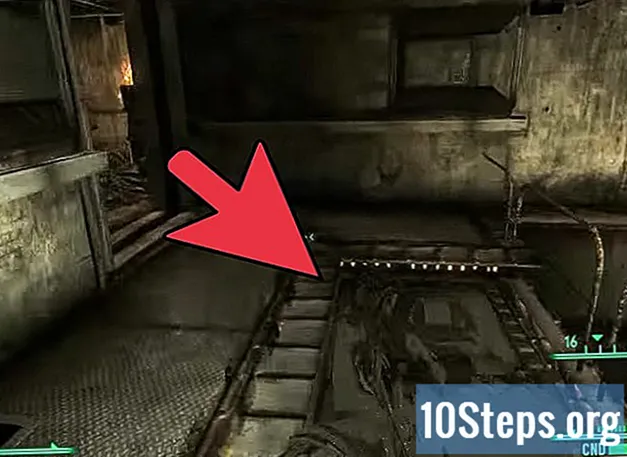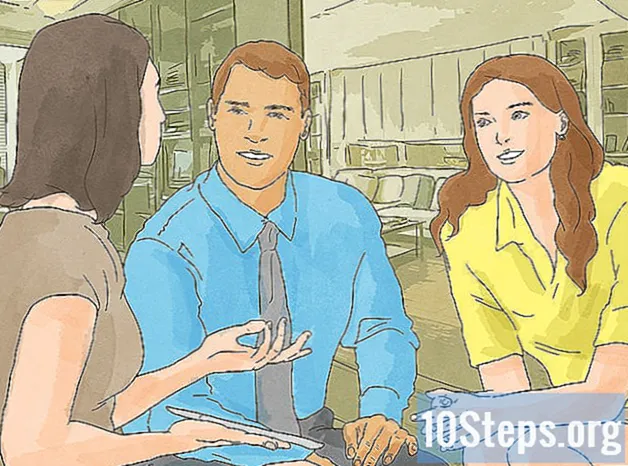Autor:
Sharon Miller
Loomise Kuupäev:
19 Jaanuar 2021
Värskenduse Kuupäev:
19 Mai 2024

Sisu
Sellest artiklist saate teada, kuidas Bitmoji'is oma avatari luua ja seda oma Androidis, iPhone'is, iPadis või arvutis (Google Chrome'i kaudu) kasutada.
Sammud
1. meetod 3-st: Bitmoji kasutamine oma Android-is
Installige Bitmoji rakendus. Otsige Play poest Bitmoji ja toksake Installige.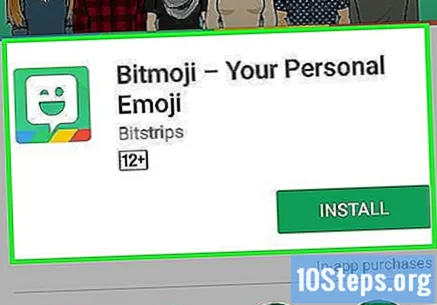
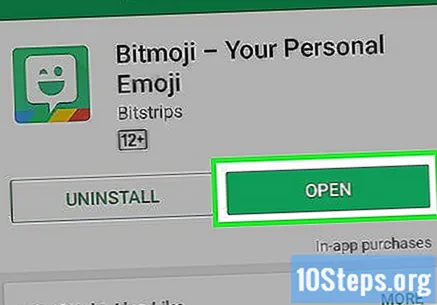
Avage Bitmoji. Selleks puudutage Avatud või puudutage oma rakenduste loendis rohelist ikooni valge vestlusmulliga.
Registreeru Bitmoji kasutajaks. Pärast rakenduse esmakordset avamist näete ühenduse loomiseks kahte võimalust: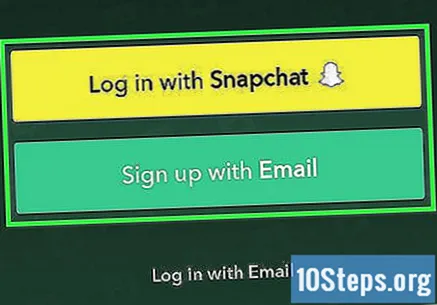
- Valige Logige sisse Snapchati abil Bitmoji ühendamiseks oma Snapchati kontoga.
- Puudutage Loo konto e-postiga konto loomiseks, mis pole sotsiaalvõrgustikuga ühendatud.

Koguge oma Bitmoji avatar. Saate kohandada peaaegu kõiki oma tegelase välimuse aspekte, sealhulgas nägu, juukseid, meiki, aksessuaare ja rõivaid.- Esiteks peate valima žanri ja valima Bitmoji või Bitstrips stiili. Stiil Bitstrips võimaldab täpsemat kohandamist (näiteks saate muuta juuste pikkust), samas kui stiil Bitmoji on karikatuursem.
- Teie Bitmoji avatari eelvaadet värskendatakse alati, kui puudutate mõnda tüüpi funktsiooni.
- Kasutatava valiku valimisel puudutage järgmisele ekraanile pääsemiseks paremat noolt.
- Kui olete avatari kokku pannud, puudutage selle salvestamiseks ekraani ülaosas olevat linnukest.
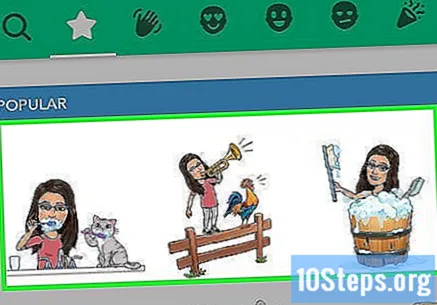
Valige Bitmoji. Pärast avatari salvestamist näete mitut Bitmoji valikut, mille vahel valida. Avatari kõige erinevamates stseenides nägemiseks libistage sõrme vasakule. Puudutage Bitmoji, mida soovite selle valimiseks kasutada.- Samuti võite puudutada suurendusklaasi ikooni, et otsida konkreetseid Bitmojis tegevuste jaoks (näiteks tantsimine, kallistamine jne), emotsioone (õnnelik, vabandust jne), tervitusi (näiteks õnne sünnipäeval) või mida iganes muud soovite.
Valige jagamismeetod. Bitmojiid toetavad rakendused kuvatakse ekraani allosas. Puudutage soovitud rakendust ja jagage oma Bitmoji selle kaudu.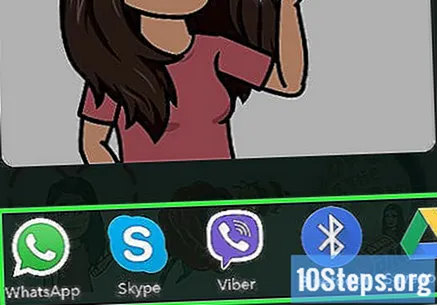
- Samuti saate oma Bitmoji telefoni salvestada ilma seda jagamata. Selleks puudutage Päästma ikoonide loendis. Selle valiku leiate loendi lõpust.
- Kui soovite oma Bitmojit jagada muul ajal, käivitage lihtsalt rakendus Bitmoji ja tehke oma valik.
Linkige oma Bitmoji ja Snapchat. Kui kasutate Snapchati, soovite tõenäoliselt oma klõpsude juurde lisada Bitmojis.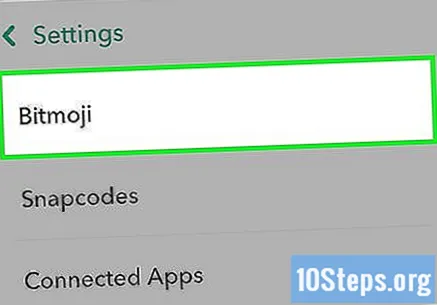
- Ava Snapchati.
- Puudutage vasakus ülanurgas asuvat kummitusikooni.
- Puudutage hammasrattaikooni ja valige Bitmoji.
- Puudutage Linkige Bitmoji ja järgige oma avatari Snapchati ühendamiseks ekraanil kuvatavaid juhiseid.
Muutke oma Bitmoji avatari. Kui soovite oma avatari funktsiooni muuta, avage rakendus Bitmoji ja puudutage ikooni Muuda (koosneb inimese peast pliiatsiga). Saate valida erineva stiili (Bitmoji või Bitstrips), uued funktsioonid ja erineva riietuse.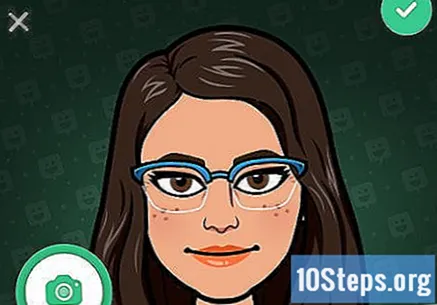
2. meetod 3-st: Bitmoji kasutamine oma iPhone'is või iPadis
Installige rakendus Bitmoji. Otsige App Store'ist Bitmoji, puudutage Hangi ja toksake Installige.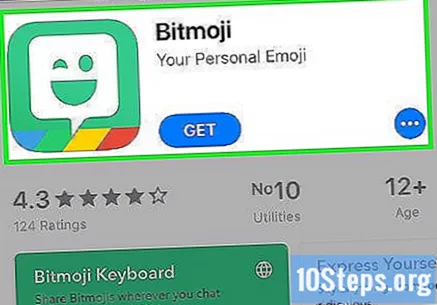
Avage Bitmoji. Kui installimine on lõpule jõudnud, puudutage Avatud või puudutage oma seadme avakuval Bitmoji ikooni (rohelisel taustal valge jutumull).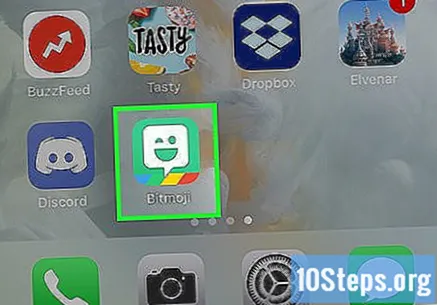
Registreeru Bitmoji kasutajaks. Teil on kaks võimalust: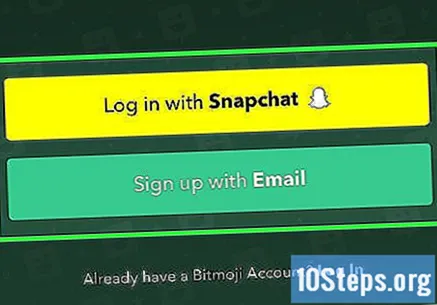
- Valige Logige sisse Snapchati abil Bitmoji ühendamiseks oma Snapchati kontoga.
- Puudutage Loo konto e-postiga konto loomiseks, mis pole sotsiaalvõrgustikuga ühendatud.
Koguge oma Bitmoji avatar. Saate kohandada peaaegu kõiki oma tegelase välimuse aspekte, sealhulgas nägu, juukseid, meiki, aksessuaare ja rõivaid.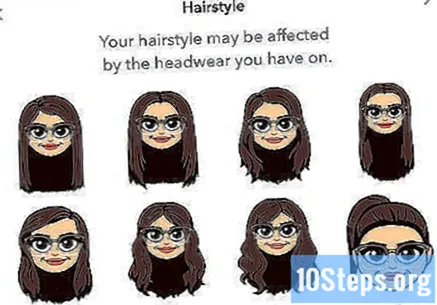
- Esiteks peate valima žanri ja valima Bitmoji või Bitstrips stiili. Stiil Bitstrips võimaldab täpsemat kohandamist (näiteks saate muuta juuste pikkust), samas kui stiil Bitmoji on karikatuursem.
- Teie Bitmoji avatari eelvaadet värskendatakse alati, kui puudutate mõnda tüüpi funktsiooni.
- Kasutatava valiku valimisel puudutage järgmisele ekraanile pääsemiseks paremat noolt.
- Kui olete avatari kokku pannud, puudutage selle salvestamiseks ekraani ülaosas olevat linnukest.
- Avakuvale naasmiseks vajutage nuppu Avaleht. Nupp Avaleht asub täpselt teie seadme ekraani all.
Avage oma iPhone'i sätted. Puudutage avaekraanil olevat halli hammasrattaikooni. Nüüd peaksite aktiveerima Bitmoji klaviatuuri - funktsiooni, mis võimaldab teil oma Bitmoji kiiresti lisada sõnumside rakendustesse, näiteks Messenger ja WhatsApp.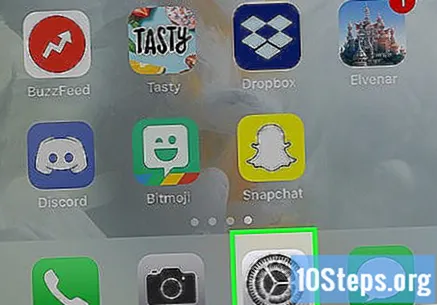
Puudutage valikut Üldine.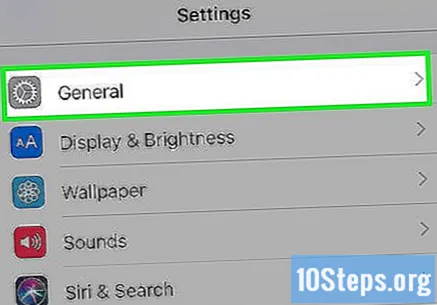
Pühkige ekraanil alla ja puudutage klaviatuuri.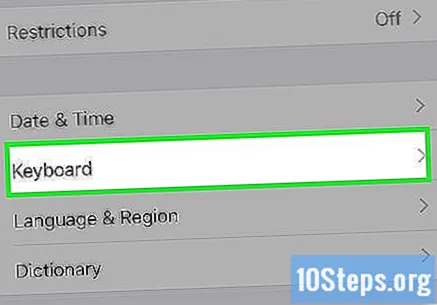
Puudutage klaviatuure.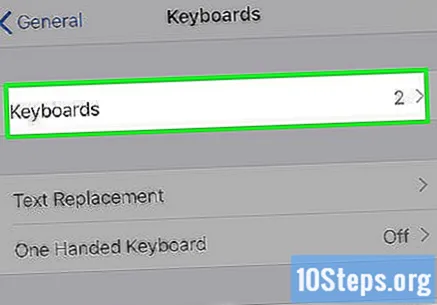
Puudutage valikut Lisa uus klaviatuur ....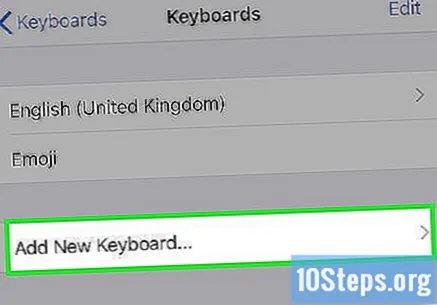
Puudutage valikut Bitmoji.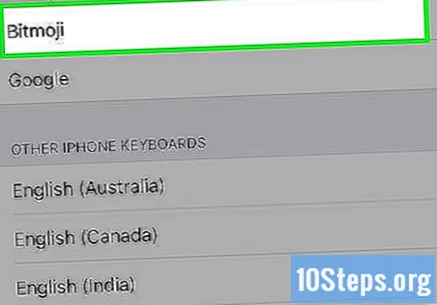
Aktiveerige valikuklahv Luba täielik juurdepääs. Võti muutub roheliseks ja ilmub aken.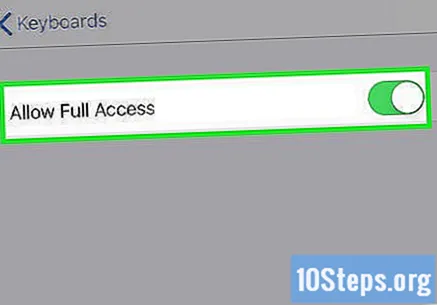
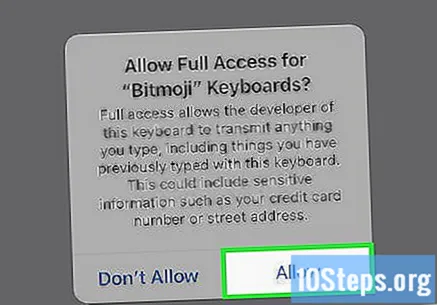
Puudutage käsku Luba. Valmis, aktiveeritakse Bitmoji klaviatuur.
Avage rakendus, mis kasutab klaviatuuri. Saate oma Bitmojis sisestada enamikku rakendustesse, sealhulgas rakendusse Sõnumid, Facebook Messenger ja Snapchati.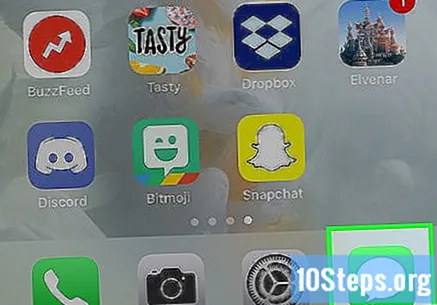
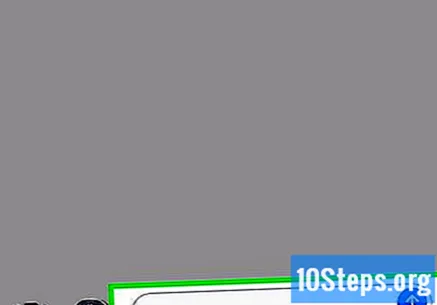
Klaviatuuri avamiseks puudutage tekstikasti.
Vajutage ja hoidke gloobuse ikooni. Selle ikooni leiate klaviatuuri vasakus alanurgas. Kuvatakse klaviatuuride loend.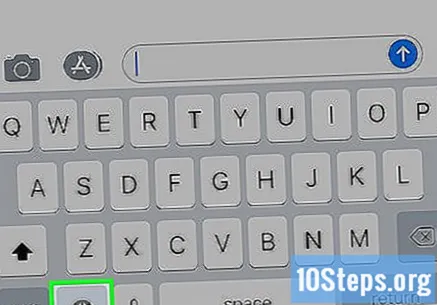
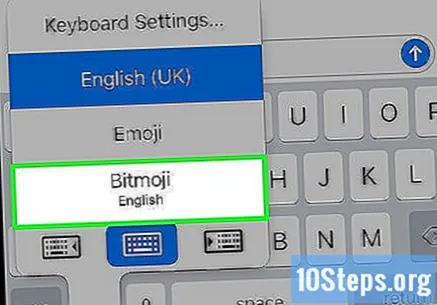
Valige Bitmoji. Ilmub Bitmoji klaviatuur.- Avatari kõige erinevamates stseenides nägemiseks libistage sõrme vasakule.
- Samuti võite puudutada suurendusklaasi ikooni, et otsida konkreetseid Bitmojis tegevuste jaoks (näiteks tantsimine, kallistamine jne), emotsioone (õnnelik, vabandust jne), tervitusi (näiteks õnne sünnipäeval) või mida iganes muud soovite.
Puudutage Bitmoji, mida soovite kasutada. See kopeeritakse teie iPhone'i või iPadi lõikelauale.
Kleepige Bitmoji oma sõnumisse. Selleks puudutage pikalt tekstikasti ja valige suvand Kaelakee kui see ilmub. Teie Bitmoji ilmub sõnumisse.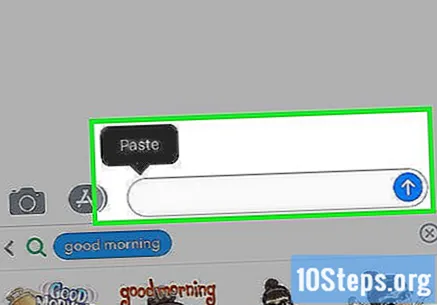
Linkige oma Bitmoji ja Snapchat. Kui kasutate Snapchati, soovite tõenäoliselt oma klõpsude juurde lisada Bitmojis.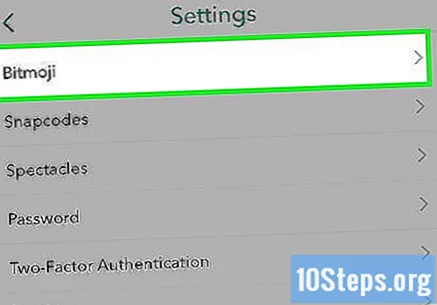
- Ava Snapchati.
- Puudutage vasakus ülanurgas asuvat kummitusikooni.
- Puudutage hammasrattaikooni ja valige Bitmoji.
- Puudutage Linkige Bitmoji ja järgige oma avatari Snapchati ühendamiseks ekraanil kuvatavaid juhiseid.
Muutke oma Bitmoji avatari. Kui soovite oma avatari funktsiooni muuta, avage rakendus Bitmoji ja puudutage ikooni Muuda (koosneb inimese peast pliiatsiga). Saate valida erineva stiili (Bitmoji või Bitstrips), uued funktsioonid ja erineva riietuse.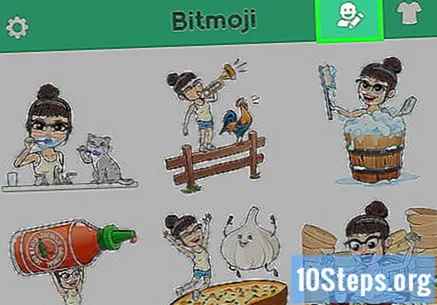
Meetod 3/3: Bitmoji kasutamine Google Chrome'is
Ligipääs lehele https://www.bitmoji.com Chrome'is. Bitmojit on arvutis võimalik kasutada ainult Google Chrome'i veebibrauseri abil.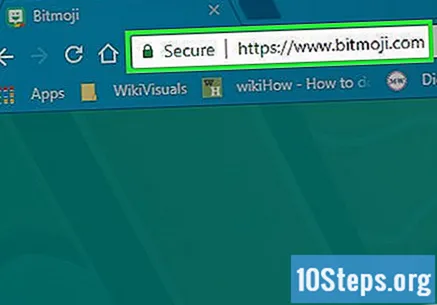
Kerige alla ja klõpsake valikul Hangi see Google Chrome'is. Otsige ekraani allservast suurt musta nuppu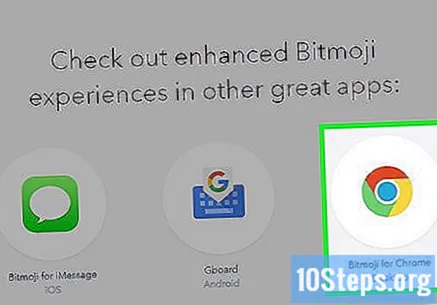
Klõpsake nuppu Lisa laiendus. Kui installimine on lõpule jõudnud, näete brauseri paremas ülanurgas Bitmoji ikooni (pilgutavat vestlusmulli).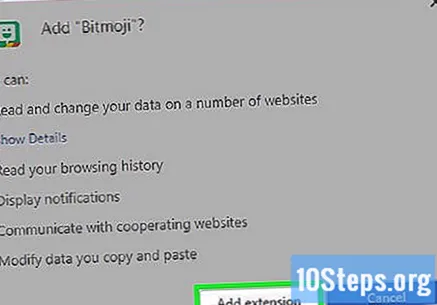
Registreeru Bitmoji kasutajaks. Teil on kolm võimalust: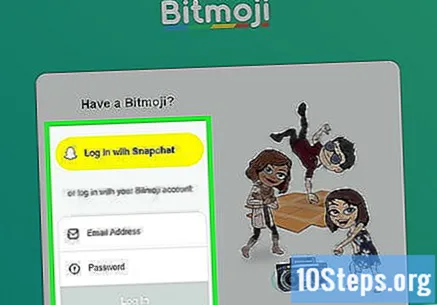
- Valige Logi sisse Facebookiga ühenduse loomiseks oma Facebooki konto abil. Kui te pole veel sellesse sisse loginud, peate oma Facebooki kontole sisse logima.
- klõpsake sisse Loo konto e-postiga konto loomiseks, mis pole sotsiaalvõrgustikuga ühendatud.
- Logi sisse kasutajanime ja parooliga. Sisestage oma sisselogimisteave, kui teil on juba Bitmoji konto.
- Koguge oma Bitmoji avatar. Saate kohandada peaaegu kõiki oma tegelase välimuse aspekte, sealhulgas nägu, juukseid, meiki, aksessuaare ja rõivaid.
- Esiteks peate valima žanri ja valima Bitmoji või Bitstrips stiili. Stiil Bitstrips võimaldab täpsemat kohandamist (näiteks saate muuta juuste pikkust), samas kui stiil Bitmoji on karikatuursem.
- Teie Bitmoji avatari eelvaadet värskendatakse alati, kui puudutate mõnda tüüpi funktsiooni.
- Kasutatava valiku valimisel puudutage paremale noolt, et minna järgmisele ekraanile.
- Kui olete avatari kokku pannud, puudutage Salvesta avatar selle salvestamiseks ekraani allosas.
Minge veebisaidile, kus soovite oma Bitmojit kasutada. Bitmojit saate kasutada enamikes sotsiaalvõrgustikes, sealhulgas Facebookis.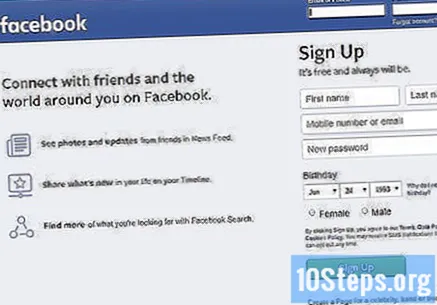
Klõpsake Bitmoji ikooni. Otsige Chrome'i paremast ülanurgast rohelisel taustal valget vestlusmulli. Ilmub aken, mis sisaldab mitut Bitmojist.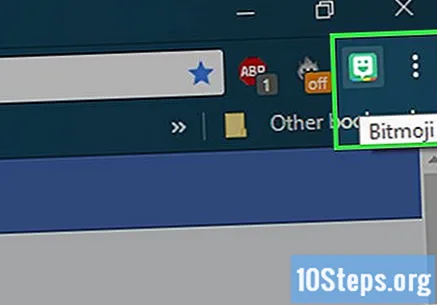
Paremklõpsake Bitmoji-l, mida soovite kasutada. Kategooria valimiseks võite klõpsata akna allservas asuvatel ikoonidel. Samuti võite puudutada suurendusklaasi ikooni, et otsida konkreetseid Bitmojis tegevuste jaoks (näiteks tantsimine, kallistamine jne), emotsioone (õnnelik, vabandust jne), tervitusi (näiteks õnne sünnipäeval) või mida iganes muud soovite.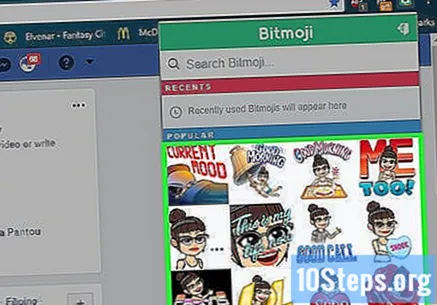
Klõpsake nuppu Kopeeri pilt. Peate valima suvandi "Kopeeri pilt", mitte "Kopeeri pildiaadress".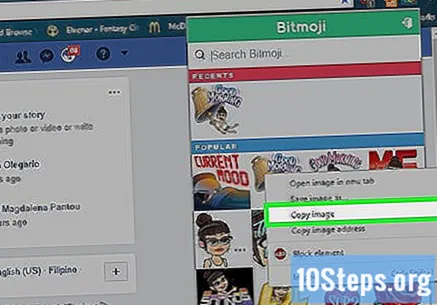
Kleepige Bitmoji oma sõnumisse. Klõpsake kastis, kuhu tavaliselt sisestate, ja seejärel vajutage Ctrl+V (Windows) või ⌘ Cmd+V pildi kleepimiseks. Kui ilmub Bitmoji, klõpsake nuppu Esita.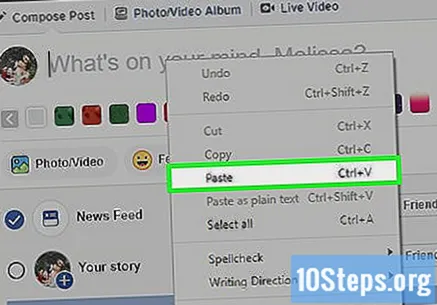
- Muutke oma Bitmoji avatari. Kui soovite oma avatari funktsiooni muuta, klõpsake Chrome'is Bitmoji ikooni ja puudutage ikooni Muuda (koosneb inimese peast pliiatsiga). Saate valida erineva stiili (Bitmoji või Bitstrips), uued funktsioonid ja erineva riietuse.