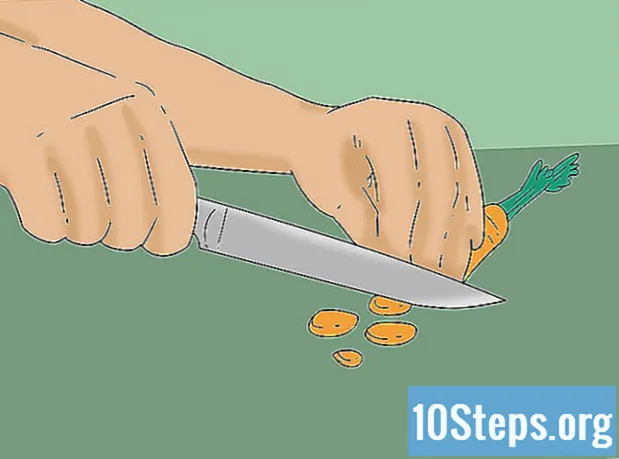Sisu
Notepad on väga lihtne tekstitöötlusprogramm, mis on Windowsi opsüsteemiga eelinstalleeritud. See on väga kasulik neile, kes soovivad lühikesi dokumente kirjutada ja neid lihttekstina salvestada. Plokil on veel mõned funktsioonid, mida saate ära kasutada. Kuna tegemist on vaid tekstiredaktoriga, ei toeta see pilte. Programm on Windows 7 ja 8.1 puhul sarnane; ainus erinevus on viis selle avamiseks. Tema põhitoimingute õppimine on kiire ja lihtne!
Sammud
1. osa 3-st: Alustamine Notepadiga
Avage Notepad. Windows 7 korral avage menüü "Start" ja tippige otsinguväljale "notepad". Klõpsake selle avamiseks plokil. Võite minna ka Start-kausta "Tarvikud" ja valida rakenduste loendist programmi.
- Tippige Windows 8.1-s otsinguväljale "Alusta" "notepad".

Uurige Notepadi liidest. Kui programm on avatud, näete lihtsat ekraani piiratud redigeerimisvõimalustega: "File", "Edit", "Format", "View" ja "Help".
Avage menüü "File". Näete ripploendit valikutega "Uus", "Ava", "Salvesta", "Salvesta kui", "Lehe häälestus" ja "Prindi" - põhilised redigeerimisvalikud. Dokumendi loomiseks klõpsake "Uus".
- Kui salvestate faili vorminguga „Salvesta” või „Salvesta nimega”, salvestab Windows dokumendi automaatselt vormingus.txt. Kui proovite seda avada, kasutatakse Notepadit.
- Asetades ".LOG" faili päris algusesse, paigutab Notepad kursori iga kord faili avamisel kursori faili lõppu ja määrab kuupäeva ja kellaaja. Kasulik dokumentidega ajatempel (Logi või logiraamat).
- Võite valida Notepadi dokumentide HTML-i salvestamise, klõpsates valikute loendis valikul „Salvesta nimega” ja „Kõik failid”. Seejärel salvestage fail laienditega .htm või.html. Tippige HTML-kood otse dokumenti, nagu tavalise teksti korral.
- HTML-dokumendi õigeks salvestamiseks peate lubama valiku "Line wrap". Seda aspekti arutatakse hiljem.

Vormindage leht. Klõpsake "File" menüüs "Page Setup". Näete mõnda lihtsat vormindamisvalikut. Valige paberi suurus ja suund ning päise ja jaluse sätted.
Lisage päis ja jalus. Märkmik hõlmab mõlemaid automaatselt; päises on dokumendi nimi ja printimise kuupäev; jalus näitab lehe nummerdamist. Need üksikasjad saate eemaldada, kustutades koodid menüü "Lehe häälestus" väljadest "Päis" ja "Jalus". Seda sätet ei saa siiski salvestada ja seda tuleb käsitsi teha iga kord, kui soovite dokumenti printida. Pidage meeles: väljad "File", "Page Setup", "Header" ja "Footer". Siin on selle programmi osa kasulike käskude lühike loend:
- & l - joondage järgmised märgid vasakule.
- & c - tsentreerige järgmised märgid.
- & r - joondage järgmised märgid paremale.
- & d - printige dokument praeguse kuupäevaga.
- & t - dokumendi printimine praeguse kellaajaga.
- & f - printige dokumendile dokumendi nimi.
- & p - dokumendi leheküljenumbri printimine.
- Päise ja jaluse väljade tühjaks jätmise korral trükitud dokumendis neid üksikasju pole.
- Sõnu saab lisada päise- ja jaluseväljadesse; need trükitakse õiges kohas. Tähiseid "&" järele ei pea kirjutama suurtähtedega.
- Notepadis on päis tsentreeritud, kui vormindamiskoodid - olenemata sellest, millised need on - pole väljal "Päis" esimene üksus. Näiteks: pealkirja joondamiseks lehe vasakus servas kasutage nuppu & teksti pealkiri.
Osa 2/3: märkmiku kasutamine

Tutvuge menüü vahekaardiga „Redigeerimine”. „Võta tagasi” on ripploendi esimene üksus. Selle funktsiooni kasutamiseks võite kasutada ka kiirklahvi "Ctrl-Z". Kui midagi tagasi võtate, kuvatakse suvand „Tee uuesti”.- Ülejäänud menüü ("Lõika", "Kopeeri", "Kleebi", "Kustuta", "Otsi", "Leia järgmine", "Asenda", "Mine", "Vali kõik" ja "Kellaaeg / kuupäev") need on samad praktiliselt kõigis Windowsi programmides, mis käsitlevad kirjalikke dokumente.
- Suvand "Mine" on saadaval ainult siis, kui suvand "Wrap line" on märkimata ja kui dokumendil on nummerdatud read. Selle valiku valimine tühistatakse automaatselt, kui plokk esmakordselt avatakse.
Aktiveerige valik "Automaatne reavahetus". Vastasel juhul moodustavad kõik teie sisestatud fraasid ühe lõputu rea, kuni vajutad "Enter" klahvi. Selle vältimiseks minge vahekaardile "Vorming". Esimene võimalus on "line wrap". Klõpsake lihtsalt sellel ja dokument kohandatakse.
Seadistuste tegemiseks klõpsake vahekaardil Vorming nuppu "Font". Nüüd saate fondi valida eelsalvestatud valikute loendist, lisaks saate teksti teha paksuks, kaldkirjaks või mõlemaks. Samuti saate muuta fondi suurust.
- Fondi muutmine mõjutab kogu dokumenti. Sama dokumendi erinevate osade jaoks pole võimalik kasutada erinevaid fonte.
- Fondi menüüs asuvas pealkirja rippmenüüs "Skript" leiate tähemärke, mida Western-fontites ei kasutata.
Kasutage menüü vahekaarti „Vaade”. Ainus võimalus selles on niinimetatud olekuribal, mis on saadaval ka ainult siis, kui mähkimine on keelatud. Sellega kuvatakse faili allosas teatis, mis näitab kursori asukohta dokumendis.
Alustage tippimist. Soovitatav on kasutada sõnamähist. Reguleerige font vastavalt oma eelistustele ja pidage meeles, et saate kogu tekstis kasutada ainult ühte stiili.
- Pidage meeles, et klahv "Tab" viib kursori real kümme tühikut edasi - erinevalt Microsoft Wordist, mis liigutab seda viis tühikut.
Salvestage dokument. Kui olete lõpetanud, klõpsake vahekaardi "File" suvandil "Save as". Windows 7 puhul kasutab Notepad automaatselt kausta "Minu dokumendid"; Windows 8.1 kataloogis "OneDrive".
- Kui soovite faili salvestada muusse kohta, otsige lihtsalt aknas "Salvesta nimega" oma eelistatud kausta. Notepad kasutab seda kausta tulevikus.
- Pidage meeles, et kõik dokumendid salvestatakse laiendiga.txt.
Printige valmis dokument. Klõpsake ripploendist nuppu "Fail" ja seejärel "Prindi". Sellega suunatakse teid eraldi aknasse, kus saate printeri valida ja detaile kohandada. Lõpuks klõpsake uuesti nuppu "Prindi". Prinditud dokumendi välimust määravate sätete muutmiseks klõpsake "File" ja "Page Setup":
- Paberiformaadi muutmiseks valige loendist formaat.
- Paberiallika muutmiseks klõpsake ripploendil "Font".
- Faili vertikaalseks printimiseks klõpsake nuppu "Portree"; kui soovite printida horisontaalselt, klõpsake "Landscape".
- Veeriste muutmiseks sisestage väljadele "Millimeetrid" laius.
Osa 3/3: otseteede kasutamine
Kasutage klahvi "Esc". Põhimõtteliselt toimib see nupuna "Tühista" ja seda saab kasutada kiire ja lihtsa viisina kõigi Notepadi akende sulgemiseks. Tavaliselt asub see klaviatuuri vasakus ülanurgas ja mõnikord võib sellele lisada vasakule suunatud väikese noole.
- Minge teise aknasse. Selleks võite kasutada "Ctrl-Tab" või "Ctrl-F6". Otsetee aktiveerimiseks hoidke neid klahve all. Sõltuvalt teie valikutest sirvib see avatud Windowsi dokumente või kuvab kasutatavaid programme Visual Studio sarnases aknas.
- Akende vastassuundades navigeerimiseks võite ükskõik millise neist käskudest all hoida klahvi "Shift".
Uurige oma väljumisakent. Saadaolevate väljundiakende avamiseks vajutage "F8" (klaviatuuri ülaosas) ja "Shift" (klaviatuuri vasakus servas).
Avastage rohkem otseteid. Nende kasutamine vähendab dokumendiga töötamisel väiksemate muudatuste tegemiseks kuluvat aega. Notepadil on neid kümneid, alates lihtsatest toimingutest kuni keerukamate kasutusteni. Siin on mõned programmi populaarseimad otseteed:
- F2 - järgmine lemmik.
- F3 - järgmise leidmine.
- F8 - väljumislehele minemine.
- Ctrl + W - akna sulgemine.
- Alt + F6 - projektide lehele minemine.
- Alt + F7 - teksti fragmentide akna avamiseks.
- Alt + F8 - tulemuste leidmise akna avamiseks.
- Ctrl + Alt + C - kopeerige RTF-na.
- Alt + F9 - avage CTagsi aken.
- Ctrl + tõstuklahv + T - rea kopeerimine.
- Alt + F10 - skriptide akna avamine.
- Alt + Enter - näitab dokumendi atribuute.
- Alt + G - minge juurde (sildid).
- Ctrl + F2 - lemmikute loomine.
- Ctrl + F4 - akna sulgemine.
- Ctrl + F6 - järgmine aken.
- Ctrl + Tühik - teksti täielik lõpetamine automaatselt.
- Ctrl + Tab - järgmine aken.
- Ctrl + Insert - kopeerimine.
- Shift + F3 - eelmise leidmine.
- Ctrl + / - leidke kiiresti.
- Ctrl + A - kogu teksti valimine.
- Ctrl + C - kopeerimine.
- Ctrl + D - kaherealine.
- Ctrl + F - dialoogi otsimine.
- Ctrl + N - uus fail.
- Ctrl + H - asendab dialoogi.
- Ctrl + F6 - järgmine aken.
- Ctrl + L - lõigatud joon.
- Ctrl + N - uus fail.
- Ctrl + O - faili avamine.
- Ctrl + V - liim.
- Ctrl + P - printimine.
- Ctrl + R - asendab teksti.
- Ctrl + S - salvestage.
- Ctrl + Y - uuesti.
- Ctrl + Z - tühistage.
- Ctrl + Shift + S - salvestage kõik.