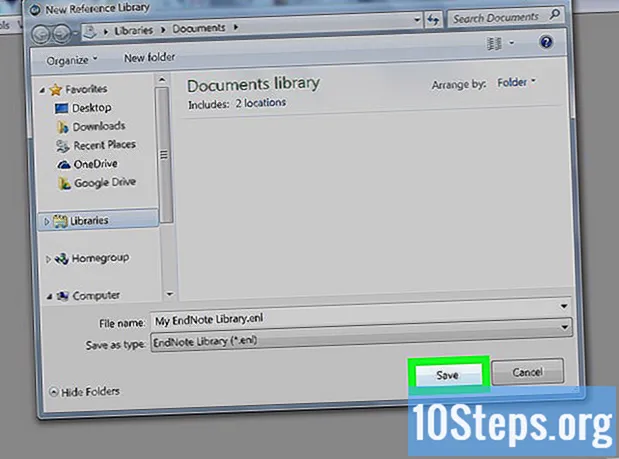
Sisu
EndNote on programm, mida saab kasutada arvutis või veebis ja mis aitab otsingu ajal viiteid korrastada. Niipea kui viite loendi programmi impordite, saate selle abil oma töösse lisada juba valmis viited ja bibliograafiakirjed. Samuti saate jagada viite loendeid sõprade ja kolleegidega. Valige võrguühenduseta versioon, mis on suurepärane, kuid veidi kallis, või EndNoteBasic, mis on tasuta veebitööriist kõigile kasutajatele.
Sammud
1. meetod 4st: Viidete ja PDF-ide lisamine
Hinnapakkumiste importimiseks kasutage veebipõhist otsinguriba. See võimaldab otsida andmebaasidest, mis on otseselt ühendatud programmiga EndNote. See on lihtsaim viis hinnapakkumisi leida ja hankida.
- Töölauaversioonis tähistab veebiotsingut väikese gloobusega nupp.
- Otsige jaotises EndNote Basic vahekaarti pealkirjaga "Kogumine". Vasakpoolne valik on „Veebiotsing”.

Valige andmebaas ja alustage otsingut. Eelistatava andmebaasi valimiseks kasutage rippmenüüd. Sisestage terminid, mida soovite otsida. Konkreetset tsitaati saate otsida teose pealkirja ja autori abil. Märksõnaotsingu abil on võimalik leida ka viiteid.- EndNote Basic pakub ainult nelja andmebaasivalikut: Briti raamatukogu, Kongressi raamatukogu, Rahvusraamatukogu või PubMed.
- EndNote Desktopil on otsimiseks tuhandeid andmebaasivalikuid.

Lisage jutumärgid rühma. Kui otsing genereerib tulemusi, vaadake ja märkige nende tulemuste märkeruudud, mille soovite oma kogusse salvestada. Klõpsake EndNote'i töölaual nuppu "Kopeeri kohalikku teeki". Valige jaotises EndNote Basic rippmenüü abil rühm, kuhu soovite hinnapakkumisi salvestada.- EndNote Desktopis saate külastada oma kohalikku teeki, vaadata viiteid, mille olete just loendisse „Kopeeritud viited” lisanud, ja lisada need olemasolevasse rühma või luua uue. Nimekiri „Kopeeritud viited“ on ainult ajutine.
- Kui te ei pane viiteid ühte rühma, lähevad need automaatselt kausta nimega „Pole arhiveeritud“.

Ekspordi viited otsingu ajal otse andmebaasidest. Paljud andmebaasid, sealhulgas PubMed ja Google Scholar, annavad teile võimaluse tsitaate saidilt EndNote'i eksportida. Kui otsite ja leiate hinnapakkumisi, mida soovite salvestada, märkige ruudud ja otsige nuppu, mis ütleb "Ekspordi" või "Saada". Seejärel klõpsake "Quote Manager", "EndNote" või "Ekspordi otse".- See valik on saadaval põhi- ja töölauaversioonide jaoks.
- See on väga kasulik, kui otsite ainult ühte andmebaasi.
- Igal andmebaasil on oma viited tsitaatide eksportimiseks. Üldiselt peaksite otsima võimalust, mis mainib eksportimist või saatmist. Kui klõpsate sellel lingil, valige ekspordivõimalus, kus mainitakse hinnapakkumisi või EndNote'i.
- Ideaalis võiks nende otsingute tegemiseks kasutada Mozilla Firefoxi. See toetab otsene eksportimist EndNote'i Maci ja Windownsi versioonidesse.
Importige viited failidena kohe, kui ekspordite. Otseekspordi suvand loob faili, mis laaditakse teie arvutisse alla. Importige see fail EndNote'i, klõpsates nuppu "Kogumine" ja "Impordi viited". Valige fail ja määrake rippmenüü abil, millisest andmebaasist see pärineb. Samuti peate valima failitüübi, kui teie viide pole ühes EndNote'i kõige levinumas andmebaasis. Lõpuks valige, millisesse rühma tsitaat peaks minema.
- Kui teil on EndNote Desktop, viiakse tsitaadid automaatselt teie teeki. Faili allalaadimisel peate valima "Ava koos EndNote'iga".
Kui vormindamist ei kohandata automaatselt, sisestage viited käsitsi. Ühel hetkel võite eelistada EndNote'i teeki tippimist ja oma pakkumise lisamist. Seda on võimalik ka teha. Kui kasutate Basicut, valige pärast "Kogumine" klõpsamist suvand "Uus viide". Töölaua versiooni kasutajatele klõpsake tööriistariba nuppu "Uus viide". Seejärel sisestage tühjadesse lahtritesse kogu teave, mida vajate täieliku pakkumise saamiseks.
Ühendage PDF-id pakkumistega, lisades faile või otsides neid. Kui teil on arvutis juba PDF-artiklite koopiad, ühendage need EndNote'i pakkumisega, klõpsates viite all oleval väikesel kirjaklambril. Kui kasutate töölaua versiooni, võite tööriistaribal klõpsata nupul nimega "Leia täistekst". Kui EndNote suudab failid üles leida, ühendab see need automaatselt jutumärkidega.
2. meetod 4-st: tsitaatide eksportimine dokumentidesse
Kui kasutate põhiversiooni, lisage Wordi pistikprogramm "Tsiteeri kirjutades". Minge vahekaardile "Allalaadimised". Klõpsake teie opsüsteemiga ühilduval versioonil „Tsiteeri kirjutades” (CWYW). See lisab Wordi dokumentide ülaosale tööriistariba EndNote.
- See pistikprogramm lisatakse Wordi automaatselt, kui laadite arvutisse alla EndNote Desktopi.
- Selle tööriista kasutamiseks põhiversioonis on vaja Microsoft Wordi. Kui teil on EndNote Desktopi uusim versioon, saate Apple Pagesil või Wolfram Mathematica 8 kasutada ka “Quote as I write”. Neil on ka EndNote'i pistikprogrammid.
Asetage hiirekursor sinna, kuhu soovite pakkumise lisada. Kursor peaks vilkuma seal, kus soovite hinnapakkumist. Seejärel klõpsake menüüvahekaardil EndNote, mis asub Wordi tööriistaribal, käsku "Go to EndNote". See võimaldab teil pääseda juurde EndNote'i teeki.
- Vajutage jaotises Wolfram Mathematica 8 nuppu "Lisa". Ainult EndNote'i jaoks pole juhendit.
- Klõpsake Apple Pagesis kärbseseene sümbolil (tuntud ka kui lõikemärk), mis näeb välja nagu tagurpidi “P”. Seejärel valige suvand "EndNote Quote".
Valige pakkumine, mille soovite lisada, ja sisestage see. Valige viited, mille soovite lisada, klõpsates nende kõrval asuvatel ruutudel. See saadab viited Wordi dokumendile. EndNote loob automaatselt pakkumise valitud kohas ja bibliograafilise viite dokumendi lõpus.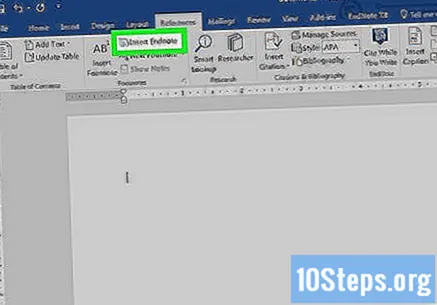
- Kohe, kui klõpsate nupul „Lisa”, valige jaotises Wolfram Mathematica 8 „Viide” ja seejärel „Bibliograafiline viide”. Seejärel klõpsake lisataval viitel. Mitme viite korraga valimiseks ja sisestamiseks hoidke all klahvi "Ctrl".
- Valige lehel Apple Pages loendist, mille soovite lisada, kui klõpsate nupul „EndNote Quote”.
Vajadusel muutke pakkumise stiili. Hinnapakkumised võivad olla näiteks MLA-vormingus ja peate võib-olla jätma need Chicago stiilis. Wordis klõpsake tööriistariba allservas oleval väikesel kastil, mis asub grupi Bibliograafia all. See kuvab rippmenüü koos stiilivalikutega. Valige soovitud stiil ja klõpsake nuppu "OK". See vormindab teie tsitaadid ja bibliograafia ümber.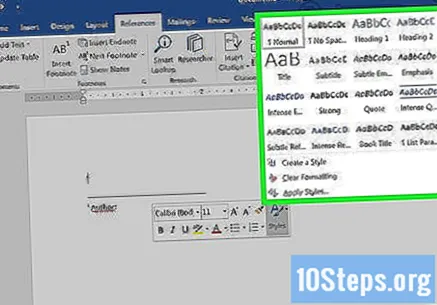
- Jaotises Wolfram Mathematica 8 valige rippmenüüst eelistatud pakkumisstiil, mis ilmub siis, kui klõpsate menüüs Tsiteeri nuppu „Muuda / määratle pakkumise stiili”.
- Klõpsake Apple Pagesis nuppu "Muuda" ja "EndNote'i tsitaadid". Seejärel klõpsake nuppu „Bibliograafia formaat“ ja valige, millist tsitaadistiili soovite kasutada.
Lisage lehtede numeratsioon, kasutades nuppu „Muuda ja hallake tsitaate”. Valige pakkumine, mida soovite muuta. Lisage lehed, mida soovite tsiteerida, ekraanile ilmuvas aknas leheväljale. See genereerib tsitaadis automaatselt numeratsiooni.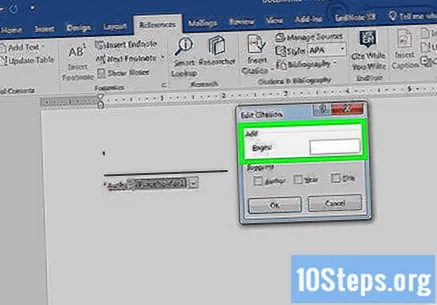
- Mathematica 8 ja Apple Pages lisage pakkumise sisestamisel lehtede nummerdus (vajadusel).
Vajadusel looge sõltumatud bibliograafilised kirjed. Klõpsake Basicus valikutel "Format", "Bibliography" ja valige soovitud bibliograafia stiil. Samuti saate klõpsata valikutel „Vorming” ja „Ekspordi viited”, et luua loend, mida saab printida või saata e-posti teel. Kui kasutate töölaua versiooni, kopeerige ja kleepige valitud jutumärgid. Valige mitu viidet, hoides all klahvi "Ctrl" ja valides seejärel valiku "Muuda" suvandi "Kopeeri vormindatud". Avage uus dokument ja kleepige need.
- EndNote Basic genereerib HTML-, teksti- või rikka teksti vormingus faile. Bibliograafia Wordi, Apple Pagesi või Wolfram Mathematicaga ühilduvaks muutmiseks valige rikas tekst ja salvestage loend oma arvutisse.
- Ehkki EndNote loob ja uuendab teie bibliograafiat automaatselt iga kord, kui lisate oma tööle hinnapakkumise, võiksite eelistada eraldi dokumenti või isegi kommenteeritud versiooni.
Vaadake tsitaadid ja bibliograafilised kirjed üle, et veenduda, et vormindusvigu pole. Ehkki EndNote aitab palju ära teha tsiteerimiste ja bibliograafia koostamisega seotud töömahtu, pole see vigadeta! Et oma tööd lohakas välja ei näeks, lugege kõiki tsitaate ja bibliograafiat.Kui märkate kummalisi sümboleid või vormindamisprobleeme, parandage see enne töö lõpetamist.
Meetod 3/4: EndNote'i rühmade jagamine
Kui kasutate töölaua versiooni, klõpsake tööriistariba nuppu sünkroonimisnupp. Viitete jagamiseks peate pääsema oma EndNote'i veebiteeki. Põhikasutajad peavad alati olema võrgus, nii et nad ei pea muretsema millegi sünkroonimise pärast. Kuid kui kasutate töölaua versiooni ja pole veel EndNote'is veebikontot seadistanud, peate seda tegema kohe.
- Sünkroonimisnupp avab akna, kus saate klõpsata nupul „Registreeri”. Looge võrgus EndNote'i konto, kasutades eelistatud e-posti aadressi.
Klõpsake vahekaartidel "Korrasta" ja "Halda minu gruppe". Kui olete konto loonud, minge oma rühmadesse. Viiteid saab jagada ainult siis, kui nad on rühmades.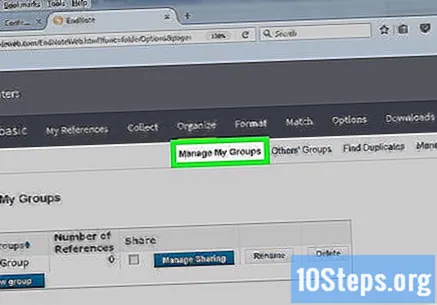
Klõpsake tühja kasti all "Jaga". Igal grupil on jagamisvõimalus, mida tähistab väike kast. Klõpsake nuppu "Halda jagamist" ja "Alusta selle grupi jagamist". Nüüd saate sisestada selle inimese e-posti aadressi, kellega soovite viiteid jagada.
- Teie sisestatud e-posti aadress peab olema sama, mida kasutate oma EndNote'i veebikontole sisselogimiseks. Kui teie kolleegil pole EndNote'i kontot, ei saa te temaga viiteid jagada.
- Kui soovite gruppi jagada rohkem kui ühe kasutajaga, võite sisestada mitu e-posti aadressi. Kui teie arvutisse on faili salvestatud e-posti aadressid, saate seda grupi jagamiseks kasutada.
Luba teistel teie gruppi muuta. Grupi jagamisel saate valida kas „Ainult lugemiseks” või „Loe ja muuda”. Valiku „Lugemine ja muudatused” valimine võimaldab jagamise saanud inimestel lisada või kustutada viiteid lisaks loendi kasutamisele tsitaatide ja bibliograafiliste kirjete loomiseks.
- Valik „Ainult kirjutuskaitstud” võimaldab teie kolleegidel vaadata ainult loendit.
- Teiega jagatud gruppidel, kes pakuvad redigeerimisvõimalust, on nende kõrval raamatu ja pliiatsiikoon.
Jagamise lõpetamiseks klõpsake nuppu Rakenda. Kui olete valinud inimesed, kellega soovite gruppi jagada, ja otsustanud, kas nad näevad või saavad muudatusi teha, klõpsake käsul „Rakenda”. Nüüd on teie grupp jagatud!
- Jagatud rühmadel on rühmade loendis ikoon, millel on pulgakujud.
- Tähelepanu: ühtegi hinnapakkumistega ühendatud faili ei jagata teiste kasutajatega.
Otsige teiega jagatud gruppe jaotisest „Teiste jagatud grupid”. Teile saadetud on teie loodud omadest eraldi. Otsige uut loendit praeguse automaatselt loodud viidete loendi alt.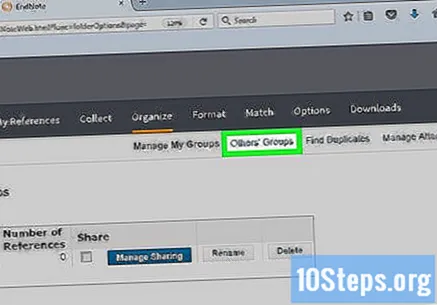
Meetod 4/4: EndNote'i allalaadimine ja konfigureerimine
Tasuta, kuid piiratud versiooni kasutamiseks valige EndNote Basic. EndNote Basicu allalaadimiseks külastage aadressi http://endnote.com/product-details/basic ja klõpsake nuppu "Loo tasuta konto". See palub teil luua kehtiva e-posti aadressi abil veebikonto. Konto kinnitamiseks sisestage oma e-posti aadress ja kõik!
- Kui te pole teadlane ega akadeemik, vastab EndNote Basic teie vajadustele. Selle abil saate otsida otse neljast populaarsest andmebaasist ja vormistada tsitaate 21 erinevas stiilis. Teie võrguraamatukogus on lubatud ka kuni 50 000 viidet.
- EndNote Basicil on vähem salvestusruumi, vähem andmebaasivalikuid ja tsiteerimisstiile kui töölaua versioonil.
Kasutage oma veebi teaduse tellimust, et pääseda juurde EndNote Basicule. Kui olete üliõpilane, akadeemiline spetsialist või riigiteenistuja, pääsete kontole tõenäoliselt oma asutuse veebisaidi või raamatukogu kaudu. Kui registreerute selle kaudu EndNote Basicus, on teil viite otsimiseks juurdepääs rohkematele andmebaasidele. Külastage veebi of Science ja klõpsake vahekaarti EndNote. Klõpsake nuppu „Registreeru“ ja järgige oma konto loomiseks ekraanil kuvatavaid juhiseid.
- Web of Science'iga integreeritud konto annab piiramatu viite salvestamise.
- Pöörduge oma asutuse poole, kui te pole kindel, kas teil on juurdepääs veebile või mitte.
Laadige alla uusim versioon EndNote Desktop. Külastage aadressi http://endnote.com/buy. Kui olete juba programmi eelmise versiooni ostnud ja soovite uuemale versioonile üle minna, on selle maksumus umbes 100 dollarit. Kui ostate programmi esimest korda, on allalaaditava versiooni hind umbes 250 dollarit ja Kettale füüsilise versiooni eest 300 dollarit.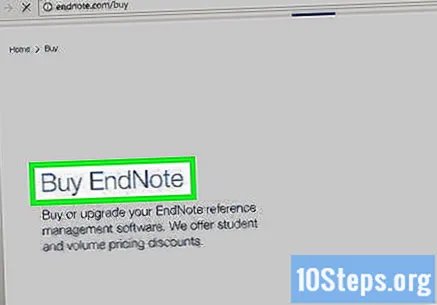
- EndNote Desktop pakub piiramatut salvestusruumi, võimalust otsida viiteid otse rohkem kui 6000 andmebaasist ja juurdepääsu rohkem kui 6000 tsiteerimisstiilile.
- EndNote ühildub Windowsi ja Maci süsteemidega. Pöörake tähelepanu õige versiooni ostmisele!
- Õpilased saavad EndNote Desktopilt allahindlust. Kuid selle kasutamiseks peate programmi ostma oma ülikoolilinnakust.
Töölaua versiooni kasutamiseks looge EndNote'is uus teek. Kõigi viidete salvestamiseks vajate ainult teeki. Klõpsake nuppu "Fail" ja "Uus". Korraldage erinevaid töörühmi, luues uusi rühmi.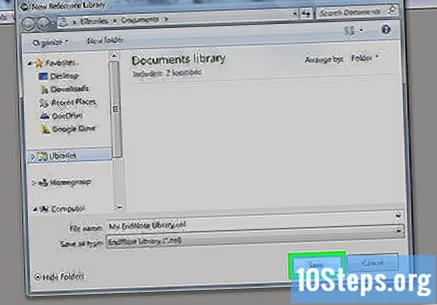
- Kui olete raamatukogu EndNote'is loonud, näete kaustas kahte faili, mille teegi salvestamiseks valisite. Ärge ühendage ega kustutage ühtegi faili. Üks salvestab teie andmeid ja teine on kogu ise. Andmefailil on kaustaikoon ja teisel on EndNote'i ikoon.
- EndNote'i teek on soovitatav salvestada mõnesse kausta, mis asub arvuti kataloogis „Minu dokumendid”.
Hoiatused
- Mõnikord peate pakkumistest eemaldama "väljakoodid". Need on vaid kooditükid, mis võimaldavad EndNote'il vormindada tsitaate Microsoft Wordis. Nende eemaldamiseks klõpsake EndNote'i tööriistaribal nuppu "Teisenda tsitaadid ja bibliograafia" ja seejärel "Teisenda ainult tekstiks". See loob uue dokumendi ilma välikoodideta.


