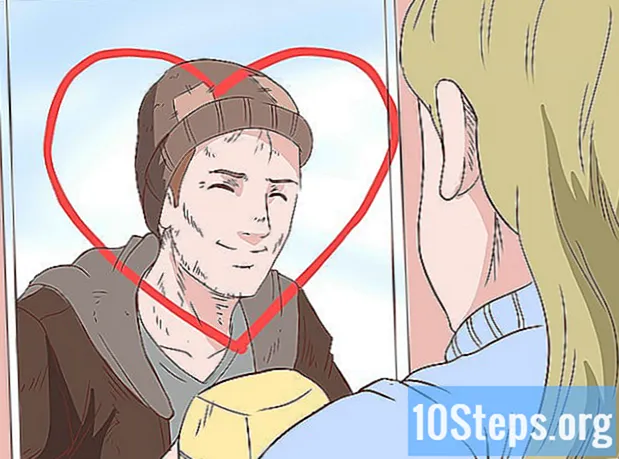Autor:
Vivian Patrick
Loomise Kuupäev:
7 Juunis 2021
Värskenduse Kuupäev:
14 Mai 2024

Sisu
Selles artiklis õpetatakse SketchUpi kasutamist arvutis. SketchUp on 3D-mudeli loomise programm, mis võimaldab kasutajal luua mis tahes digitaalse mudeli - alates lihtsatest majadest kuni tervete linnadeni.
Sammud
1. osa 3-st: SketchUpi installimine
Minge SketchUpi veebisaidile. Juurdepääs oma Interneti-brauseris aadressile https://www.sketchup.com/pt-BR.
- SketchUpi kasutamiseks peate täitma mõned väljad ja looma veebisaidil konto.

klõpsake sisse Laadige alla SketchUp. Nupp on punane ja asub lehe paremal küljel.
klõpsake sisse Isiklikud projektid. Valik asub menüü keskel.

klõpsake sisse looge Trimble'i ID. Link asub juurdepääsunupu kohal ja viib teid konto loomise ekraanile.
Sisestage oma konto teave. Täitke järgmised väljad:
- Nimi.
- Perekonnanimi.
- E-posti aadress: sisestage aktiivne e-posti aadress.
- Parool: valige oma konto parool.

Märkige väli "Ma ei ole robot" või sisestage kood. Sisestage see, mis kuvatakse väljal "Sisestage tekst ülal".- Teksti muutmiseks võite klõpsata nupul "Värskenda".
klõpsake sisse Loo uus konto. Nupp on kollane, asub lehe allosas ja loob konto, lisaks aktiveerimissõnumi saatmisele teie e-posti aadressile.
Aktiveerige konto. Avage oma e-posti aadress ja tehke järgmist.
- Avage teade "Trimble'i konto loomise teatis". Vajadusel vaadake, kas see saadeti rämpsposti kausta vms.
- Avage saatja sõnum "noreply_identity".
- Klõpsake 'Aktiveerige konto meilisõnumis.
Juurdepääs oma Trimble'i kontole. klõpsake lingil siin ümbersuunamislehel ja sisestage oma e-posti aadress ja parool. Seejärel klõpsake nuppu Tule sisse.
klõpsake lingil SketchUp veebi jaoks. Valik on lehe ülaosas.
- Kui te linki ei leia, külastage oma Interneti-brauseris lehte https://www.sketchup.com/en-US/products/sketchup-free.
klõpsake sisse Alusta modelleerimist. Nupp on punane ja asub lehe ülaosas. Klõpsake seda, et avada brauseris SketchUp ja hakata programmi kasutama.
2. osa 3-st: SketchUpi põhifunktsioonide kasutamise õppimine
Tutvuge programmiga. Klõpsake sinist nuppu Alustage ringkäiku, kes asub lehe keskel, et saada teavet SketchUpi põhifunktsioonide kohta. Seejärel järgige ekraanil kuvatavaid juhiseid.
- Võite ka klõpsata Alusta modelleerimist tuuri vahele jätta.
Lõpeta seadistamine. klõpsake sisse Okei kui ilmub küpsiseaken, märkige väli "Nõustun teenusetingimustega".
Tutvuge SketchUpi tööriistadega. Lehe vasakul küljel on vertikaalne ikoonide veerg. Ülalt alla esindavad need järgmisi tööriistu:
- Valige: võimaldab kasutajal üksust valida (esile tõsta).
- Kustuta: võimaldab kasutajal üksuse valiku tühistada.
- Tint: täidab üksuse pinna kasutaja eelistuse värviga.
- Rida: võimaldab kasutajal sirgjoone joonistamiseks kursorit klõpsata ja lohistada.
- Arch: võimaldab kasutajal kaare joonistamiseks kursorit klõpsata ja lohistada.
- Ristkülik: võimaldab kasutajal klõpsata ja lohistada kursorit kindla kuju (näiteks kolmnurga) joonistamiseks.
- Lükake tõmmake: võimaldab kasutajal mudeli pinna muutmiseks kursorit klõpsata ja lohistada (näiteks suurendada või vähendada).
- Liikuma: võimaldab kasutajal üksuse teisaldamiseks kursorit klõpsata ja lohistada.
- Mõõdulint: võimaldab kasutajal mõõta üksust vastavalt dimensiooni eelistustele.
- Kerige: võimaldab kasutajal vaadata loomingut silmade kõrgusel.
- Orbiit: võimaldab kasutajal muuta objekti kaamera perspektiivi.
Tutvuge paneelide funktsioonidega. Lehe paremas servas on veel üks vertikaalne ikoonide veerg. See on menüü "Paneelid". Igal üksusel on ülalt alla järgmine funktsioon:
- Üksuse teave: näitab teavet valitud objekti (või "üksuse") kohta.
- Juhendaja: annab näpunäiteid SketchUpi kasutamise kohta.
- Komponendid: otsib 3D-mudeli jaoks konkreetseid komponente.
- Materjalid: võimaldab kasutajal mudeli maalimiseks valida erinevaid materjale.
- Stiilid: näitab erinevate stiilide mudeleid.
- Kihid: näitab projekti erinevaid kihte.
- Stseenid: näitab mudelite erinevaid stseene (nagu variatsioone).
- Näitus: näitab projekti sätteid.
Uurige olekuriba. See asub ekraani vasakus alanurgas. Vasakult paremale on suvanditel järgmised funktsioonid:
- Võta tagasi: tühistab viimase toimingu.
- Tee uuesti: teeb viimase toimingu ümber.
- Abi: avab menüü, kus on valitud üksuse näpunäited.
- Keel: võimaldab kasutajal ekraani keelt muuta.
- Tagasiside ja Staatus: anna valitud üksuste kohta erinevat teavet.
Suurendamiseks või vähendamiseks kerige lehte üles ja alla. Nii saate muuta objekti vaatenurka, isegi kui peate ekraani paremale või vasakule pööramiseks kasutama kaameratööriista.
Leidke projekti praegused mõõtmised. Lehe paremas alanurgas on mitu mõõdet. Igaüks puudutab valitud piirkonda. Nende abil saate kindlaks teha, kas teie looming on täpne.
Salvestage projekt. Kui soovite faili koopia SketchUpi pilve salvestada, tehke järgmist.
- klõpsake sisse PÄÄSTMAlehe vasakus ülanurgas.
- Sisestage projekti nimi.
- Klõpsake vahekaarti TRIMBLE ÜHENDA, vasakul pool.
- Klõpsake kausta SketchUp.
- klõpsake sisse Salvestage siia, akna paremas alanurgas.
3. osa 3-st: Struktuuri loomine
Tehke kindlaks, kas soovite komponenti importida. SketchUpil on ulatuslik erinevate mudelite kogu, mida kasutaja saab projektidesse lisada. Selleks tehke järgmist.
- Klõpsake lehe paremas servas vahekaardil "Komponendid", mida tähistab kolm kasti.
- Sisestage väljal "Otsi 3D-laost" märksõna.
- Näiteks: tüüp Maja majamudelite nägemiseks.
- Klõpsake luubi ikooni.
- Valige struktuur ja oodake, kuni see kuvatakse SketchUpis.
Joonista struktuuri alus. Kui eelistate vabakäe joonistamist, klõpsake lehe vasakus servas ja hüpikmenüüs pliiatsiikoonil ja lohistage kursorit. Ühendage kõik jooned nii, et pinna sisekülg oleks sinine.
- Vabakäe joonistamiseks võite klõpsata ka pliiatsi menüüs kõverat joont.
- Kasutage kaare tööriista, kui soovite joonistada ümmarguse aluse.
Valige tööriist "Muuda". Seda tähistab kast ülespoole suunatud noolega ja viib uude menüüsse.
Klõpsake ikooni "Push / Pull". Seda tähistab kast ülespoole suunatud noolega ja on menüüs.
Selle pikendamiseks klõpsake ja lohistage pinda. Seega tõstate pinna ja loote omamoodi torni.
Lisage struktuurile üksikasjad. Kasutage struktuuri detailide joonistamiseks ja muutmiseks pliiatsit.
- Näiteks: kui soovite kasutada struktuuri alust neljapoolse kastina, joonistage selle aluse sisse väiksem kast ja kasutage selle langetamiseks tööriista "Muuda".
Värvige struktuur. Saate lisada struktuuri ühele osale värvi. Selleks klõpsake värviämbri ikoonil, valige lehe paremas servas olev varjund ja klõpsake seda osa, mida soovite muuta.
Salvestage projekt. Pärast õigete struktuuride lisamist salvestage SketchUpi projekt oma lehele.
Näpunäited
- SketchUp kuulus Google'ile, kuid selle ostis 2013. aastal Trimble.
- Mõnikord kaob 3D-mudeli sama külg, kui kasutaja joone kustutab. Sellisel juhul ärge tehke muid kohandusi; Vajutage Ctrl+Z (Windowsis) või ⌘ käsk+Z (Macis).
Hoiatused
- Kahjuks ei saa teatud asju teha (näiteks oma 3D-mudeli loomine või projekti eksportimine teatud failitüüpidena), kui ei osteta üht SketchUpi professionaalset versiooni.