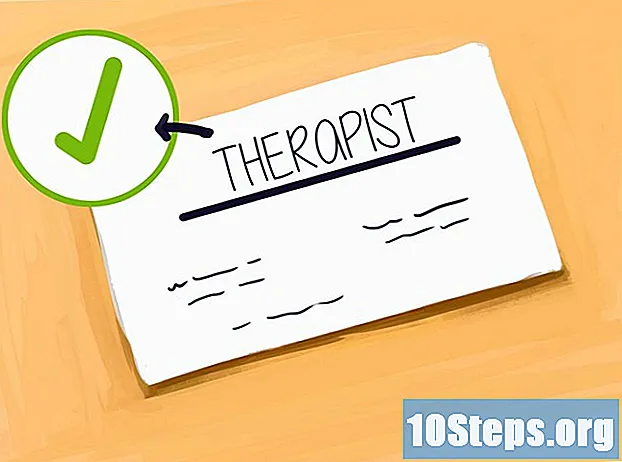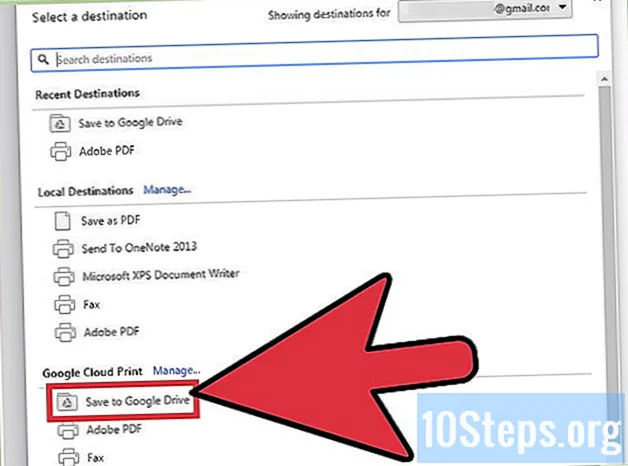
Sisu
Muud jaotisedGoogle'i pilvprintimise beetaversioon võimaldab teil ühendada kõik oma seadmed ühe või mitme printeriga. See rakendus ühildub traadita või pilvevalmidusega printerite ning traadita või klassikaliste printeritega. Õigete rakenduste ja pilvega ühendatud printeri abil saate üksusi printida töölaualt ja mobiilseadmetest. Selgitame, kuidas printeri ühendamine, printeri jagamine ja pilvepõhise printeriga failide printimine. Siit saate teada, kuidas saata prinditöid mis tahes pilvega ühendatud printerisse mis tahes maailma paigast.
Sammud
1. osa 2-st: traadita ja / või klassikaliste printerite ühendamine ja jagamine
Logige sisse oma Google'i kontole. Käivitage oma arvutis või mobiilseadmes Google Chrome, Google'i veebibrauser. Kui te pole oma Google'i kontole sisse logitud, tehke seda kohe.
- Kui teil pole Google Chrome'i, laadige see alla oma arvutisse, Android-seadmesse või Apple'i seadmesse
- Kui teil pole Google'i kontot, looge see siin.

Ühendage pilvevalmidusega või traadita printer. Pilvevalmidusega printerid ühenduvad teie traadita võrgu kaudu automaatselt Google'i pilvprintimisega ja registreerivad selle. Selle tuvastamiseks, kas teie printer on pilvevalmidusega, otsige selles loendis oma printeri kaubamärki ja mudelit. Pilvevalmidusega printeri seadistamiseks järgige konkreetse mudeli tootja juhiseid. Kui olete selle ülesande täitnud, avage Google Chrome'is uus vaheleht ja otsige:. Näete seda printerit jaotises „Minu seadmed”. Täiendavate printerite registreerimiseks klõpsake nuppu „Lisa printer (id)”.- Google Print'i ühendatud printeriga saate printida kõikjalt maailmast. Te ei pea olema ühendatud sama võrguga, mida kasutate pilvega ühendatud printeriga.
- Kui kasutate Android-seadet, klõpsake valikuid Seaded> Süsteem> Printimine> Pilvprintimine> Valikud> Lisa printer.

Ühendage klassikaline printer. Erinevalt pilvevalmidusega printeritest ei ühendu klassikalised printerid automaatselt Google'i pilvprintimisega ega registreeru selles. Klassikaline printer tuleb selle rakendusega käsitsi ühendada. Klassikalise printeri ühendamiseks Google'i pilvprintimisega peab teil olema Google Chrome ja Google'i konto ning Mac, Windows või Windows arvuti.- Ühendage klassikaline printer arvutiga.
- Käivitage Google Chrome ja logige sisse oma kontole.
- Avage uus vaheleht ja otsige:.
- Leidke jaotises „Klassikalised printerid“ jaotis „Lisa printerid“ ja klõpsake sellel.
- Märkige ruut klassikalise printeri kõrval ja klõpsake nuppu „Lisa printer (id)”.
- Teile saadetakse kinnitus, et teie klassikaline printer on edukalt ühendatud Google'i pilvprintimisega.
- Kui kasutate Windows XP, peab see olema varustatud XP või XPS Essentials Packiga.

Nimetage oma pilvega ühendatud printer ümber. Kui kavatsete oma printereid teistega jagada, võib abi olla pilvevalmidusega printerile uue, hõlpsasti äratuntava nime määramisest. Juurdepääs Google'i pilvprintimise halduse lehele. Valige lehe vasakul veerust „Printerid”. Klõpsake printeril, mille soovite ümber nimetada, ja valige „Nimeta ümber“. Muutke nime ja klõpsake nupul „Nimeta ümber”.
Jagage oma pilvega ühendatud printerit avalikkusega. Kui teie printer asub avalikus asutuses, näiteks koolis, kontoris, raamatukogus või kohvikus, saate lubada kõigil teie printerile juurde pääseda. Käivitage Google'i pilvprintimise halduse leht ja klõpsake vasakpoolses veerus nuppu „Printerid”.Valige printer, mida soovite jagada, ja valige „Jaga”. Klõpsake dialoogiboksis nuppu Muuda> Kõigil, kellel on link, on juurdepääs printerile> Salvesta. Kopeerige ja kleepige link tekstikasti „Link jagamiseks”.
- Piirake lehtede arvu, mida kasutaja saab printida, klõpsates nuppu „Jaga“ ja muutes lehe piirnormi kvoodi.
Jagage oma pilvega ühendatud printerit konkreetsete inimestega. Kui te pole huvitatud avalikkusele juurdepääsu lubamisest teie printerile, võite oma pilvevalmidusega printeri jagada valitud inimeste rühmaga. Käivitage Google'i pilvprintimise halduse leht ja valige vasakpoolsest veerust „Printerid”. Klõpsake printeril, mida soovite jagada, ja valige „Jaga“. Sisestage iga inimese jaoks e-posti aadress ja valige „Jaga”.
- Saate luua Google'i grupi ja jagada printerit kõigi liikmetega.
- Muutke vaikeseadeid väärtusest „Saab printida” väärtusele „Saab hallata”, et anda liikmetele luba printeri ümber nimetada ja jagada.
2. osa 2: lehtede printimine Google'i pilvprintimisega
Laadige alla Google'i pilvprintimisega ühilduvad rakendused. Google'i pilvprintimisega ühilduvate rakenduste arv kasvab jätkuvalt. Saate alati lehti ja faile Chrome'i brauseri kaudu printida, olenemata seadmest. Kui otsite alternatiivseid printimismeetodeid, vaadake ühilduvate rakenduste üksikasjalikku loendit või skannige allpool toodud lühendatud loendit:
- Maci arvuti: pilvprinter, veeb (Chrome'i brauser).
- Windowsi arvuti: veeb (Chrome'i brauser), paberivaba printer, Windowsi pilvprintimine, Wappwolf, Windowsi jaoks Google'i pilvprinter.
- Kõik mobiilseadmed: mobiilsed Google'i rakendused, veeb (Chrome'i brauser), KODAKi e-posti printimine.
- Android-seadmed: pilvprintimise beetaversioon, PrinterShare ™ mobiilne printimine, pilvprinter, lihtne printimine, Fiabee, PrintJinni ™, Google'i pilvprintimine.
- iOS-i seadmed: PrintCentral Pro.
Kõvakettale või ühilduvatesse rakendustesse salvestatud üksuste printimine. Avage Google'i pilvprintimise halduse leht ja klõpsake oranžil nupul „Printer”. Valige Trükkimiseks üleslaaditav fail> Valige arvutist fail. Kui olete faili valinud, klõpsake nuppu „Ava. Valige pilvevalmidusega printer ja vajutage nuppu „Prindi”.
Printige Google Chrome'i kaudu. Google'i pilvprintimise abil saate printida lehti ja faile, mis kuvatakse teie Chrome'i brauseris. Klõpsake Chrome'i veebibrauseri paremas ülanurgas oleval menüünupul - see on kolme vertikaalse joonega ikoon. Klõpsake nuppu „Prindi”. Leidke jaotis „Sihtkoht ja valige„ Muuda “. Klõpsake soovitud pilvevalmidusega printeril ja klõpsake nuppu „Prindi”.
Salvestage failid ja lehed oma Google Drive'i. Dokumendi printimise asemel võiksite faili PDF-versiooni oma Cloud Drive'i salvestada. Klõpsake Chrome'i veebibrauseri paremas ülanurgas oleval menüünupul - seda tähistab kolme vertikaalse joonega ikoon - ja valige rippmenüüst „Prindi”. Leidke jaotis „Sihtkoht“ ja valige Muuda> Salvesta Google Drive'i> Salvesta.
Kogukonna küsimused ja vastused
Näpunäited
- Võite Firefoxiga kasutamiseks alla laadida Google'i pilvprintimise pistikprogrammi.
- Kui ühendate klassikalise printeri, peab seade olema ühendatud Maci, Windowsi või Linuxi arvutiga.
- Kui teie dokumenti ei prindita, kontrollige järgmist: saadate töö õigele printerile; teie printer on sisse lülitatud ja / või ühendatud arvutiga; olete sisse logitud Google Cloudi; kasutate Google Chrome'i uusimat versiooni.
- Kui teie klassikalises printeri printimisjärjekorras on üksusi kinni, proovige Google'i pilvprintimise halduse lehe kaudu printer lahti ühendada ja / või duplikaatprinterid kustutada.
- Kui pilvega ühendatud printereid ei kuvata, värskendage või laadige uuesti oma printerite loendit.
- Selle rakenduse töötamiseks teie võrgus peate avama Pordid * 0, 443 ja 5222.