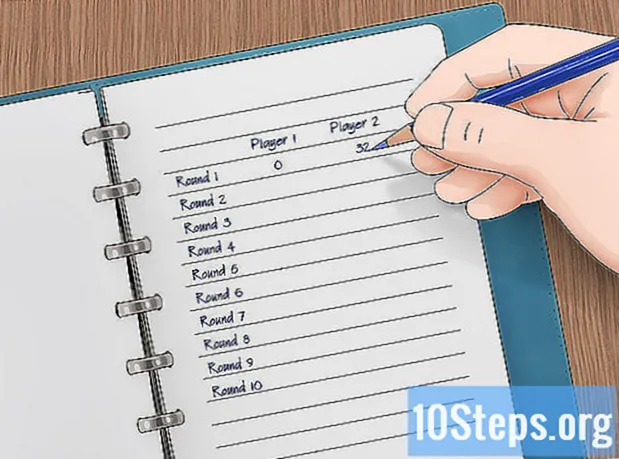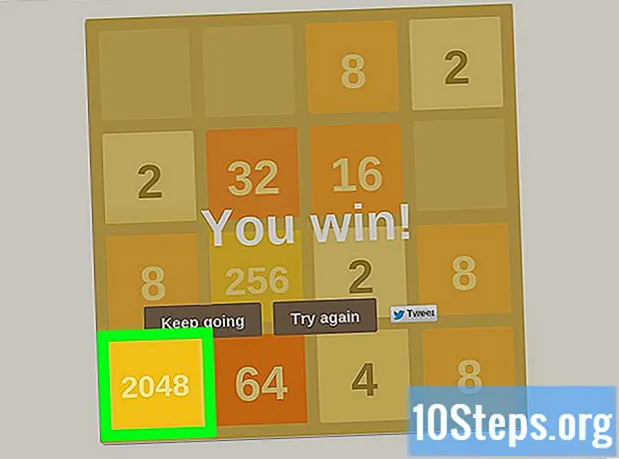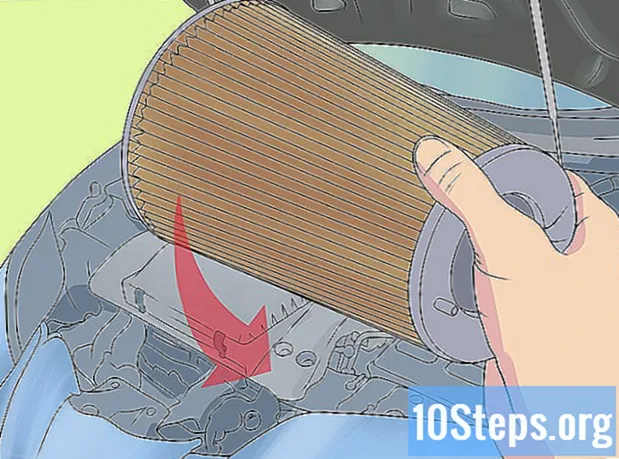Autor:
Gregory Harris
Loomise Kuupäev:
16 Aprill 2021
Värskenduse Kuupäev:
15 Mai 2024
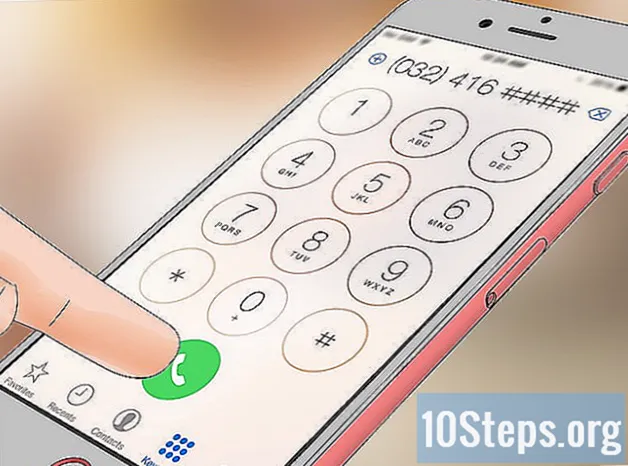
Sisu
Muud jaotisedSee wikiHow õpetab teile, kuidas oma iPhone'i põhitõdesid omandada, alates selle lihtsalt sisse- või väljalülitamisest kuni pakutavate rakenduste kasutamiseni.
Sammud
1. osa 4-st: Nuppudega tutvumine
Lülitage oma iPhone sisse, kui see pole veel sisse lülitatud. Selleks hoidke lukustusnuppu all, kuni näete iPhone'i ekraanil valget Apple'i ikooni.

Laadige oma iPhone'i kui vajalik. Laadijakaabel on pikk, valge juhe, mille ühes otsas on väike, lame, ristkülikukujuline haru ja teises otsas suurem ristkülikukujuline plokk. Kui teie iPhone ei lülitu sisse, proovige enne uuesti sisselülitamist mõni minut seinakontakti ühendada.- Näete porti iPhone'i korpuse põhjas, ekraanil oleva ümmarguse nupu all - see on koht, kuhu laadija haru ots läheb.
- Kui teil on iPhone 4S või madalam laadija, on kaabli laadija otsas ühel küljel hall ristkülik; see ristkülik peab olema suunatud samamoodi nagu iPhone'i ekraan.
- Teie iPhone'il oleks pidanud olema toiteadapter (valge kuup), mille ühel küljel on kaheharuline pistik ja teisel küljel ristkülikukujuline pesa. Saate selle ühendada seinakontakti ja seejärel laadija otsa, mis pole teie iPhone'i külge kinnitatud, kuubi pesasse.
- Kui teie toiteallikasse ühendamise ajal oli teie iPhone välja lülitatud, peaks see hakkama sisse lülitama. Ekraanile ilmub valge Apple'i ikoon.

Tutvuge oma iPhone'i nuppudega. Kui asetate iPhone tasasele pinnale ekraan ülespoole, on kõik iPhone'i nupud paigutatud järgmiselt:- Lukustusnupp - kas teie iPhone'i paremal küljel (iPhone 6 või uuem) või iPhone'i ülaosas (iPhone 5s, SE või allapoole). Kui vajutate seda üks kord, kui iPhone on sisse lülitatud, lülitatakse ekraan välja, uuesti vajutades aga ekraanile tagasi. Samuti saate seda täielikult välja lülitatud iPhone'i sisselülitamiseks või parajasti sisselülitatud iPhone'i väljalülitamiseks all hoida.
- Maht +/- - Kaks alumist nuppu teie iPhone'i korpuse vasakul küljel. Alumine nupp vähendab muusika, videote või iPhone'i helina helitugevust, ülemine helitugevuse nupp aga helitugevust.
- Vaigista - Lüliti teie iPhone'i korpuse vasakul küljel asuva nupurea ülaosas. Sellel lülitil ülespoole klõpsates lülitatakse telefon helirežiimile, samal ajal kui see allapoole klõpsatakse, summutatakse teie iPhone'i helin ja vibreeritakse. Kui teie iPhone on vaigistatud, on selle kohal oranž riba Vaigista lüliti.
- Kodu - See on ümmargune nupp iPhone'i ekraani allosas. Klõpsake sellel üks kord, et iPhone lukustusekraanilt avada. Lisaks minimeerib rakenduse kasutamise ajal sellel klõpsamine rakenduse ja kiiresti topeltklõpsates kuvatakse kõik töötavad rakendused.

Vajutage nuppu Lukusta. See "äratab" iPhone'i ekraani ja kuvab lukustuskuva.
Kui lukustuskuva kuvatakse, vajutage nuppu Avaleht. Selle ekraani ülaservas on kellaaeg. Kodu vajutamine avab pääsukoodi välja.
- Kui teil pole pääsukoodi määratud, avaneb nupu Kodu vajutamine teie iPhone'i avaekraanile, kus saate jätkata oma iPhone'i funktsioonidega tutvumist.
Sisestage pääsukood ekraanil olevate nuppude abil. Niikaua kui see kood on õige, avab see teie iPhone'i avaekraani.
- Kui teie iPhone'i avamiseks on lubatud TouchID, avab sõrmejälje skannimine ka teie telefoni.
2. osa 4-st: avakuval navigeerimine
Vaadake üle oma iPhone'i avaekraan. Siin näete mitut ruudukujulist ikooni; need on teie iPhone'i rakendused või lühidalt "rakendused". Kõik teie iPhone'i aktsiarakendused, st rakendused, mis on telefoni eelinstallitud, on loetletud siin.
- Kui lisate oma telefoni rakendusi, saab avakuva täiendavaid lehti. Neid lehti saate sirvida, libistades ekraani paremast küljest ekraani vasakule küljele.
Tutvuge kohalike rakendustega. Mõned tavalisele iPhone'ile installitud olulised rakendused hõlmavad järgmist.
- Seaded - See on hall rakendus, millel on käigud. Kui soovite oma iPhone'i ekraani väljalülitamiseks kuluva aja ja traadita võrgu seadete vahel midagi muuta, leiate selle rakenduse võimalused.
- Telefon - see on roheline rakendus, millel on valge telefoni ikoon. Võite helistada käsitsi (helistades) või puudutades kontakti nime ja seejärel ekraani ülaosas nende nime all telefoni ikooni.
- Kontaktid - sellel rakendusel on inimese pea hall siluett. Selle koputamisel kuvatakse loend teie kontaktidest - pood, kust oma iPhone ostsite, oleks pidanud teie viimase telefoni kontaktid teie iPhone'iga sünkroonima, kuid kui neid ei tehtud, võite importida oma vanad kontaktid oma iPhone'i.
- FaceTime - roheline rakendus, millel on valge videokaamera ikoon. FaceTime'i abil saate kontaktidega näost näkku helistada.
- Sõnumid - roheline valge kõnemulliga rakendus. Siit saate tekstsõnumeid saata ja vastu võtta.
- Mail - sinine rakendus, millel on valge ümbrikuikoon. Siin saate kontrollida oma Apple ID e-posti aadressi (seda nimetatakse teie iCloudi kontoks) või lisada sellele rakendusele e-posti konto.
- Kalender - see rakendus kuvab ajakohase kalendri. Samuti saate määrata sündmused kindlatele kuupäevadele ja kellaaegadele, puudutades asjakohast kuupäeva ja täites teabeväljad.
- Kaamera - hall rakendus, millel on kaameraikoon. Kaamera rakendusega saate teha fotosid, videoid ja erinevat tüüpi visuaalset meediumit (nt aegluubis videoid).
- Fotod - see mitmevärviline hooratta rakendus on teie iPhone'i kõigi fotode salvestamiseks. Iga kord, kui pildistate, ilmub foto siia.
- Safari - Safari on sinine rakendus, millel on kompassiikoon. Veebi sirvimiseks kasutate Safarit.
- Kell - kellakujuline rakendus. Selle rakendusega saate muuta või hallata oma iPhone'i salvestatud ajavööndeid, seada äratusi, seadistada taimerit või kasutada stopperit.
- Märkused - kollane ja valge märkmiku kujuline ikoon avaekraanil. See rakendus on kasulik kiirete märkmete kirjutamiseks või loendi koostamiseks, kuigi rakendus Reminders on ka loendite jaoks hea valik.
- Kaardid - rakendus Maps võimaldab teil reise planeerida ja annab alguspunkti ja sihtkoha sisestamisel samm-sammult juhised nagu GPS.
- Rahakott - saate oma iPhone'i rahakotti lisada krediit- või deebetkaarte ja kinkekaarte. See võimaldab teil oma iPhone'i kasutada nii veebikaupade eest tasumiseks kui ka toetatud jaemüügikauplustes.
- App Store - see sinine rakendus, millel on valge täht A, laadib alla uued rakendused.
- Muusika - valge rakendus, millel on noot. Sellest rakendusest leiate oma iPhone'i muusikakogu.
- Näpunäited - See kollane lambipirniga rakendus annab teile ülevaate, mis aitab teil iPhone'iga aega maksimaalselt ära kasutada.
Pühkige ekraanil vasakult paremale. Nii tehes avaneb teie iPhone'i vidina leht, kus näete selliseid asju nagu praegune ilmateade, kõik teie seatud alarmid ja asjakohased uudised.
- Selle lehe all kerimiseks pühkige ekraanil suvalisest kohast üles.
- Kui soovite oma telefonist midagi konkreetset otsida, võite puudutada lehe ülaosas olevat riba "Otsi" ja seejärel sisestada, mida soovite näha.
Avakuvale naasmiseks pühkige vasakule. Samuti võite avakuvale naasmiseks avakuva mis tahes lehelt vajutada nuppu Avaleht.
Pühkige ekraani ülaservast alla. See tõmbab teie iPhone'i lehe Märguanded alla, kus näete kõiki hiljutisi märguandeid (nt vastamata kõned, sissetulevad tekstsõnumid jne).
Vajutage nuppu Kodu. Nii toimides naasete oma iPhone'i avaekraanile.
Pühkige ekraani keskelt alla. Selle toimingu abil kuvatakse ekraani ülaosas otsinguriba ja teie sageli kasutatavate rakenduste loend. Võite puudutada Tühista või vajutage lihtsalt avaekraanile naasmiseks ekraani paremas ülanurgas nuppu Avaleht.
Pühkige ekraani allserva üles. Nii tehes avaneb juhtimiskeskus, kus on järgmised võimalused:
- Lennukirežiim - Lennukikoon juhtimiskeskuse akna ülaosas. Selle koputamine lubab lennukirežiimi, mis välistab teie iPhone'i mobiilse või traadita Interneti-kiirguse. Selle keelamiseks puudutage seda (või mõnda muud selles loendis olevat).
- WiFi - pulseeriva kaare ikoon. Selle puudutamine lubab traadita Interneti-ühenduse (kui see on sinine, on WiFi juba lubatud) ja ühendab teid lähima tuvastatud võrguga.
- Bluetooth - Keskuse ikoon juhtimiskeskuse akna ülaosas. Puudutage seda, et lülitada sisse oma iPhone'i Bluetooth, mis võimaldab teil ühendada oma iPhone kõlarite või muude Bluetooth-seadmetega.
- Ära sega - Kuukujuline ikoon. Puudutage seda, et vältida kõnede, tekstsõnumite ja muude märguannete telefoni helisemist.
- Pöördelukk - tabalukuikoon, mille ümber on ring. Punasel ajal puudutades keelate ekraaniluku, mis tähendab, et saate oma iPhone'i 90 kraadi võrra pöörata, et fotosid ja muud meediumit vaadata horisontaalses režiimis.
- Alumine vasakpoolsest paremast valikute rida sisaldab taskulampi, taimerit, kalkulaatorit ja otseteed teie iPhone'i kaamera rakendusse.
Vajutage nuppu Kodu. Naasete avalehele. Nüüd, kui olete avakuvaga tuttav, on aeg hakata kasutama oma iPhone'i rakendusi.
3. osa 4-st: Rakenduste kasutamine
Puudutage rakendust. Nii tehes avaneb see. Iga rakendusega suhtlemisviis varieerub sõltuvalt rakendusest endast, kuid tavaliselt saate nende aktiveerimiseks üksusi puudutada (nt tekstivälja puudutades kuvatakse teie iPhone'i klaviatuur).
- Uusi rakendusi saate alla laadida App Store'i rakendusest.
Topelt vajutage nuppu Kodu. Nii kiiresti suumides teie praegu avatud rakendust suumitakse ja kõik töötavad rakendused kuvatakse eraldi akendes.
- Rakenduse sulgemiseks pühkige rakenduse aknal üles.
- Praegu avatud rakenduste sirvimiseks võite selles menüüs sirvida ka vasakule või paremale.
Vajutage nuppu Kodu. Naasete avalehele.
Puudutage pikalt rakendust. Umbes sekundi pärast peaks see koos teiste iPhone'i avaekraanil olevate rakendustega hakkama vingerdama. Siit saate teha paar erinevat toimingut:
- Puudutage ja lohistage rakendust selle teisaldamiseks. Kui lohistate rakenduse avakuva paremale küljele, kuvatakse uus ekraan, kuhu saate rakenduse kukutada. Sellele lehele pääsete juurde, pühkides avaekraanil vasakule.
- Puudutage ja lohistage rakendus teise rakenduse juurde, et luua kaust, mis sisaldab neid kahte rakendust. Saate kausta ka teisi rakendusi lohistada.
- Puudutage nuppu X rakenduse ikooni vasakus ülanurgas rakenduse kustutamiseks. Peate puudutama Kustuta kui teil palutakse rakendus tegelikult kustutada.
Kohandage oma iPhone'i avaekraani oma äranägemise järgi. Kui olete oma iPhone'i rakendused vastavalt oma eelistustele teisaldanud, kustutanud ja korraldanud, saate helistada.
4. osa 4-st: telefonikõne tegemine
Puudutage rakendust Telefon. See on roheline rakendus, millel on valge telefoniikoon ja mis asub tõenäoliselt avaekraanil.
Puudutage vahekaarti "Klahvistik". Näete seda valikut ekraani allosas vahekaardi „Kontaktid” paremal.
- Teise võimalusena võite puudutada vahekaarti "Kontaktid", puudutada kontakti nime ja seejärel ekraani ülaosas nende nime all ikooni "kõne" (valge telefon sinisel taustal).
Sisestage telefoninumber. Selleks klõpsake sellel lehel vastavaid numbreid kergelt.
Puudutage rohelist ja valget nuppu "Helista". See asub ekraani viimase numbrirea all. Nii tehes algatatakse teie kõne. Kui teie kontakt võtab telefoni, saate telefoniga normaalselt rääkida kuni kõrvani või kõne olemuse muutmiseks kasutada ühte järgmistest nuppudest:
- kõlar - Muudab telefoni heliväljundi ekraani ülaosas olevast kuularist teie iPhone'i kõlaritesse. Nii saate rääkida ilma telefoni kõrva ääres hoidmata.
- FaceTime - Muudab telefonikõne FaceTime-kõneks, kus näete saaja nägu ja vastupidi. See töötab ainult siis, kui teie kontaktil on ka iPhone.
Kogukonna küsimused ja vastused
Kuidas iPhone'is taskulamp sisse lülitada?
Pühkige avaekraanilt üles. Peaksite nägema juhtimiskeskust. Vajutage vasakus alanurgas taskulambi ikooni.
Kuidas lisada uus kontakt?
Valige "Telefon", vajutage "Kontaktid" ja vajutage seejärel nuppu "+". Seejärel sisestage kontaktandmed ja vajutage "Valmis".
Kas iPhone saab mälukaardi võtta?
Ei, iPhone'is on sisseehitatud salvestusruum ja see ei aktsepteeri mälukaarte.
Kuidas fotot kustutada?
Minge oma fotode juurde ja klõpsake pildil, nii et see näitab ainult seda pilti, seejärel vajutage prügikasti ja valige käsk "Kustuta foto". Kui soovite kustutada mitu fotot, vajutage nuppu "Vali", seejärel valige need, mille soovite kustutada.Seejärel vajutage kustutusklahvi.
Kuidas kustutada ühe tekstisõnumi asemel lõime?
Otsige üles sõnum, mille soovite kustutada, ja hoidke seda kirja all, kuni kuvatakse valikud „Kopeeri” ja „Veel ...”. Puudutage valikut „Veel ...” ja otsige ekraani vasakus alanurgas sinist prügikasti ikooni. Sõnumi kustutamiseks puudutage seda.
Kuidas muusikat oma iPhone'i alla laadida?
Kui soovite muusikat Apple'i kaudu alla laadida, avage eelinstallitud iTunes Store'i rakendus ja puudutage allosas valikut Otsi. Otsige loo või albumi pealkiri, mida soovite osta, ja ostke see. Seejärel avage eelinstallitud muusika rakendus ja veenduge, et asuksite ekraani allosas menüüs Minu muusika. Seejärel navigeerige oma muusikas ja mängige, mida soovite. Kui soovite muusikat kolmanda osapoole rakenduse abil alla laadida, laadige soovitud rakendus App Store'ist alla. Spotify on hea võimalus, kui olete nõus maksma Premiumi eest kuutasu. Tehke konto ja sirvige muusikat. Kui maksate Premiumi eest, saate koostada esitusloendeid ja alla laadida muusikat võrguühenduseta kuulamiseks.
Kuidas kasutada iPhone'i GPS-iga?
Minge rakendusse Maps. Seal saate sisestada asukohad ja kasutada oma iPhone'i GPS-iga.
Kuidas teisaldada ikooni teisele lehele?
Puudutage ja hoidke all mis tahes rakendust, mis raputab kõik rakenduse ikoonid. Seejärel lohistage rakendust, mille soovite teisaldada, vasakule või paremale avakuvast ja hoidke seda seal, kuni ekraan nihkub. Rakenduse korraldamise režiimist väljumiseks vabastage rakendus ja vajutage avaekraani nuppu. Pange tähele, et saate sellest režiimist ka rakendused desinstallida - puudutage lihtsalt selle rakenduse nurgal asuvat punast X-i, millest soovite lahti saada.
Kuidas määrata, kui kaua ekraan on aktiivne, kui minu iPhone ei ole kasutusel?
Saate seda muuta jaotises Seaded> Üldine> Automaatne lukustus.
Kuidas ma saan oma iPhone'i inglise keeleks seada?
Avage Seaded ja otsige keelt. Kuid see peaks ilmuma telefoni käivitamisel.
Näpunäited
- Ärge laske end heidutada sellest, kui keeruline võib iPhone olla, kui teie iPhone'i kasutamine on teist tüüpi, enne kui te seda teate!
- Võite kasutada ka iPhone'i täiustatud funktsioone, näiteks Siri, või oma iPhone'i SIM-kaardi asendamist.