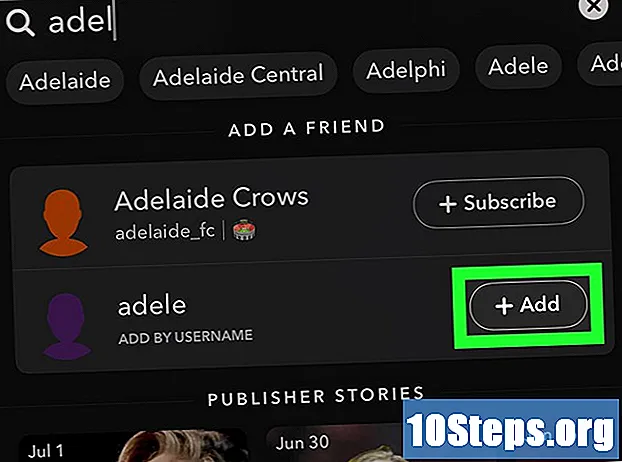Autor:
Randy Alexander
Loomise Kuupäev:
23 Aprill 2021
Värskenduse Kuupäev:
13 Mai 2024

Sisu
- etappidel
- 1. meetod AirDropi kasutamine iOS-i jaoks
- 2. meetod AirDropi kasutamine macOS-i jaoks
- 3. meetod Kasutage iTunesit MacOS-i või Windowsi jaoks
Kui soovite, et kõik teie fotod oleksid igal ajal teiega või kui soovite lihtsalt koopiat oma telefonis hoida, saate need teisest seadmest kopeerida oma iPhone'i rakendusse Fotod.
etappidel
1. meetod AirDropi kasutamine iOS-i jaoks
-

Lülitage oma iPhone'is sisse AirDropi vastuvõtt. See meetod võimaldab teil oma fotod teisest iOS-i seadmest (iPad, iPod või mõni muu iPhone) kopeerida oma iPhone'i rakendusse Fotod. AirDropi saab kasutada nii kaua, kui viibite teisest seadmest 10 m kaugusel. AirDropi vastuvõtt tuleb aktiveerida ainult oma iPhone'is.- Libistage avaekraani üles.
- Vajutage nuppu langevarjudessant siis vali Ainult kontaktid (kui teise seadme omanik on teie kontaktide osa) või Igaüks.
-

Avage teises iOS-i seadmes Fotod. See on koht, kus kõik fotod salvestatakse teise seadmesse. See on avaekraanil mitmevärviline lillekujuline ikoon. -

Valige fotod, mida soovite saata.- Avage album, mis sisaldab fotosid, mida soovite saata, vajutage valima siis fotol, mis teid huvitab.
- Kui soovite valida rohkem kui ühe pildi, vajutage iga nuppu.
- Kui soovite valida kõik albumis olevad fotod, vajutage Valige kõik.
-

Puudutage jagamisnuppu. Jagamisnupp näeb välja nagu noolega ruut ja asub ekraani vasakus alanurgas. Koputage, et kuvada läheduses asuvate seadmete, kus AirDrop on lubatud (sealhulgas teie iPhone), nimed. -

Valige oma iPhone. Teie iPhone'is näete ühte, kes palub teil ülekandega nõustuda või sellest keelduda. -

Toksake Nõustu. Saatja seadme pildid kopeeritakse teie telefoni rakendusse Fotod.- Kui olete kopeerimise lõpetanud, saate AirDropi välja lülitada, pühkides avaekraani üles ja vajutades langevarjudessant siis edasi Vastuvõtt on välja lülitatud.
2. meetod AirDropi kasutamine macOS-i jaoks
-

Lülitage oma iPhone'is sisse AirDropi vastuvõtt. AirDropi saab kasutada nii kaua, kui teie Mac ja iPhone asuvad teineteisest 10 m kaugusel. See võimaldab teil failid arvutist kopeerida telefoni rakendusse Fotod. Alustamiseks lülitage oma iPhone'is sisse AirDrop.- Libistage oma iPhone'is avakuva üles.
- Vajutage langevarjudessant siis vali Ainult kontaktid (kui teise seadme omanik on loetletud teie kontaktides) või Igaüks.
-

Avage oma Macis Finder. Finder on sinine ja hall näokujuline rakendus teie Maci dokis. -

Valige saadetavad fotod. Otsige üles kaust, mis sisaldab teie fotosid, ja klõpsake selle valimiseks moonil. Kui soovite valida mitu pilti, hoidke nuppu all ⌘ Cmd klõpsates samal ajal teistel fotodel. - Lohistage valitud fotod Airdropi. AirDrop asub Finderi vasakus külgpaneelis. Lohistage valitud fotod AirDropi, kuid ärge vabastage hiirt enne, kui näete oma iPhone'i ikooniga akent AirDrop.
- Vabastage oma iPhone'is olevad failid. Failide kopeerimiseks iPhone'i vabastage hiirenupp.
-

Toksake oma iPhone'is Nõustu. Valitud fotod kopeeritakse teie telefoni rakendusse Fotod ja need on kohe saadaval.- Pärast fotode saamist AirDropi väljalülitamiseks libistage avaekraanil üles ja vajutage langevarjudessant siis edasi Vastuvõtt on välja lülitatud.
3. meetod Kasutage iTunesit MacOS-i või Windowsi jaoks
-

Ühendage oma iPhone arvutiga. Seadmete ühendamiseks üksteisega kasutage oma iPhone'iga kaasas olnud kaablit või ühilduvat kaablit. -

Avage iTunes. Kui iTunes automaatselt ei avane, topeltklõpsake selle noodiikooni ekraani allosas asuvas dokis (MacOS-is) või menüüs algus (opsüsteemis Windows). -

Klõpsake iPhone'i ikoonil. Telefoni litsents asub diTunes'i vasakus ülanurgas. -

Valige Fotod. See suvand asub vasakpoolses küljepaneelis. -

Märkige ruut Fotode sünkroonimine. See kast asub diTunes'i põhipaneelis. Kui selle asemel Fotode sünkroonimine, näed ICloud võimaldas fotosid, keelake esmalt oma iPhone'is iCloud Photos. Hiljem saate selle uuesti aktiveerida, järgides järgmisi samme.- Mine sisse seaded oma iPhone'is (rataste ikoon avakuval).
- Kerige alla ja valige Fotod ja seade.
- Libistage lülitit ICloudi fotokogu väljalülitatud asendis (hall).
- Libistage lülitit ICloudi fotode jagamine väljalülitatud asendis (hall).
- Ühendage iPhone oma arvutist lahti ja ühendage uuesti. Menüüs pildidpeate nüüd seda võimalust nägema Fotode sünkroonimine.
-

Valige kaust. Tõmmake menüü Slope kõrval Kopeeri fotod saidilt siis liikuge kausta, kus on fotod, mida soovite kopeerida. Kui kausta ei kuvata, klõpsake nuppu Valige kaust seda oma arvutist otsida.- Kui kaust sisaldab videoid, mida soovite ka oma iPhone'i kopeerida, märkige ruut Aeglane Kaasa videod.
-

Klõpsake nuppu Rakenda. Nupp kehtima on ekraani paremas alanurgas. -

Valige Sünkrooni. Fotod sünkroonitakse teie iPhone'iga. -

Avage rakendus iPhone Photos rakenduses Fotod. See on mitmevärviline lillekujuline rakendus telefoni avaekraanil. -

Koputage Albumid. See suvand asub ekraani allosas. -

Valige kaust, mille just sünkroonisite. See fail peaks olema pealkirja all Minu albumid. -

Vajutage nuppu Vali. See suvand asub ekraani paremas ülanurgas. -

Valige Vali kõik. võimalus Valige kõik on ekraani vasakus ülanurgas ja võimaldab teil valida kõik albumi pildid. -

Klõpsake jagamisikoonil. See on noolega ruut ekraani vasakus alanurgas. -

Vajutage nuppu Duplicate. See suvand asub ekraani allosas. Puudutage valitud fotode kuvamiseks oma iPhone'i rakenduses Fotod. -

Kustutage äsja sünkroonitud kaust. Sünkroonitud albumeid ei saa käsitsi kustutada, seetõttu peate sünkroonima fotod iTunesis, kuid ilma oma seadmest eemaldamiseks eelnevalt sünkroonimata kausta.- Valige oma iPhone rakenduses Tunes.
- Klõpsake vasakus külgpaneelis nuppu pildid.
- Valige mõni teine sünkroonitav kaust. Võite isegi tühja kausta valida, kui te ei vali seda, mida soovite oma seadmest kustutada.
- Klõpsake nuppu kehtima sünkroonimise alustamiseks ja varem sünkroonitud kausta kustutamiseks. Kausta sisu jääb rakendusse Fotod.
-

Aktiveerige iCloud Photos uuesti. Kui olete iCloud Photos selle meetodi kasutamiseks keelanud, saate selle nüüd uuesti aktiveerida. Avage rakendus seaded minge oma iPhone'is aadressile Fotod ja seade siis lohistage oma kohale üks lülitid ICloudi fotokogu ja ICloudi fotode jagamine. See ei mõjuta teie rakendust Fotod.