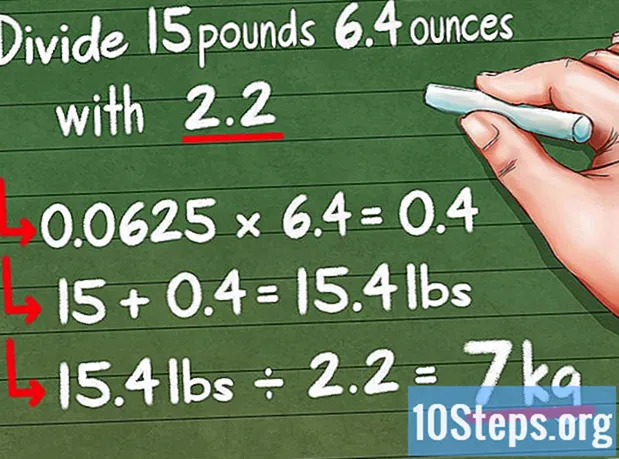Sisu
- etappidel
- 1. meetod Kasutage päise kujul pilti või e-välja
- 2. meetod Lisage dokumentidele päised ja märkmed printimiseks
- 3. meetod Kasutage jalust
Saate oma PowerPointi esitlust kohandada, kuvades kõigil slaididel sama päise. Selleks peate e-välja või pildi käsitsi slaidimeistri ülaossa paigutama. PowerPointil on sisseehitatud päistööriist, kuid see ei kuva teie esitluse ekraaniversiooni (ainult märkmetes ja prinditud dokumentides). Et esitlus näeks välja täpselt selline, nagu otsite, peate õppima, kuidas slaidimeistrile päist käsitsi luua.
etappidel
1. meetod Kasutage päise kujul pilti või e-välja
- Klõpsake nuppu Kasutaja siis edasi Slaidimask. See suvand võimaldab teil lisada pildi või e-rea iga slaidi ülaossa. See sisaldab kogu teavet, mis kogu esitluse vältel tagasi tuleb (näiteks taust ja elementide vaikeseade) ning seda saab PowerPointi faili loomise ajal igal ajal muuta.
- Kui kasutate Maci, klõpsake nuppu Kasutaja > mask > Slaidimask.
-

Klõpsake esimesel slaidil. Peate töötama esimese slaidiga, mis näib olevat kindel, et päise kujutis või e ilmub iga slaidi ülaossa.- Sellel slaidil tehtud muudatused mõjutavad kõiki teisi esitluse slaidid.
-

Sisestage väli e. Kui soovite sisestada iga slaidi ülaossa e-rea, klõpsake nuppu sisestamise siis edasi E tsoon. Kursorist saab nool, mida peate e-välja loomiseks lihtsalt vasakule lohistama. Kui see väli on soovitud suurusele seatud, vabastage hiire nupp ja sisestage sisestamiseks e.- Joondage oma e, valides jaotises ühe saadaoleva valiku lõik (Joondage e vasakule, keskele või joondage e paremal).
- Kui soovite värvi või fonti muuta, tõstke esile äsja trükitud e ja valige akna kohal tööriistariba vormindamisalal mõni muu suvand.
-

Sisestage pilt või logo. Kui teil on pilt, mida soovite päisena kasutada, klõpsake nuppu sisestamise siis edasi pilt. Valige dialoogiboksis oma pilt ja klõpsake nuppu avatud selle slaidile sisestamiseks.- Kujutise suuruse muutmiseks ilma seda kärpimata lohistage ühte selle 4 nurgast.
- Terve pildi teisaldamiseks klõpsake selle sees ja lohistage kursorit.
-

Sisestage sõna Art. Kui soovite mõnele reklaamile lisada eriefekte, klõpsake nuppu sisestamise siis Sõnakunst. Valige üks saadaolevatest suvanditest ja tippige oma e.- Mõnes PowerPointi for Mac versioonis peate klõpsama sisestamise > e siis Sõnakunst sisestada Word Art.
- Word Arti ilme täiendavaks isikupärastamiseks tõstke esile see, mida kirjutasite ja valige Vormi täitmine värvi muutmiseks, Kuju kontuur muuta kontuuri ja Mõju vormile efektide lisamiseks nagu vari või längkant.
-

Klõpsake nuppu Sule mask režiim. Kui kõik muudatused on rakendatud, klõpsake nuppu Sule mask režiim et naasta esitluse juurde tavalises redigeerimisrežiimis.
2. meetod Lisage dokumentidele päised ja märkmed printimiseks
-

Klõpsake nuppu Kasutaja. Seejärel valige Dokumendi mask või Märkmete lehtede mask . Päised kuvatakse ainult teie esitluse dokumendi või märkmete prinditud versioonis, mitte ekraanil kuvatavas versioonis. Dokumentide ja märkmete päised võivad sisaldada ainult e.- valima Märkmete lehtede mask kui soovite kuvada ja printida faili slaidina koos kommentaarialaga.
- valima Dokumendi mask kui kavatsete esitluse printida slaidiseeriana ühele lehele (ilma märkmete tegemiseks mõeldud alata).
-

Klõpsake nuppu sisestamise siis Päise / jalus. Teid suunatakse automaatselt vahelehele Märkused ja dokumendid aknast Päise / jalus. -

Märkige ruut Kuupäev ja kellaaeg. See suvand võimaldab teil valida ajaparameetri. Valige üks järgmistest Automaatne värskendamine ja fikseeritud kuvari tüübi jaoks. Kui valite fikseeritud, tippige kuupäev tühjale väljale. -

valima kaudu. Seejärel tippige tühjale väljale e, mida soovite päisena kasutada. Samuti saate jaluse lisada (see ilmub märkmete või dokumendilehe allosas), kontrollides Jalus siis tippige sisestatav teave. -

Klõpsake nuppu Kandke kõikjal. Päise (ja jaluse, kui valisite selle suvandi) lisamiseks kõigile prinditud lehtedele klõpsake nuppu Kandke kõikjal. Päise sätete muutmiseks võite igal ajal tagasi minna. -

Päise asukoha muutmine. Kui soovite päise teisaldada lehe teise ossa, asetage hiirekursor välja ühel küljel, kuni näete noolekursorit. Vajutage hiirenuppu pikalt ja lohistage päis soovitud kohta.- Päise teisaldamine dokumendimaskis ei teisalda seda kommentaaride lehel. Te peate naasma selle valiku juurde Dokumendi mask vahekaardil Kasutaja päise ümberpaigutamiseks seda tüüpi printimisel.
- Jaluseid saab liigutada samal viisil.
-

Klõpsake nuppu Sule mask režiim. Teid suunatakse ümber PowerPointi slaididele. -

Printige dokumendi või märkme leht. Vajutage PowerPointi esitluse prindinuppu ja laiendage seejärel valikut prindi ilmuvas dialoogiboksis. slaidid on vaikimisi valitud, kuid saate valida dokumendid või Märkmete leht selle asemel.- Kui valite dokumendidsaate muuta slaidide arvu ühel lehel. Vaikimisi on valitud 6 slaidi, kuid kui soovite lehe sisu lugeda, valige 2 või 3 slaidi.
- Märkmetelehtede jaoks prinditakse iga slaid oma lehele reaga rida märkmete tegemiseks.
3. meetod Kasutage jalust
-

Klõpsake nuppu sisestamise siis Päise / jalus . Kui korduva e asukoht pole probleem, saate jaluse abil lisada joone e igale slaidile. E ilmub iga slaidi allosas ja mitte ülaosas.- Klõpsake PowerPoint 2003 ja varasemates versioonides nuppu Kasutaja siis Päis ja jalus.
- Kui vajate tõesti lehe ülaosas ühtlaselt tsentreeritud päist, kasutage selle asemel pilti või välja.
-

Märkige ruut Kuupäev ja kellaaeg. Kui soovite, et kuupäev ja kellaaeg ilmuksid igal esitluse slaidil, märkige ruut Kuupäev ja kellaaeg. -

Looge slaidil kuvamiseks ainulaadne kuupäev. Kui soovite, et igal slaidil olev kuupäev jääks samaks, sisestage kasti kuvatav kuupäev sõltumata PowerPointi esitamisest fikseeritud. -

valima Jalus siis lisage oma e. Kui soovite lisada kuupäevale lisaks reale e, sisestage see välja lahtri alla Jalus. E ilmub igale slaidile. -

Klõpsake nuppu Kandke kõikjal. Muudatuste salvestamiseks ja jaluse rakendamiseks kõigile slaididele klõpsake nuppu Kandke kõikjal. -

Lohistage jalus slaidi ülaossa. Kui soovite, et jalus kuvataks slaidi ülaservas (näiteks päises), klõpsake jaluse väljal, kuni ilmub katkendlik kast, ja lohistage see slaidi ülaossa .- See manipuleerimine ei muuda jaluse asukohta kogu esitluse vältel. Selleks peate jaluse liigutama igal slaidil.

- Kui tutvustate programmi PowerPoint koolituse või koolitegevuse raames, kaaluge slaidide printimist märkmelehena. Iga lehe allosas olevad lisaridad julgustavad osalejaid märkmeid tegema.
- Saate kasutada rakendust Google Slides PowerPointi esitluse redigeerimiseks mis tahes ühendatud seadmes.