Autor:
Randy Alexander
Loomise Kuupäev:
24 Aprill 2021
Värskenduse Kuupäev:
11 Mai 2024

Sisu
- etappidel
- 1. meetod Chrome'i kasutamine
- 2. meetod: proovige Chrome'iga (mobiil)
- 3. meetod Kasutage Firefoxi
- 4. meetod: proovige koos Firefoxiga (mobiil)
- 5. meetod Internet Exploreri kasutamine
- 6. meetod: proovige rakendusega Internet Explorer 11 (mobiil)
- 7. meetod Safari kasutamine
- 8. meetod Safariga (iOS) testi tegemine
- 9. meetod Opera kasutamine
Kas külastate mõnda veebisaiti väga sageli? Kui jah, saate need saidid lisada oma brauseri vahekaardile Eelistused või ribale Lemmikud, et pääseksite neile juurde ühe klõpsuga. Eelistused võimaldavad teil lemmiksaite palju kiiremini külastada.
etappidel
1. meetod Chrome'i kasutamine
-
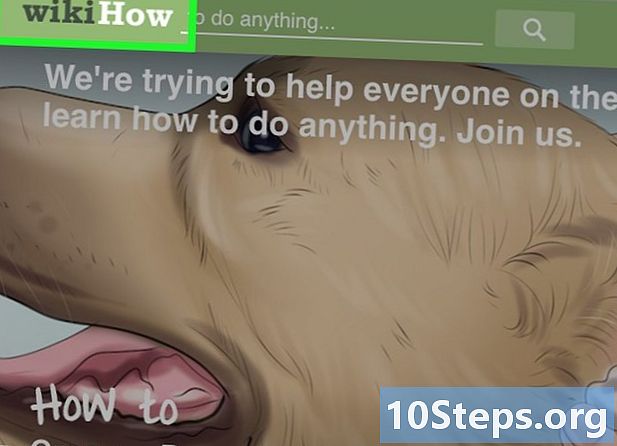
Minge lehele, mille soovite lemmikute hulka lisada. -
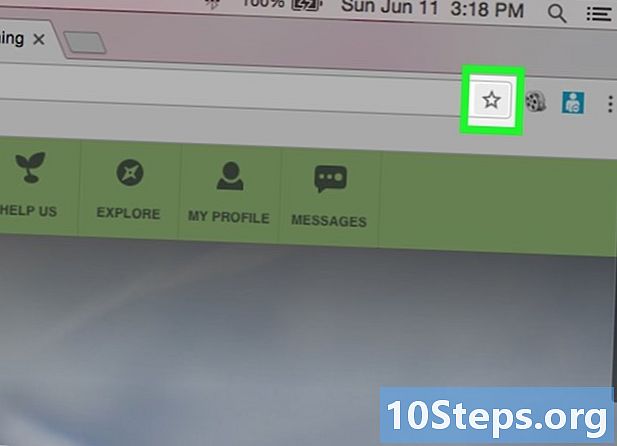
Klõpsake tärnikujulisel nupul. See asub aadressiriba paremas otsas. Võite ka vajutada Ctrl / ⌘ Cmd+D . -

Andke oma lemmikule nimi. Vaikimisi määrate uuele lemmikule nime, mis on identne lehe pealkirjaga. Uue nime märkimiseks klõpsake kuvatavas aknas praegusel nimel.- Klõpsake kirjelduse muutmiseks ka nime all.
-

Muutke aadressi. URL-aadressi muutmiseks klõpsake kuvatavas aknas. See suvand on väga kasulik, kui olete saidi teisel lehel, kuid soovite põhisaidi lemmikute hulka jätta. -

Stash lemmik. Chrome annab teile võimaluse lemmikute kaustas sirvida lemmikute aknas. Vaikimisi lisatakse lemmik kausta "Muud eelistused".- Klõpsake nuppu Lisage faili mis asub lemmikute akna allosas.
- Minge lemmikute kausta, kuhu soovite lemmikute nuppude abil lisada > ja <.
- Looge oma praeguses asukohas uus kaust, määrates kausta nime ja klõpsates looma.
-
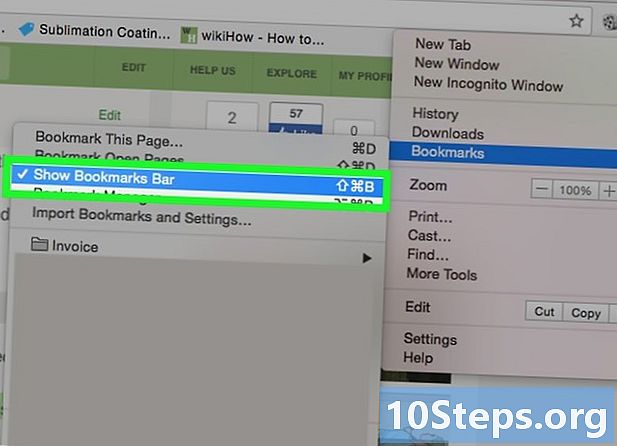
Järjehoidjate riba kuvamine või peitmine. Chrome'i korral asub järjehoidjate riba otse aadressiriba all. Ta kuvab kõik lemmikkad kaustad ja lemmikud. Klõpsake nuppu >> riba lõpus, et kuvada kõike, mis ekraanile ei mahu.- Lemmikute riba kuvamiseks vajutage Ctrl / ⌘ Cmd+nihe+Bvõi klõpsates Chrome'i menüü nuppu (☰), valides lemmikute, seejärel klõpsates Järjehoidjate riba kuvamine.
- Kui kuvatakse lemmikute riba, saate lohistada veebisaidi ikooni otse ribale, et see kiiresti oma lemmikute hulka lisada.
-
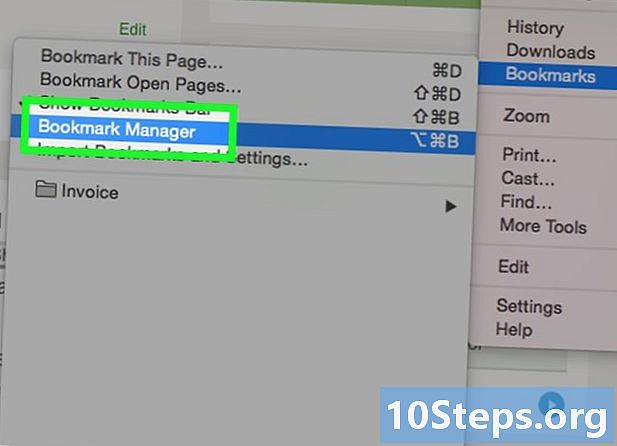
Korraldage oma lemmikud. Kui soovite sirvida, korraldada ja hallata kõiki oma lemmikuid, saate avada lemmikute halduri. Vajutage klahve
Ctrl / ⌘ Cmd+nihe+O või klõpsake Chrome'i menüü nuppu (☰), valige lemmikute, siis klõpsake nuppu Lemmikute haldur. Avate lemmikute halduri uuel vahelehel.- Vasakul külgribal kuvatakse teie lemmikriba ja lemmikkad kaustad. Chrome'i uuemad versioonid genereerivad ka automaatseid kaustu, mis proovivad teie lemmikuid rühmitada.
- Klõpsake nuppu ✓, et valida korraga mitu lemmikut.
- Klõpsake ja lohistage lemmikuid, et neid erinevatesse kaustadesse teisaldada. Kui olete valinud mitu üksust, võite kasutada ka akna ülaosas asuva rippmenüü suvandit "Teisalda kausta".
- Kustutage lemmik, klõpsates lemmiku kõrval oleval nupul selecting ja valides eemalda. Võite klõpsata ka nuppu eemalda mis asub paremas ülanurgas, kui olete valinud mitu lemmikut.
2. meetod: proovige Chrome'iga (mobiil)
-
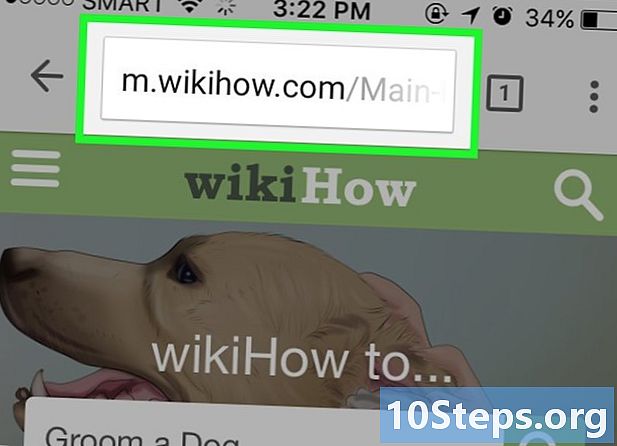
Avage leht, mille soovite lemmikute hulka lisada. -
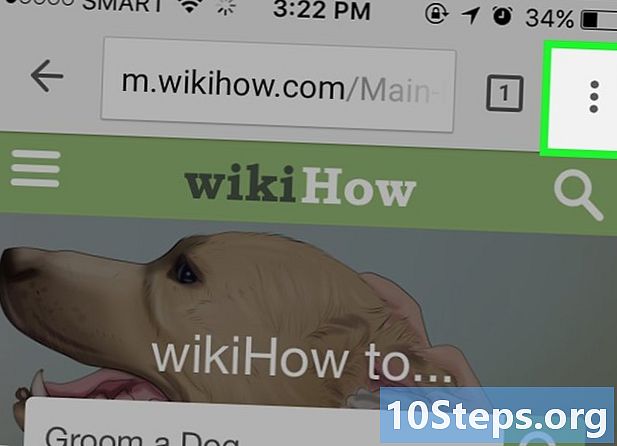
Vajutage nuppu Menüü (() ja seejärel nuppu ☆. -
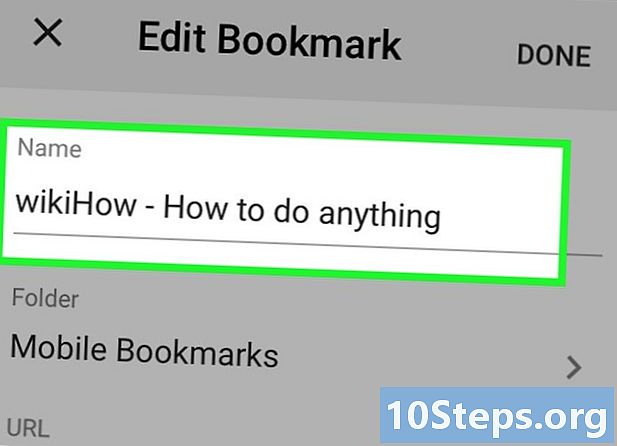
Muutke lemmiku üksikasju. Saate nime, aadressi muuta ja saate uue lemmiku jaoks kausta valida. Kausta valimisel võite vajutada Uus kaust uue kausta loomiseks aktiivsesse kausta.- Vajutage kirje kui lemmik sulle sobib.
-
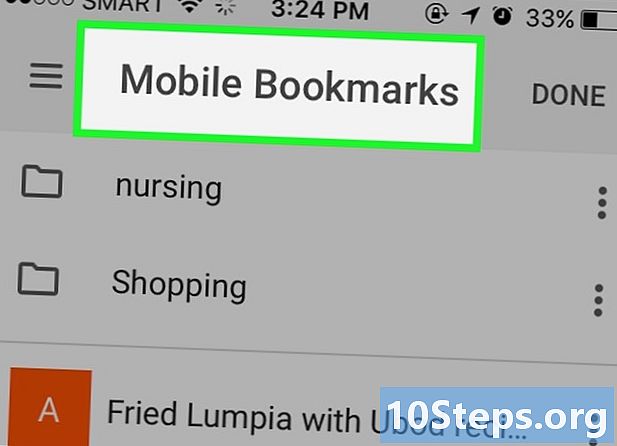
Kontrollige kõiki oma lemmikuid. Saate avada kõigi oma lemmikutega vahekaardi.- Vajutage nuppu Menüü (⋮) ja seejärel nuppu lemmikute.
- Sirvige kaustu, koputades neid ekraani ülaservas.
- Selle menüü kuvamiseks toksake ja hoidke seda. Saate lemmiku avada, seda muuta või kustutada.
3. meetod Kasutage Firefoxi
-
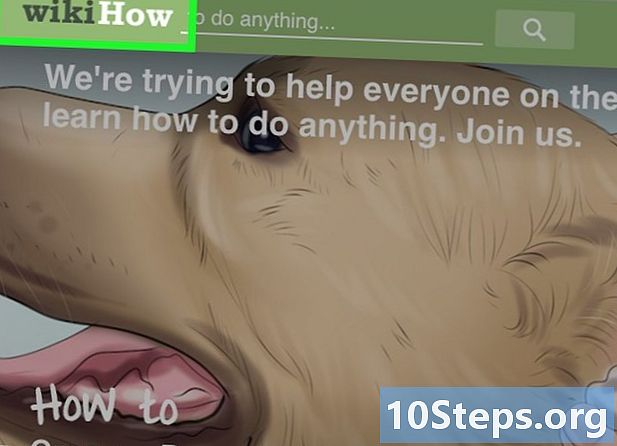
Avage leht, mille soovite oma lemmikute hulka lisada. -
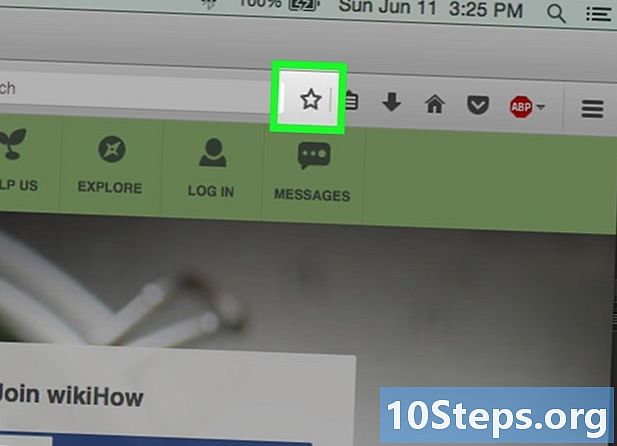
Klõpsake otsinguriba kõrval asuvat nuppu ☆. Tärn muutub siniseks ja lisatakse teie lemmikute hulka. Võite ka vajutada Ctrl / ⌘ Cmd+D. -
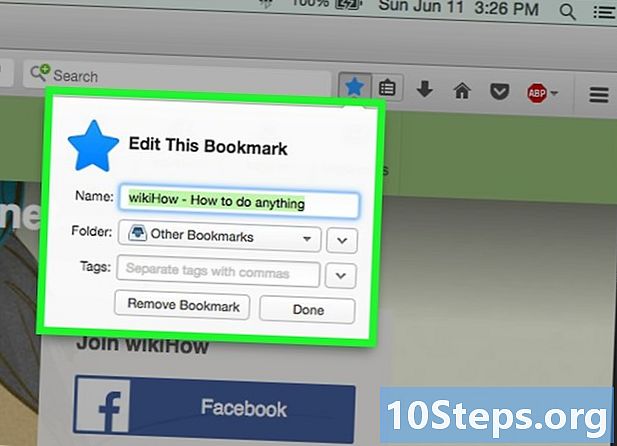
Lemmikute üksikasjade avamiseks klõpsake ★. Selles aknas on seda lemmikut võimalik muuta mitmel viisil:- muuda lemmiku nime, mis vaikimisi on sama, mis lehe pealkiri;
- valige lemmiku jaoks kaust, valides rippmenüüst suvandi. Uue kausta loomiseks klõpsake nuppu ∨ ja seejärel nuppu Uus kaust;
- lisage lemmikutele silte Firefox pakub teile lemmikute märgistamist sõnade või lühikeste lausetega. Seejärel leiate nende siltide abil oma lemmikud hiljem. Kõigi siltide kuvamiseks klõpsake nuppu ∨.
-
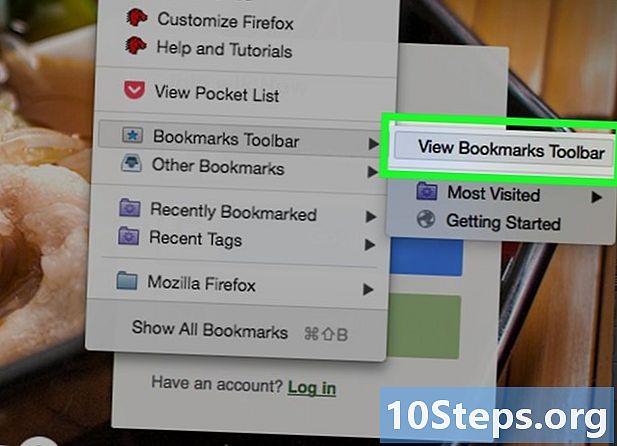
Järjehoidjate riba kuvamine. Lemmikute riba on kiire parandamine kõige olulisematele lemmikutele juurdepääsu saamiseks. See kuvatakse aadressiriba all. Klõpsake otsinguriba kõrval asuvat lõikelauda ja valige Isiklik järjehoidjate riba, siis klõpsake nuppu Kuvage kõik oma järjehoidjad selle sisse- või väljalülitamiseks.- Kui kuvatakse lemmikute riba, võite lohistada veebisaidi ikooni otse ribale, et see kiiresti oma lemmikute hulka lisada.
-
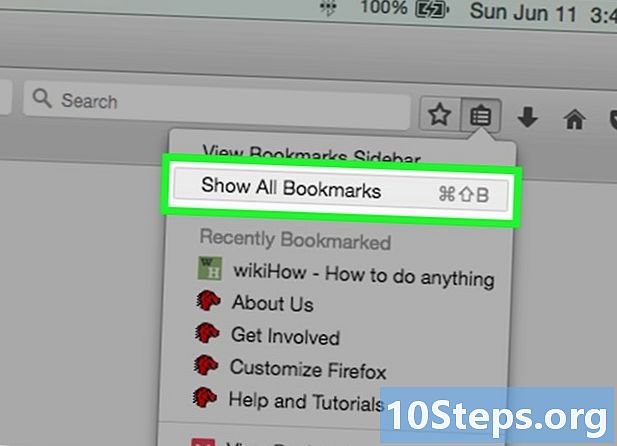
Korraldage oma lemmikud. Kõigi oma lemmikute haldamiseks saate avada raamatukogu akna. Klõpsake lõikelaual ja valige Vaadake kõiki järjehoidjaid raamatukogu avamiseks jaotises „Kõik järjehoidjad”.- Selle liigutamiseks klõpsake ja lohistage lemmikut. Klahvi hoides saate valida mitu lemmikut Ctrl (Windows) või järjekord (Mac) on masenduses ja klõpsates mõlemat kahte.
- Paremklõpsake ja valige Uus kaust uue kausta loomiseks, kus järjestate oma lemmikud. Kaust luuakse teie praeguses asukohas.
- Lemmikute kustutamiseks paremklõpsake ja valige eemalda. Kui olete need kõik juba valinud, saate korraga mitu lemmikut kustutada.
4. meetod: proovige koos Firefoxiga (mobiil)
-
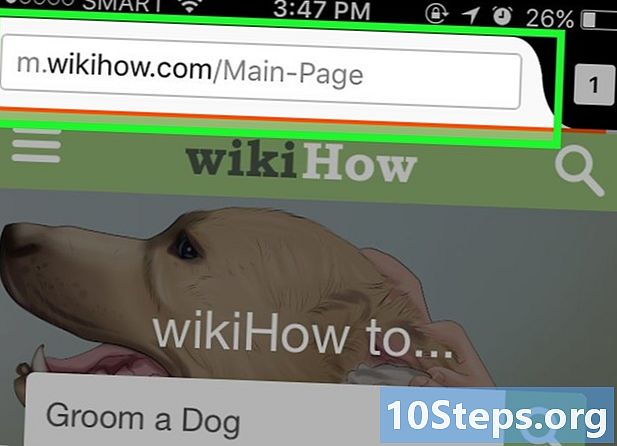
Avage leht, mille soovite lemmikute hulka lisada. -
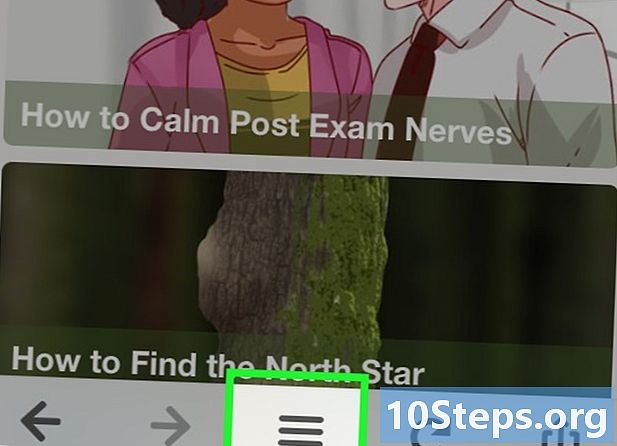
Vajutage nuppu Menüü (⋮) ja seejärel nuppu ☆. Kui te see-d ei näe, peate võib-olla lehe veidi alla minema. -
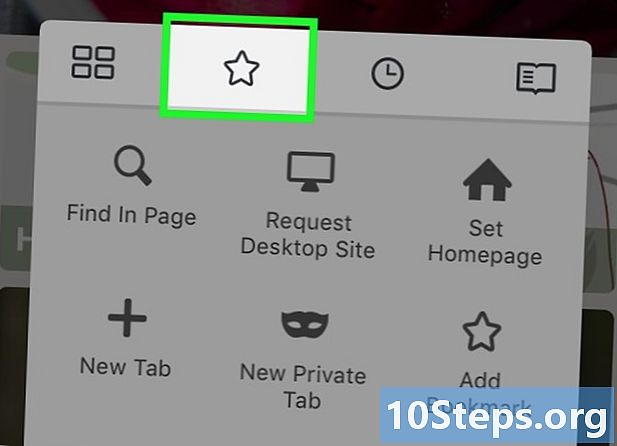
Lemmikute kuvamiseks avage uus vahekaart. Libistage vasakule või paremale, kuni avate sektsiooni lemmikute. -
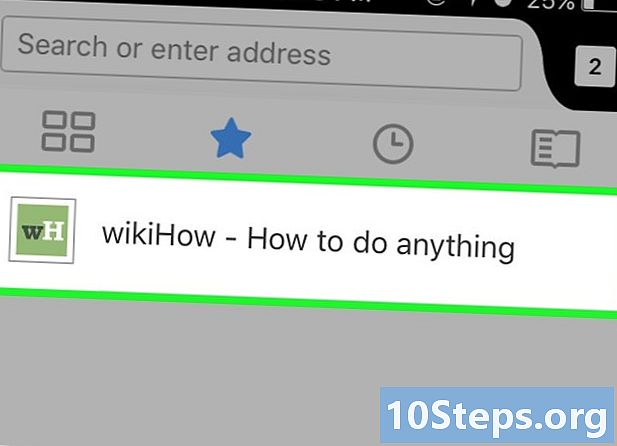
Muutke lemmikut, koputades seda. Hoidke positsiooni all hoides ja valige "Muuda". See võimaldab teil muuta nime, aadressi ja lisada märksõnu, mis aitavad teil seda tulevastes uuringutes leida.
5. meetod Internet Exploreri kasutamine
-
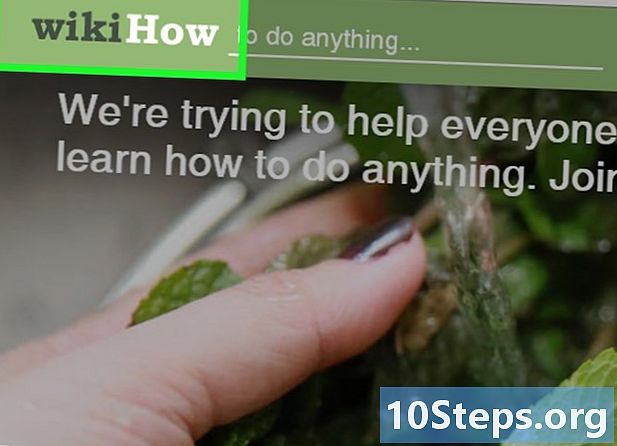
Avage leht, mille soovite lemmikute hulka lisada. -
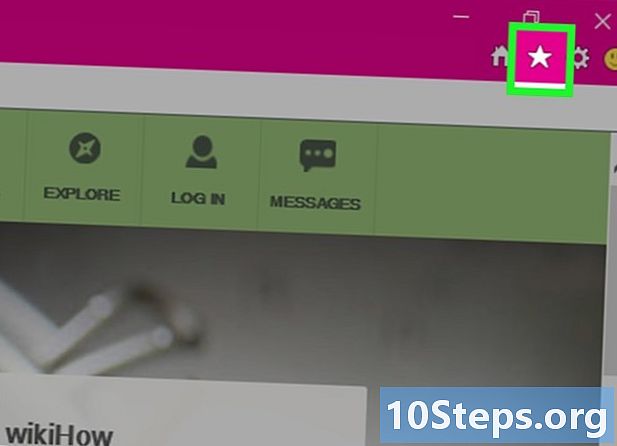
Klõpsake paremas ülanurgas nuppu ☆. Klõpsake nuppu Lisa lemmikute hulka. Kui te nuppu ☆ ei näe, klõpsake nuppu lemmikute → Lisage lemmikute hulka.- Võite ka vajutada Ctrl+D.
-
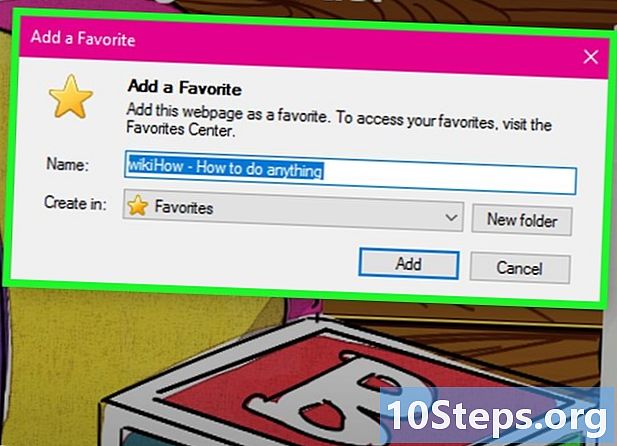
Muutke lemmiku üksikasju. Võite muuta lemmiku pealkirja ja valida kausta, kuhu see salvestada. Kui soovite luua aktiivsesse kausta uue kausta, klõpsake nuppu Uus kaust.- Kui järjehoidja teile sobib, klõpsake nuppu Lisa.
-
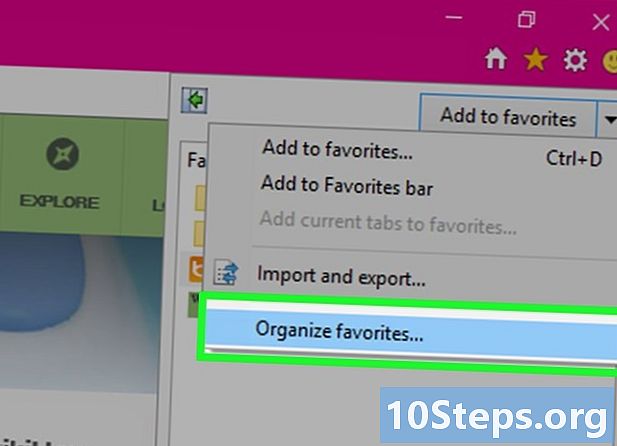
Korraldage oma lemmikud. Kui teil on palju lemmikuid, saate lemmikute halduri abil neid sortida ja salvestada. Klõpsake menüüd lemmikute ja valige Korraldage lemmikud. Kui menüüd "Lemmikud" ei ilmunud, vajutage nuppu Alt.- Teisesse kausta teisaldamiseks klõpsake ja lohistage lemmikut. Samuti saate kaustu lohistada teistesse kaustadesse.
- Paremklõpsake järjehoidjal või kaustal ja valige eemalda kustutada. Kustutatakse ka kõik kustutatud kausta lemmikud.
6. meetod: proovige rakendusega Internet Explorer 11 (mobiil)
-
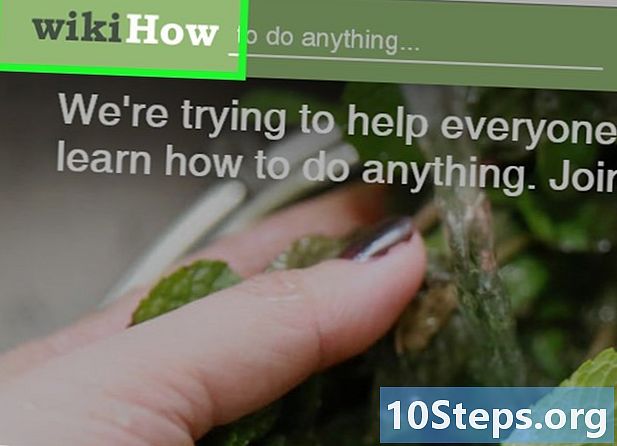
Avage leht, mille soovite lemmikute hulka lisada. -
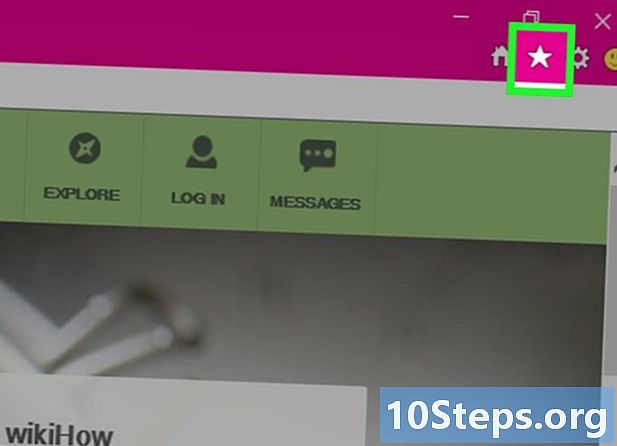
Vajutage nuppu lemmikute. Võite sellel klõpsata ka aadressiribal. Kui aadressiriba ei kuvata, libistage ekraani allservast üles või klõpsake allosas asuvat riba. -
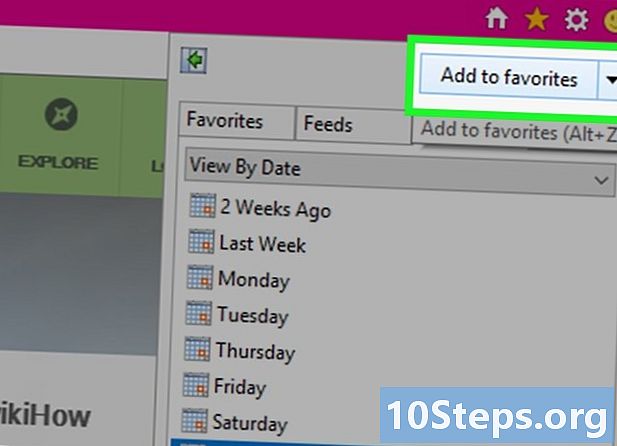
Klõpsake nuppu Lisage lemmikute hulka. Selle leiate lemmikute riba paremas ülanurgas.- Võite ka vajutada Ctrl+D kui teil on klaviatuur.
-
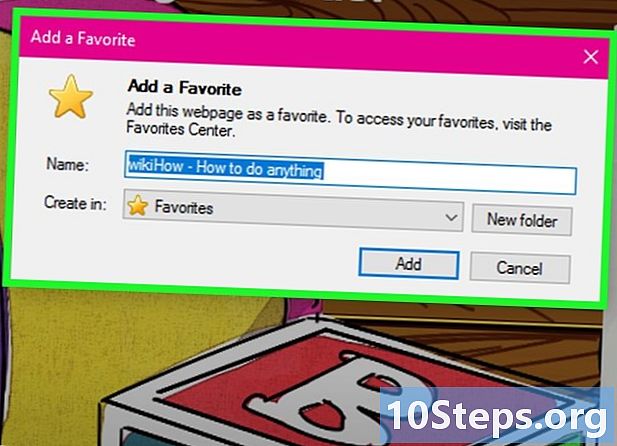
Muutke lemmiku üksikasju. Seejärel vajutage nuppu või klõpsake seda nuppu lisama. Saate lemmiku nime muuta ja valida rippmenüüst kausta, kuhu see salvestada. -
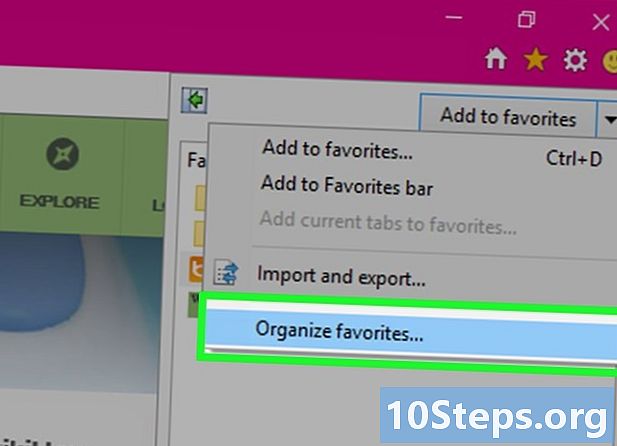
Korraldage oma lemmikud. Kõiki oma lemmikuid saate kuvada lemmikute ribal. Koputage riba nime ülaosas asuvat kausta nime ja hoidke seda all, et valida teine kaust.- Toksake ja hoidke järjehoidjat või paremklõpsake menüüd, mis võimaldab teil järjehoidja kustutada.
- valima muutus menüüs lemmiku ümbernimetamiseks või teise kausta teisaldamiseks.
7. meetod Safari kasutamine
-
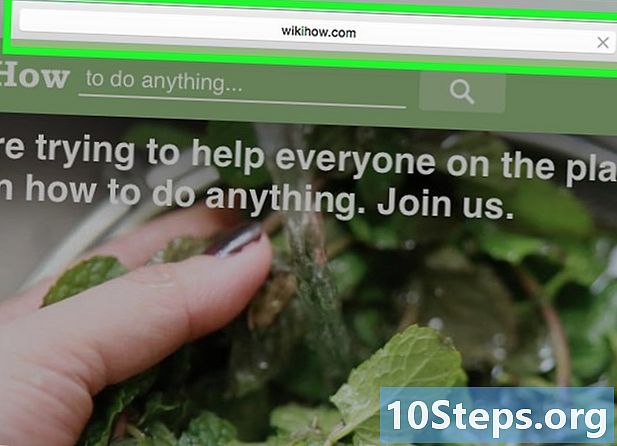
Minge veebisaidile, mille soovite lemmikute hulka lisada. -
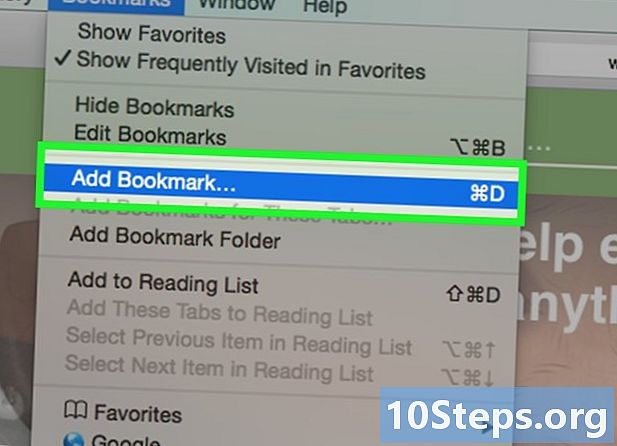
Klõpsake nuppu lemmikute → Lisage lemmik. Võite ka vajutada ⌘ käsk+D. -
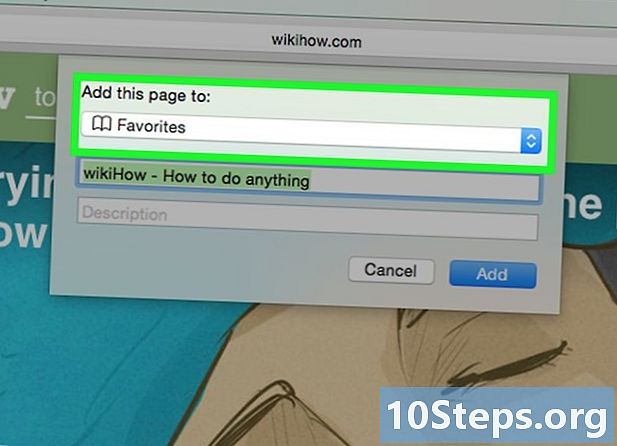
Valige lemmiku asukoht. Ilmuvas menüüs saate valida kausta, kuhu soovite oma lemmiku salvestada. Saate selle lisada oma kaustadesse või lemmikute ribale. -
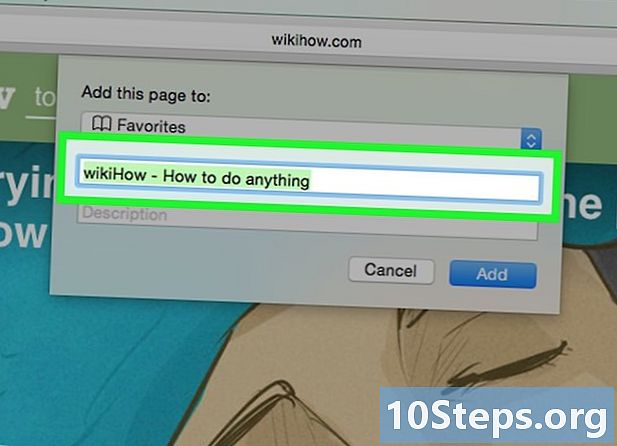
Andke lemmikule nimi ja salvestage see. Vaikimisi on lemmiku nimi identne lehe pealkirjaga. Enne lemmiku salvestamist saate pealkirja muuta. Kui olete asukoha ja pealkirjaga rahul, klõpsake nuppu Lisa. -
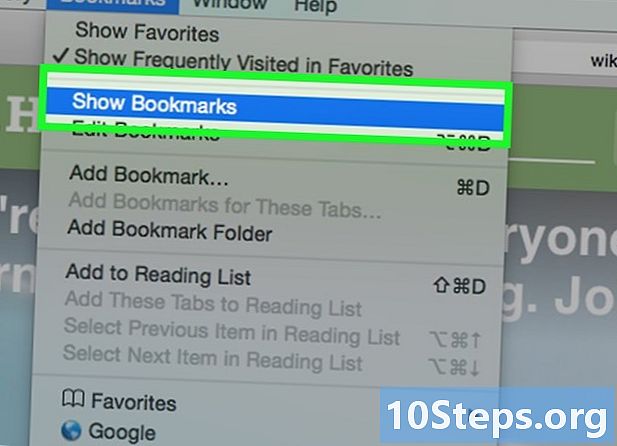
Korraldage oma lemmikud. Kui teil on palju lemmikuid, saate neid lemmikute halduri abil hallata ja korraldada. Klõpsake nuppu lemmikute → Näita lemmikuid või vajutage ⌘ käsk+⌥ Võimalus+nihe lemmikute halduri avamiseks.- Uue kausta loomiseks klõpsake nuppu lemmikute → Lisage lemmikute kaustvõi vajutage klahvi nihe+⌥ Võimalus+N.
- Liigutage lemmikut, klõpsates sellel ja lohistades seda. Nüüd saate valida mitu lemmikut järjekord vajutades ja klõpsates mõlemat kahte.
- Lemmikute kustutamiseks paremklõpsake ja valige eemalda.
-
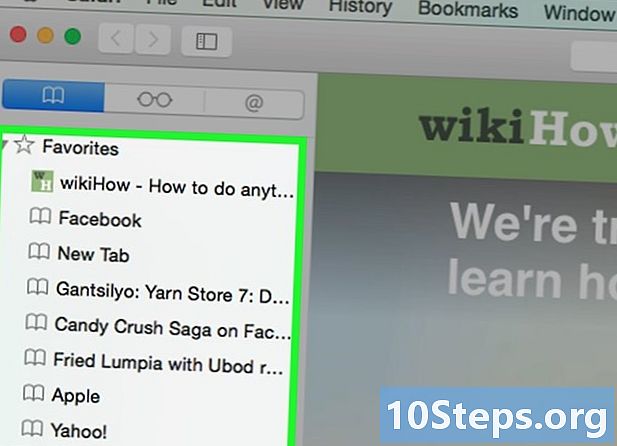
Avage lemmikute külgriba. Külgriba võimaldab teil veebisaidi sirvimisel kiiresti vaadata kõiki oma lemmikuid ja kaustu. Klõpsake nuppu kuva → Kuva lemmikute külgribavõi vajutage klahve
Ctrl+⌘ Cmd+1 .
8. meetod Safariga (iOS) testi tegemine
-
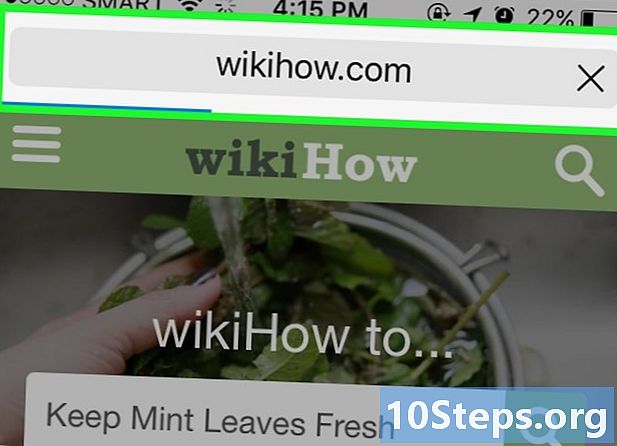
Avage veebileht, mille soovite lemmikute hulka lisada. -
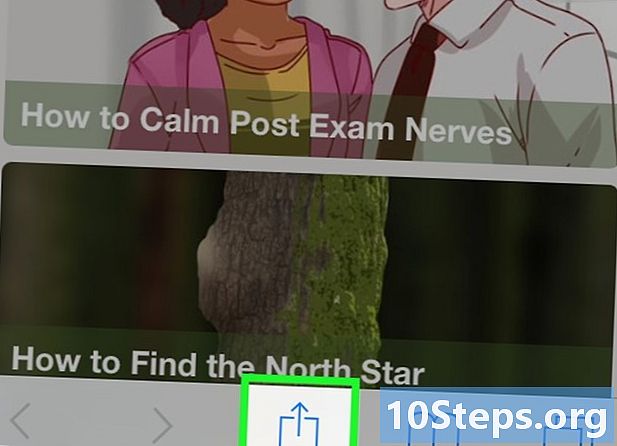
Puudutage ekraani allosas nuppu Jaga. -
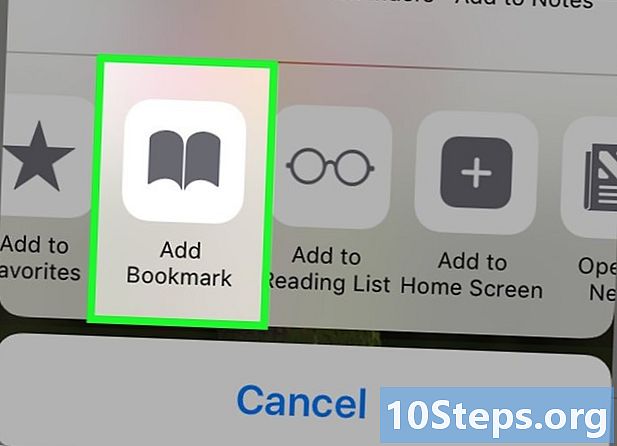
valima Lisage lemmik kuvatavas aknas. -
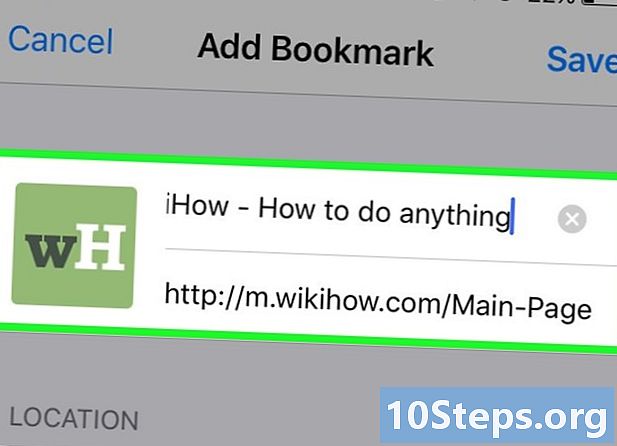
Muutke oma lemmikute üksikasju. Saate muuta nii järjehoidja pealkirja kui ka sihtlehe täpset aadressi. Võite ka nuppu vajutada liising et valida, kuhu lemmik salvestada.- Vajutage kirje kui su lemmik sulle sobib.
9. meetod Opera kasutamine
-
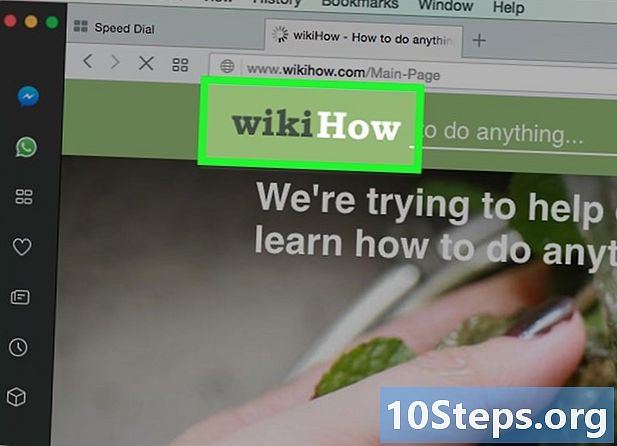
Minge veebisaidile, mille soovite lemmikute hulka lisada. -
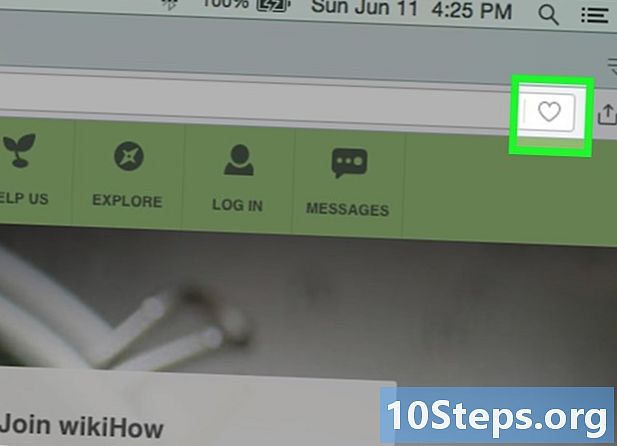
Klõpsake aadressiriba paremal asuvat nuppu ♥. -
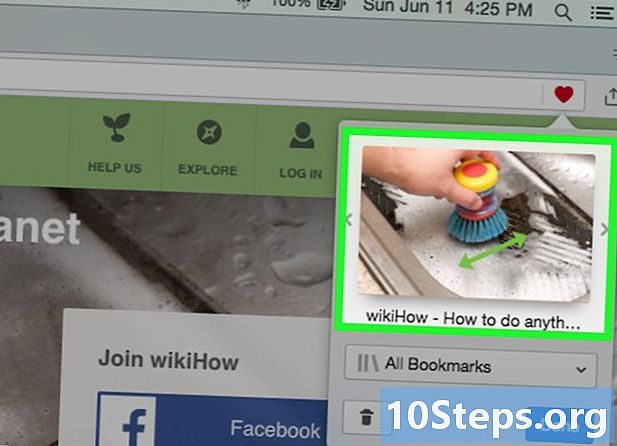
Valige lemmiku pilt. Opera võimaldab teil valida pildi, mis seostub lemmikutega. Teil on võimalik valida teatud pilt sellel lehel või kogu lehe ekraanipilt. Klõpsake nuppe < ja > piltide sirvimiseks. -
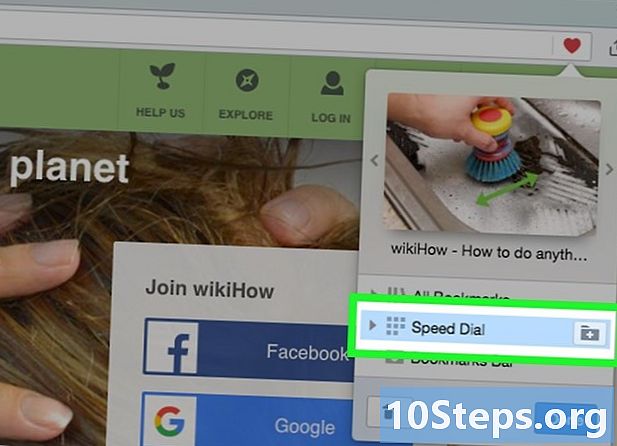
Lisage leht oma kiirvalimisnumbrile. Kiirvalimise funktsioon on lehtede kogum, mida külastate väga sageli ja mis kuvatakse vaikimisi lehel "Uus vahekaart". Klõpsake kiirvalimise nuppu lemmikute akna paremas ülanurgas, et lisada see kiirvalimiste loendisse. -
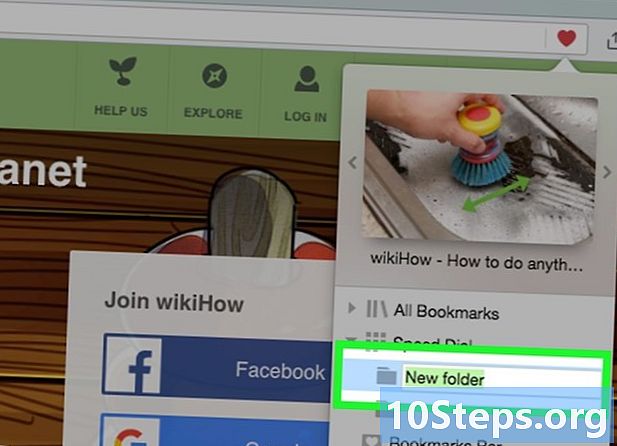
Valige lemmiku jaoks kaust. Klõpsake akna allosas asuvat kausta, et valida kaust, kus lemmikut säilitada. Vaikimisi salvestatakse see kausta "Sorteerimata lemmikud". -
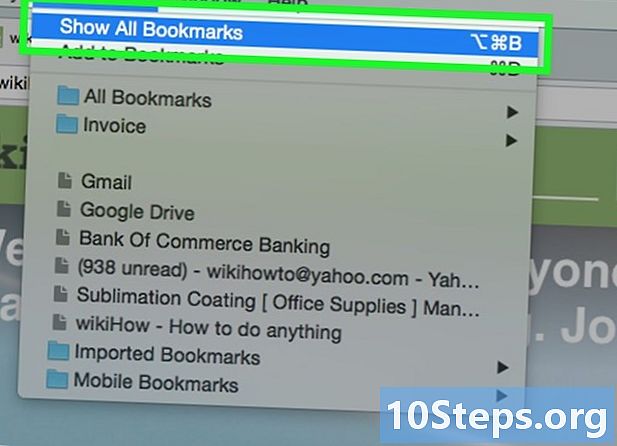
Vaadake kõiki oma lemmikuid. Saate avada uue vahekaardi koos kõigi oma lemmikute ja lemmikaustadega. Klõpsake menüüd ooper ja valige lemmikute → Kuva kõik lemmikudvõi vajutage Ctrl+nihe+B.- Selle ümberkorraldamiseks klõpsake ja lohistage lemmikut. Saate korraga valida mitu lemmikut, luues valitud ristküliku ümber valitud ristküliku või klõpsates nuppu ✓, mis ilmub kursori paigutamisel lemmiku kohale.


