Autor:
Randy Alexander
Loomise Kuupäev:
24 Aprill 2021
Värskenduse Kuupäev:
12 Mai 2024
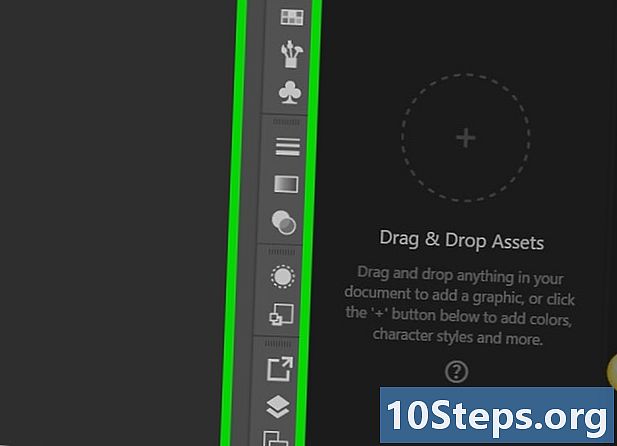
Sisu
See artikkel on kirjutatud meie toimetajate ja kvalifitseeritud teadlaste koostöös, et tagada sisu täpsus ja täielikkus.i sisuhaldusmeeskond uurib toimetuse tööd hoolikalt, et tagada iga üksuse vastavus meie kõrgetele kvaliteedistandarditele.
Adobe Illustratoris saate kujundite ümber luua ääriseid, mida nimetatakse ka kontuurideks. Seda saate teha nii Windowsi kui ka Mac-i tarkvara versioonis.
etappidel
-
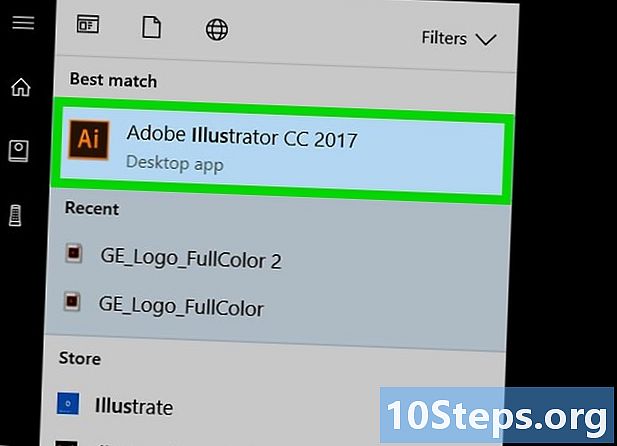
Avage Illustrator. Tarkvara litsents on oranži servaga tume ruut ja selle sees on kiri "Ai", ka oranži värvi. -
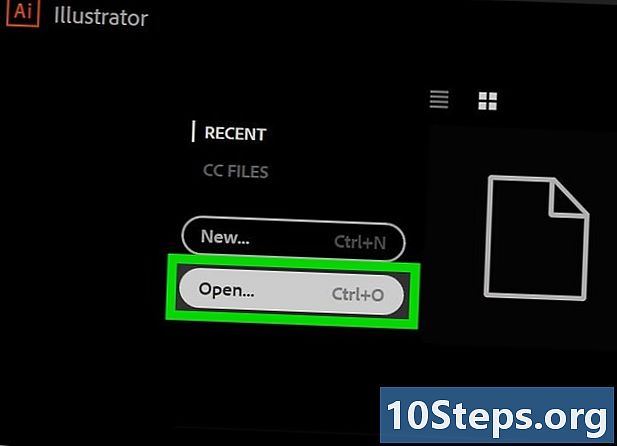
Avage oma Illustratori dokument. Klõpsake nuppu avatud, pluss valige oma projekt. Kui te pole seda veel loonud, saate alustamiseks lihtsalt fotot kasutada.- Mõne tarkvaraversiooni korral peate esmalt klõpsama fail siis edasi avatud.
-
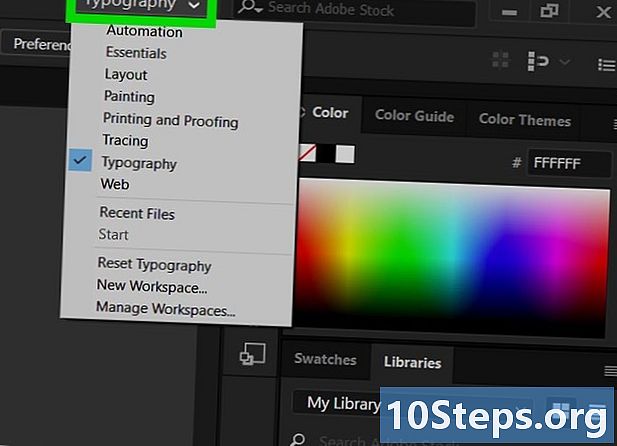
Korraldage tööruum. Teie akna paremas ülanurgas on rippmenüü, mis võimaldab teil valida töötava projekti tüübiga seotud tööruumi. Sõltuvalt teie valikust ilmuvad erinevad tööriistad ja aknad.- See kast võib olla sisse lülitatud algus või tüpograafia tarkvara avamisel.
- Kui tööala Oluline on juba valitud, minge järgmisele sammule.
-
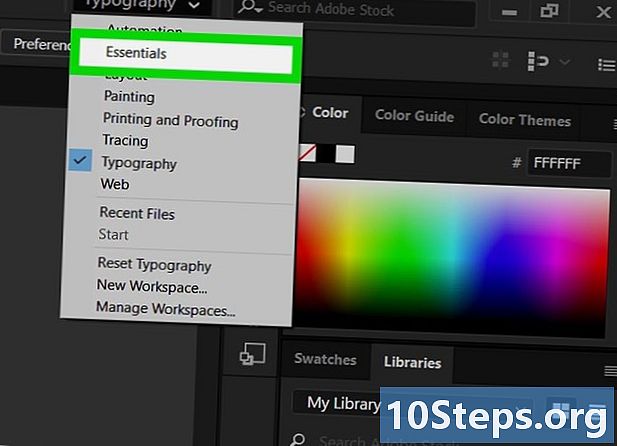
Klõpsake nuppu Oluline. See on nimekirjas kolmas. -
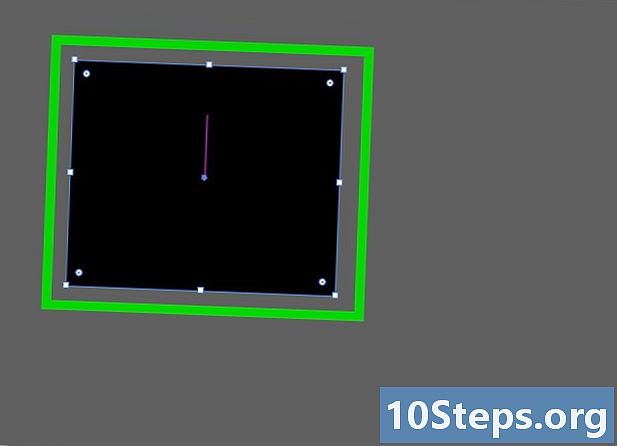
Valige oma objekt. Klõpsake fotol või üksusel, millele soovite kontuuri lisada. -
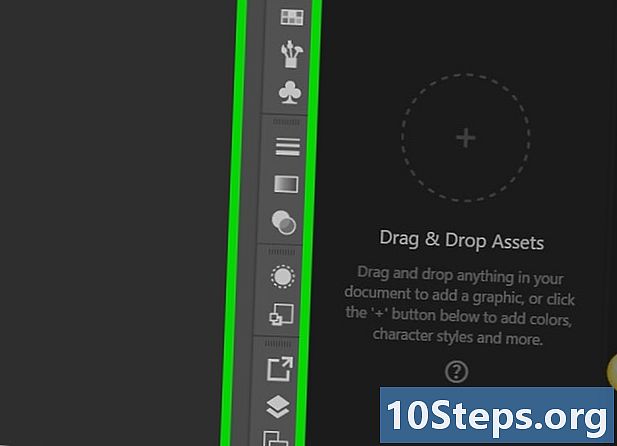
Avage vahekaart aken. See asub Windowsi tarkvaraakna ülaosas ja Macis ekraani ülaservas. Ilmub rippmenüü. -
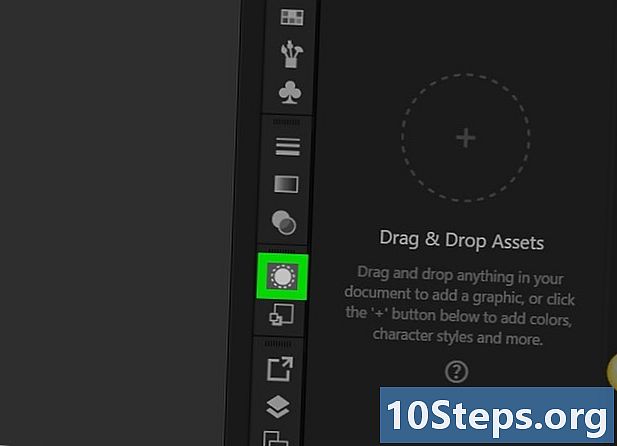
Klõpsake nuppu välimus. Leiate selle loendi ülaosas. Tarkvara paremas servas avaneb vaateaken Aspect. -
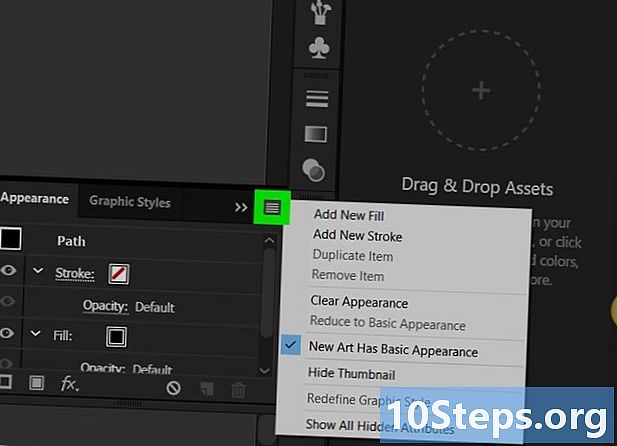
Klõpsake nuppu ☰. See nupp asub akna Välimus paremas ülanurgas ja avab rippmenüü.- Selle menüü pisipilt koosneb neljast, mitte kolmest horisontaalsest joonest.
-
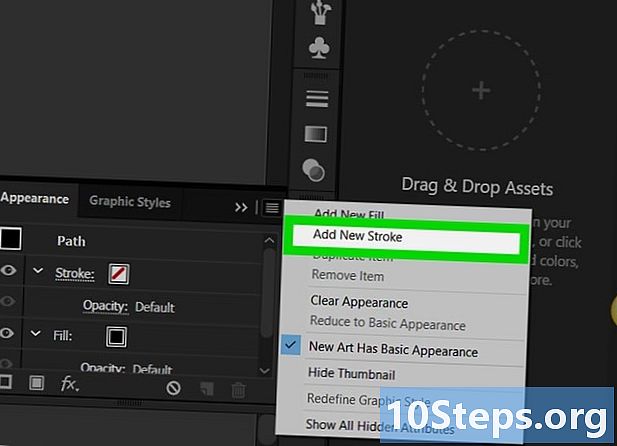
Klõpsake nuppu Lisage uus kontuur. See käsk on rippmenüüs. Seejärel avaneb kontuuriaken. -
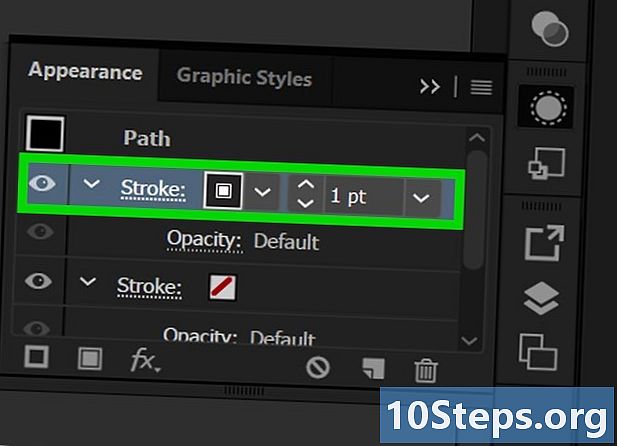
Topeltklõpsake ikooni kontuur. See asub akna paremas alanurgas teise kasti ümbritseva kasti kujul. Seejärel avaneb kontuurile värvi saamiseks aken.- Peaksite nägema punasega läbi kriipsutatud valget kasti.
-
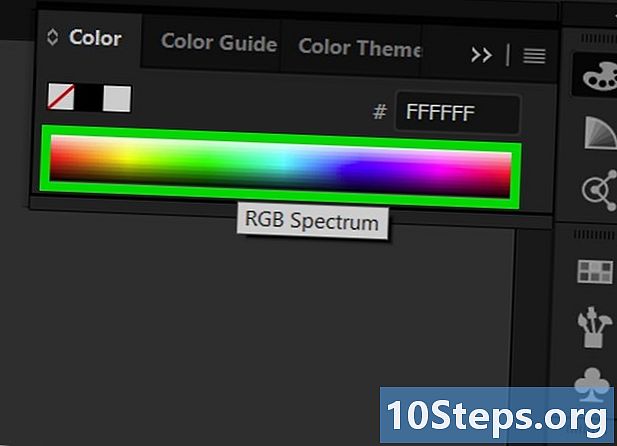
Valige värv. Selle muutmiseks klõpsake ja lohistage kursorit paremal asuval värviribal, seejärel klõpsake konkreetse värvi valimiseks spektri osal. -
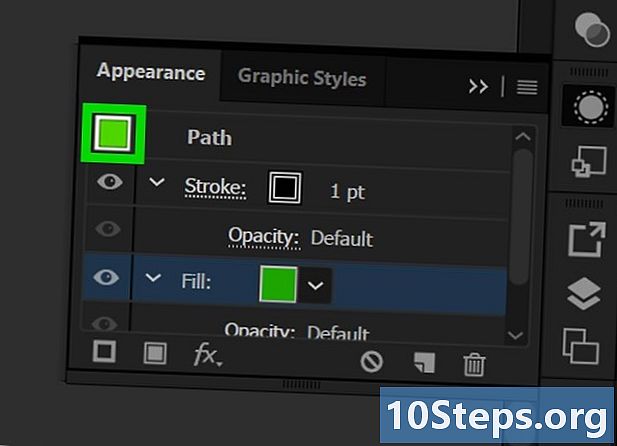
Klõpsake nuppu korras. See nupp on kontuuri värviakna paremas ülanurgas. -
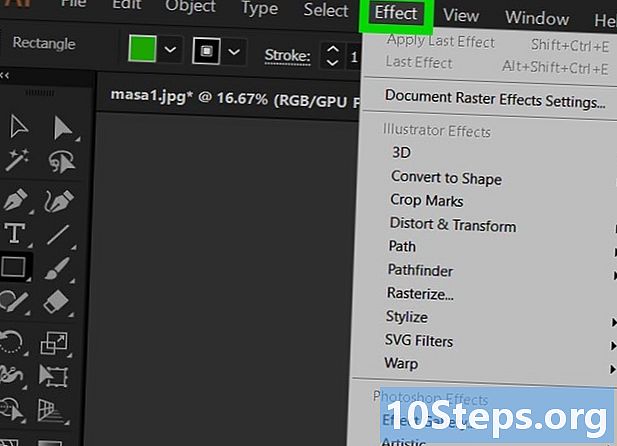
Avage menüü mõju. See asub tarkvaraakna või ekraani ülaosas. See toiming avab rippmenüü. -
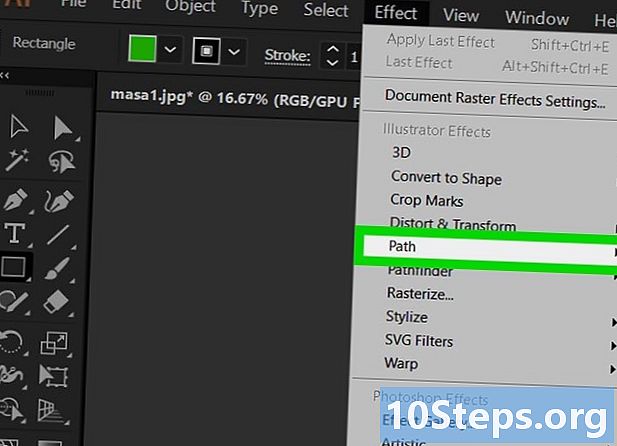
valima marsruut. See nupp asub menüü jaotises Illustrator Effects ja see avab aken, millel on graafikute valikud. -
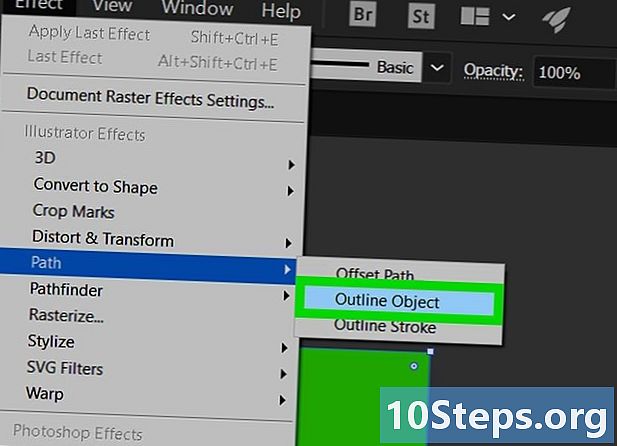
Klõpsake nuppu Objekti vektoriseerimine. Seejärel ilmub teie kuju ümber ääris. -
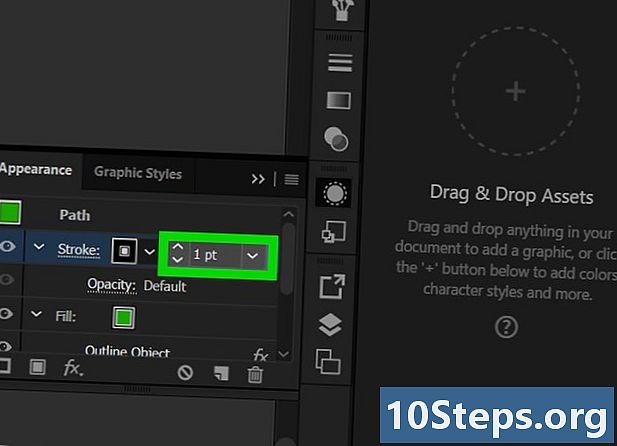
Reguleerige kontuuri paksust. Aknas välimusnäete jaotist Kontuurid paremal ala e-ala. Kontuurjoone paksuse suurendamiseks või vähendamiseks võite kasutada vasakut noolt või avada parempoolse noolega rippmenüü, et seda otse valida. Samuti on võimalik arv otse sisestada e-alale. -
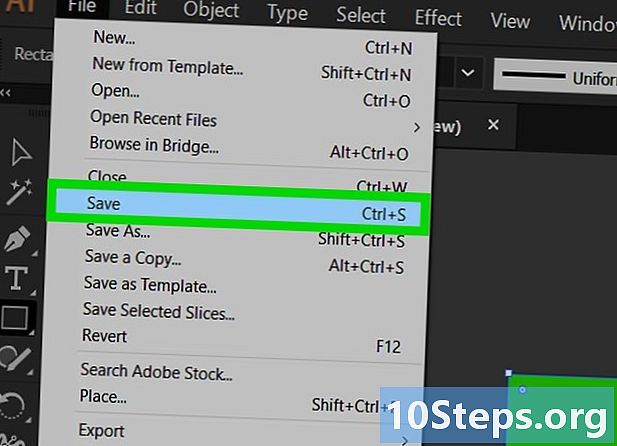
Salvestage muudatused. Klõpsake nuppu fail siis edasi Registreeri dokumendis tehtud muudatuste säilitamiseks.- Võite ka kasutada Salvesta nimega kui soovite enne neid muudatusi säilitada oma dokumendi versiooni. Kui see on uus dokument, peate selle nimetama ja valima selle asukoha oma arvutis.


