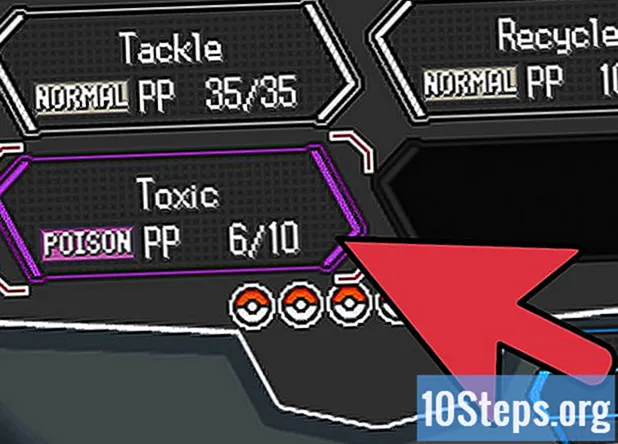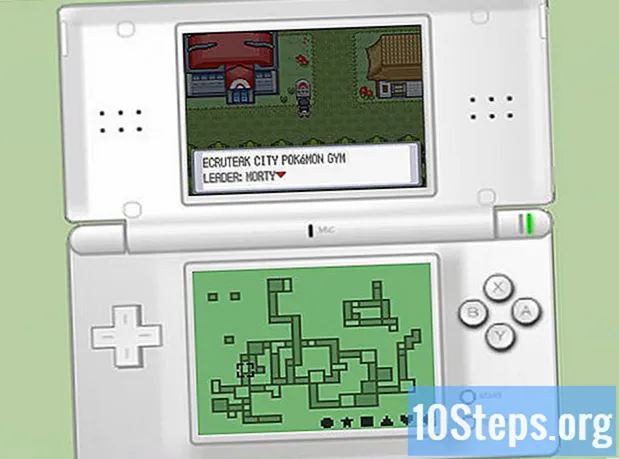Sisu
Selles artiklis: valmistage ette kaks piltiMärgi pilteMäärake sätteidViited
Kõik teavad, kui keeruline on teha head grupipilti. Õppides hea fototöötlustarkvaraga nägusid vahetama, saate selle probleemiga hakkama! Samuti saate teha väikese digitaalse triki, et oma sõprade nägusid vahetada ja luua hull pilt. Valige lihtsalt oma fotod, ühendage need ja lisage oma isiklikud seaded.
etappidel
1. osa Valmistage ette kaks pilti
-

Valige kaks pilti. Valige pilt, millest saab tausta, ja pilt, millel on nägu, kuhu soovite kleepida.- Nägudel ei pea tingimata olema sama nahavärv või sugu. Photoshopi tööriistade abil saate neid veenvalt ühendada.
-

Avage pildid Photoshopis. Peate need laadima kahte erinevasse kihti, nii et need oleksid avatud kahel vahekaardil.- Ärge unustage pilti kopeerida, et saaksite mõne vea (või lihtsalt siis, kui soovite manipuleerimise uuesti teha) algse pildi juurde naasta.
-

Avage soovitud nägu sisaldav pilt. Selle taustal või teise näo asemele paigutamiseks peate selle kustutama. -

Valige lasso- või pliiatsiriist. Klõpsake tööriistaribal lasoikooni või valige klahv . Lasso võimaldab teil näo käsitsi väga paindlikult valida. Samuti saate valida pliiatsi tööriista, mis asub tööriistaribal. Üldiselt on eelistatav kasutada viimast, kuna kinnituspunktide seadmise võimalus võimaldab suuremat kontrolli. -

Tõmmake näo ümber joon. Lisage oma valikusse kindlasti kõik selle näo jaoks ainulaadsed omadused, näiteks kortsud, mutid, tuhmid või armid.- Kui kasutate pliiatsi tööriista, saate oma valikut kohandada, klõpsates klahvi hoides kinnituspunktidel Ctrl pressitud.Pärast kinnituspunktide määramist paremklõpsake ja valige Tehke valik rippmenüüst.
-

Kopeerige valik. press Ctrl + C klaviatuuril või klõpsake Redigeerimine> Kopeeri menüüst valiku kopeerimiseks.
2. osa Ühendage pildid
-

Kopeerige soovitud nägu oma taustpildile. Libistage nägu üle selle näo, mida soovite asendada.- Samuti on teil võimalus luua uus kiht, valides Kiht> Uus kiht> Kiht ja vajutades Ctrl + V või Redigeerimine> Kleebi kleepida nägu teise pea külge.
-

Teisendage pilt dünaamiliseks objektiks. Paremklõpsake pilti ja valige Dünaamiliseks objektiks teisendamine. See võimaldab teil pildi suurust muuta. -

Uue näo suurust muutke nii, et see ühtiks teise peaga. Kui olete aktiivsel kihil, klõpsake nuppu Redigeerimine> Vaba teisendamine või vajutage Ctrl + T vastavalt vajadusele suurust muuta ja pöörata.- Muutke läbipaistmatus 50% -ni, nii et nägude suuruse muutmisel näete mõlemat pilti.
-

Ületage nägu. Parim viis mõlema näo kattumise tagamiseks on nende suunamiseks kasutada silmi ja suud. Lihtsalt veenduge, et silmad kattuvad täielikult, seejärel kallutage uut nägu, kuni suud on samuti kaetud.- Kallutamiseks klõpsake pildi nurgal, seejärel pöörake järk-järgult, kuni ülekate on.
-

press korras või kanne. Teie pildid on nüüd kaetud ja saate läbipaistmatuse lähtestada 100% -ni. -

Nägude ühendamiseks tehke maskikiht. Valige pintslitööriist ja kasutage seda taustpildil näo servade värvuse muutmiseks. Peate harja kasutama võimalikult madalal protsendil, nii et selle servad poleks nähtavad.- Kui kasutate ühendamiseks pintslitööriista, eemaldab must taust ülaosa pildi, samal ajal kui valge teeb vastupidist.
3. osa Kohanduste tegemine
-

Looge kohandamiskiht. valima Kiht> Uus kohandamiskiht ja valige "Hue / Saturation". Märkige ruut "Loo eelmisest kihist kärpimismask".- Reguleerimiskihi loomine on ohutu viis mitmesuguste muutuste tegemiseks pildil ilma eelmist tööd kaotamata.
-

Reguleerige naha tooni. Selles etapis peate klõpsates tegema sätted "Hue / Saturation" Pilt> Reguleerimine> Toon / küllastus.- Sisestage väärtused vastavatesse lahtritesse või kasutage korrigeerimiseks liugureid.
-

Reguleerige heledust. Näo värvi reguleerimiseks kasutage sama menüüd nagu enne. -

Kasutage harjariista. Kui märkate konkreetseid detaile, mis vajavad tähelepanu, kasutage väikeste muudatuste tegemiseks pintslitööriista. Näiteks kui märkate, et silmad näevad pleekinud, kasutage pintslitööriista pehmel seadmel ja mängige heleduse ja värviga. -

Kontrollige oma edusamme. Võrrelge kahte pilti, et näha, kas teie ühendatud pilt tundub realistlik. Kui see pole nii, peate võib-olla minema tagasi näo ümberpaigutamiseks või ääriste hägustamiseks.