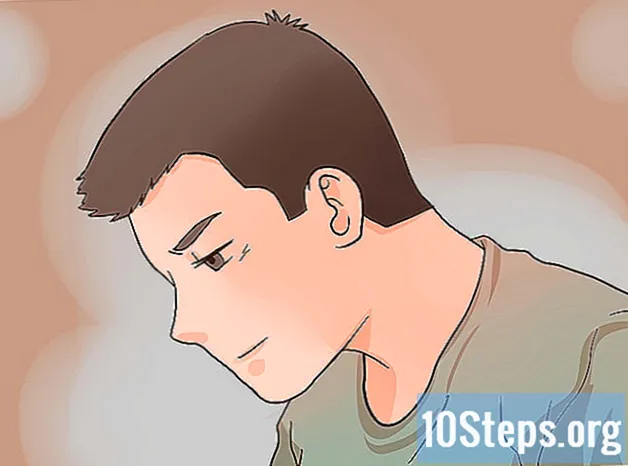Sisu
- etappidel
- 1. meetod Enne alustamist
- 2. meetod Printige võrguprinteri abil
- 3. meetod Jagage printerit Windowsi arvutite vahel
- 4. meetod Printeri jagamine Mac OS-i arvutite vahel
Printerite arenedes tehnoloogiliselt toetavad üha enam mudeleid võrguühendust ja traadita režiimis on printimine veelgi lihtsamaks muutunud. Kui saate printeri otse oma võrku ühendada, saate sellest väga hõlpsalt printida, kas siis Windowsi või Mac OS-i sülearvutist. Kui teil pole võrgprinterit, saate selle ikkagi arvutisse installida ja seda oma sülearvutiga väga hõlpsalt jagada.
etappidel
1. meetod Enne alustamist
-
Kontrollige oma printerit. Kui soovite printida juhtmevabalt sülearvutist, on printeri installimiseks kaks peamist võimalust. Võite installida otse oma koduvõrguga ühendava võrguprinteri või jagada võrgus printerit, mis ühendatakse teise arvutiga. Valitud valiku motiveerivad tõenäoliselt teie printeri toetatud ühendused, samuti teie koduvõrgu omadused.- Enamik kaasaegseid printereid ühendatakse teie kodu traadita võrguga. Mõni võrguprinter saab ühendada ainult Etherneti kaabli kaudu. Vanemad printerid või ökonoomsemad mudelid tuleb USB-ühenduse kaudu arvutiga ühendada ja seejärel võrgu kaudu jagada.
-
Uurige oma võrku ja oma vajadusi. Otse võrku ühendatud printeritele on väga lihtne juurde pääseda, kas siis Windowsi sülearvuti või Mac OS-i kaudu. Printeritega, mis on ühendatud arvutiga ja mida seejärel võrgus jagatakse, on hõlpsamini juurdepääsetav arvutitele, mis töötavad samal opsüsteemil (Windows koos Windowsiga, Mac OS koos Mac OS-ga), kuid olukord muutub keerukaks, kui soovite seda omavahel jagada kaks operatsioonisüsteemi. Kuna see on keerulisem, klõpsake siin, et õppida printeri jagamist erinevate opsüsteemide vahel.- Printeri otse võrku installimine on peaaegu alati parim lahendus, kui see on võimalik. Sellel pole mitte ainult paremat ühenduvust, vaid ka printer on igal ajal saadaval. Kui jagate printerit, mis on ühendatud teise arvutiga, peaks see printer printeri juurde pääsemiseks sisse lülitama.
2. meetod Printige võrguprinteri abil
-
Ühendage printer koduvõrguga. Selle manipuleerimise protseduur on printerite vahel erinev.- Kui kavatsete printeri ühendada Etherneti kaabli abil, ühendage printeri Etherneti port ruuteri või võrgulüliti avatud pordiga. Etherneti võrguprinteri korral pole teil midagi muud teha.
- Kui kavatsete printeri ühendada traadita ühenduse kaudu, peate traadita võrguga ühenduse loomiseks kasutama printeri ekraani. Peate valima oma võrgu SSID (oma võrgu nimi) ja vajadusel sisestama parooli. Täpne protseduur sõltub teie printeri mudelist, lisateabe saamiseks lugege printeri kasutusjuhendit.
-
Ühendage võrguprinteriga (Windows). Kui printer on võrku installitud, saate ühenduse luua oma sülearvuti kaudu. Need juhised kehtivad kõigi Windowsi versioonide jaoks.- Avage juhtpaneel. See asub menüüs Start. Opsüsteemis Windows 8 saate nuppu vajutada ⊞ Võida siis tippige "juhtpaneel".
- valima Printerid ja muud lisaseadmed või Vaadake printereid ja muid seadmeid.
- Klõpsake nuppu Lisage printer.
- valima Lisage võrgu-, traadita või Bluetooth-printer. Windows 8 puhul pole see samm vajalik.
- Valige saadaolevate printerite loendist oma võrguprinter. Draiverite automaatseks installimiseks järgige juhiseid. Kui Windows ei leia vastavaid draivereid, peate võib-olla need alla laadima tootja veebisaidilt.
-
Ühendage võrguprinteriga (Mac). Kui printer on võrku installitud, saate ühenduse luua oma sülearvuti kaudu. Need juhised kehtivad kõigi Mac OS X versioonide puhul. Pange tähele, et võrguprinter peab toetama Airi või Bonjouri (see kehtib peaaegu kõigi tänapäevaste võrgprinterite puhul).- Klõpsake menüüd Apple ja seejärel nuppu Süsteemi eelistused.
- Klõpsake suvandil Printer ja skanner menüüs Süsteemieelistused.
- Klõpsake nuppu + installitud printerite loendi allosas ja toetage seda.
- Valige installitud printerite loendist oma võrguprinter. Kui teie printerit pole loendis, peate võib-olla tarkvara alla laadima tootja veebisaidilt.
- Klõpsake nuppu Laadige alla ja installige kui see ilmub. Ehkki enamiku printerite draiverid on juba OS X-i lisatud, võib teie printer vajada Apple'i pakutavat lisaprogrammi. Sel juhul pakutakse pärast printeri lisamist selle allalaadimist.
-
Printige oma värskelt installitud printerist. Kui võrguprinter on teie opsüsteemi lisatud, saate saata dokumente printimiseks nii, nagu oleks see otse sülearvutiga ühendatud. Avage menüü prindi suvalises programmis ja valige prinditavast loendist võrguprinter.
3. meetod Jagage printerit Windowsi arvutite vahel
-
Installige printer arvutisse, mis seda jagab. Kuna printimise ajal peaks arvuti olema sisse lülitatud, peaksite selle installima lauaarvutisse, mis on sageli sisse lülitatud.- Enamikku printereid saab installida lihtsalt USB-ühenduse kaudu. Kui teil on probleeme printeri installimisega arvutisse, mis seda jagab, lugege printeri kasutusjuhendit.
-
Looge töörühm (Windows 7 ja uuemad). Kui kõigis teie võrgu arvutites töötab Windows 7, saate printeri kiireks ja hõlpsaks jagamiseks kasutada funktsiooni Töörühm. Kui kasutate Windows Vista või Windows XP, jätkake selle jaotise 5. toiminguga.- Looge arvutis töörühm, mis jagab printerit. Töörühma menüüsse pääsete juurde juhtpaneelilt. Klõpsake nuppu Looge töörühm uue töörühma loomiseks.
- Töörühma loomiseks järgige ekraanil kuvatavaid juhiseid. Kui küsitakse, mida soovite jagada, kontrollige, kas suvandi „Printerid ja muud seadmed” väärtuseks on seatud „Jaga”.
- Kirjutage kuvatav parool üles.
-
Logige oma sülearvutist sisse töörühma. Nüüd, kui töörühm on aktiveeritud, saate sellega ühenduse luua oma sülearvuti kaudu.- Avage kaasaskantava arvuti juhtpaneelil menüü Töörühm.
- Klõpsake nuppu Liitu nüüd ja sisestage parool.
- Töörühmaga ühenduse konfigureerimise lõpetamiseks järgige juhiseid. Teile antakse võimalus valida, mida soovite jagada, kuid jagatud printeri ühendamiseks pole see valik vajalik.
-
Printige jagatud printerist. Nüüd, kui teie sülearvuti on ühendatud töörühmaga, saate valida jagatud printeri nii, nagu oleks see otse sülearvutiga ühendatud. Veenduge, et printerit jagav arvuti oleks sisse lülitatud.- Avage menüü prindi suvalises programmis ja valige saadaolevate printerite loendist jagatud printer.
- Kui kasutate töörühma, on teie töö tehtud. Järgmised sammud on mõeldud kasutajatele, kes ei saa töörühma funktsiooni kasutada.
-
Luba failide ja printerite ühiskasutus ning siis jaga printerit käsitsi, kui te ei saa töörühmi kasutada. Kui printerit jagavas sülearvutis või arvutis töötab Windows Vista, peate printeri käsitsi jagama.- Avage juhtpaneel ja klõpsake nuppu Võrgu- ja ühiskasutuskeskus või Võrk ja Internet printerit jagavas arvutis.
- Klõpsake linki Muutke jagamise täpsemaid sätteid, seejärel avage võrgusätete jaotis „Privaatne”.
- Valige suvand "Luba failide ühiskasutus ja printer" ja klõpsake nuppu Salvestage muudatused.
- Avage uuesti juhtpaneel ja klõpsake siis nuppu OK Välisseadmed ja printerid või edasi Vaadake seadmeid ja printereid.
- Paremklõpsake jagataval printeril ja klõpsake nuppu Printeri atribuudid.
- Klõpsake vahekaarti jagamine ja märkige ruut "Jaga seda printerit".
-
Installige jagatud printer sülearvutisse. Nüüd, kui printer on jagatud, peate selle valimiseks installima printeri oma mobiiltelefonile.- Avage uuesti juhtpaneel ja klõpsake siis nuppu OK Välisseadmed ja printerid või Vaadake seadmeid ja printereid.
- Klõpsake nuppu Lisage printer.
- valima Lisage võrgu-, traadita või Bluetooth-printer. Windows 8 puhul pole see samm vajalik.
- Valige saadaolevate printerite loendist oma võrguprinter. Draiverite automaatseks installimiseks järgige juhiseid. Kui Windows ei leia vastavaid draivereid, peate võib-olla need alla laadima tootja veebisaidilt.
4. meetod Printeri jagamine Mac OS-i arvutite vahel
-
Installige printer arvutisse, mis seda jagab. Kuna printimise ajal peaks arvuti olema sisse lülitatud, peaksite selle installima lauaarvutisse, mis on sageli sisse lülitatud.- Printeri installimiseks Maci jaoks saate selle tavaliselt USB kaudu ühendada ja OS X installib kõik automaatselt.
-
Printeri ühiskasutuse lubamine Macis, kuhu printer on installitud. Kui printer on installitud, peate oma sülearvuti ühenduse loomiseks lubama printeri ühiskasutuse.- Klõpsake menüüd Apple ja seejärel nuppu Süsteemi eelistused.
- Klõpsake suvandil jagamine.
- Klõpsake suvandil Printeri ühiskasutus printeri ühiskasutuse võimaldamiseks.
-
Jagage printerit. Kui olete printeri jagamise lubanud, peate printeri jagama samast aknast. Selle jagamiseks märkige ruut installitud printeri kõrval. -
Logige Mac'i sülearvuti kaudu ühiskasutusse printerisse. Nüüd, kui printer on jagatud, saate sellega ühenduse luua oma Macist.- Klõpsake menüüd Apple ja seejärel nuppu Süsteemi eelistused.
- Klõpsake suvandil Printer ja skanner .
- Klõpsake nuppu + ja hoidke nuppu all, valige siis oma hiljuti installitud printer.
- Klõpsake nuppu Laadige alla ja installige kui see ilmub. Ehkki enamiku printerite draiverid juba käitavad OS X, võib teie printer vajada Apple'i pakutavat lisaprogrammi. Sel juhul pakutakse pärast printeri lisamist selle allalaadimist.
-
Printige oma jagatud printerist. Kui jagatud printer on teie sülearvutisse installitud, saate saata dokumente printimiseks nii, nagu oleks see otse sülearvutiga ühendatud. Veenduge, et printerit jagav arvuti oleks sisse lülitatud.- Avage menüü prindi suvalises programmis ja valige saadaolevate printerite loendist jagatud printer.