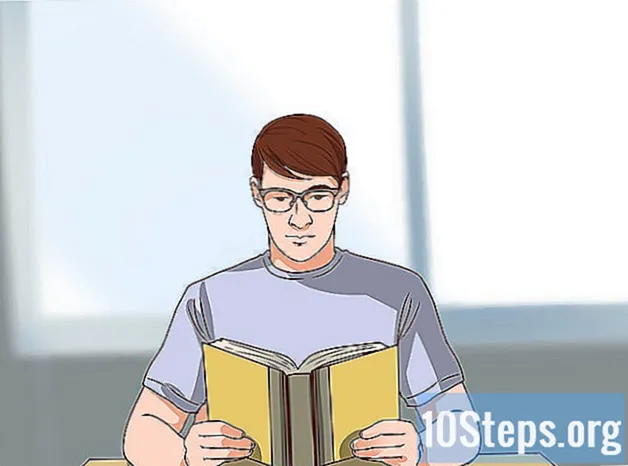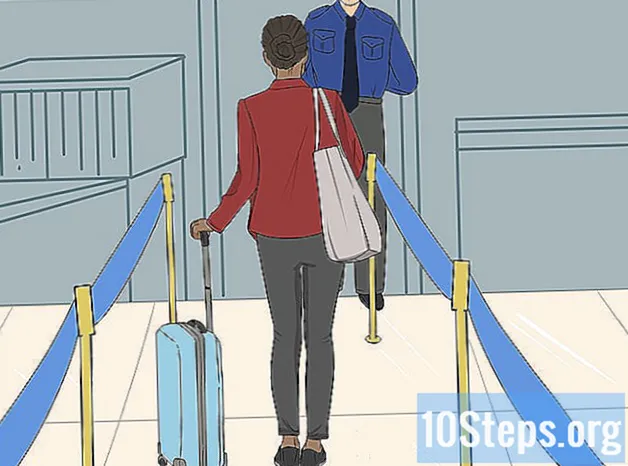Sisu
- etappidel
- 1. meetod Vaadake täisekraanrežiimis Google Chrome'iga
- 2. meetod Kopeeri vahekaart
- 3. meetod Laadige alla Google Chrome'i uusim versioon
- 4. meetod keelake Chrome'i riistvarakiirenduse suvand
- 5. meetod lähtestage Chrome
- 6. meetod: Adobe Flash Playeri keelamine
- 7. meetod Eemaldage teema Google Chrome'ist
Teile meeldib aeg-ajalt YouTube'is videoid vaadata. Kui kasutate Google Chrome'i veebibrauserit, võib mõne versiooni korral ilmneda probleem täisekraanirežiimis. Osa brauserist jääb nähtavale isegi teie töölaual. Probleem on teada. Selle vaatamisprobleemi täisekraanrežiimis lahendamiseks on aga mitmeid näpunäiteid.
etappidel
1. meetod Vaadake täisekraanrežiimis Google Chrome'iga
-

Minge Google Chrome'i. Kui YouTube'i täisekraanirežiim ei luba, jääb see võimalus sama funktsioon aktiveerida ka Google Chrome'is. See on kiire ja lihtne viis videote nautimiseks täisekraanil. Niisiis, probleem pole enam teie jaoks üks. -

Minge YouTube'i saidile. Avage https://www.youtube.com Te jõuate YouTube'i saidi avalehele. -

Testige videot. Valige video ja käivitage see. Teil on võimalik operatsiooni hinnata. -

Lülitage video täisekraanile. Klõpsake väikest ristkülikukujulist joonist, millel puudub kummagi külje keskosa. See asub teie video paremas alanurgas. Sellel klõpsates peab teie video hõivama kogu teie ekraani. Kui näete endiselt mõnda Google Chrome'i lehte, on teil probleem veebibrauseriga.- Pange tähele, et kui valite video paremas alanurgas ristküliku (küljed pole kärbitud), olete video vaatamiseks aktiveerinud filmirežiimi. Seejärel võib see režiim takistada täisekraanirežiimi kasutamist.
-

Täisekraanirežiimi lubamine. Pange tähele, et video lülitamine täisekraanile sõltub teie opsüsteemist.- Windowsi puhul peate vajutama F11.
- Mac OS-is on see klahvikombinatsioon ⌘ Cmd+Shift+F.
-

Juhtige toiminguid täisekraanirežiimis. Sõltuvalt teie opsüsteemist olete lülitanud video täisekraanile.- Tühikuklahvi koputades saate video vaatamise peatada.
- Täisekraaniekraani peatamiseks vajutage nuppu Escape klaviatuuri.
2. meetod Kopeeri vahekaart
-

Avage Google Chrome'i leht. Pange tähele, et Google Chrome'i brauserit kasutavad inimesed said pärast rikkuva lehe dubleerimist vaadata täisekraanrežiimis. -

Valige video Minge YouTube'i saidile ja valige video. Video teema pole oluline. See on lihtsalt muudatuse tegemiseks. -

Aktiveerige video täisekraanirežiim. Valige kärbitud külgede taustaga väike ristkülik. Tavaliselt peab teie video olema kuvatud kogu ekraanil. Kui teil on kuvatav Google Chrome'i osa, ei toimu see korralikult. -

Keela täisekraanil kuvamine. Vajutage nuppu Escape , et naasta klassikaline videoekraan YouTube'i lehele. Näete Google Chrome'is avatud vahekaarte. -

Minge vahekaardi sildi juurde. Macis paremklõpsamiseks peate klõpsama hiirega ja samal ajal nuppu kontroll (vt: paremklõpsake Macis). Tehke seda toimingut longletil. Kuvatakse menüü. -

Kopeeri vahekaart. Valige pakutavast menüüst duplikaat. Avaneb sama sisuga uus vahekaart.- Saate algse vahelehe sulgeda Google Chrome'i brauseris. Sellel pole enam utiliiti.
-

Luba video täisekraanil kuvamine. Valige sellel uuel lehel oma video paremas alanurgas väike ristkülik, mille küljed on kärbitud. Seda tehes on teil nüüd oma video, mis võtab kogu teie ekraani. Kui see ikkagi nii pole, proovige mõnda muud meetodit.
3. meetod Laadige alla Google Chrome'i uusim versioon
-

Avage oma brauser. Võib-olla kasutate Google Chrome'i vanemat versiooni, mis ei teisenda veel YouTube'i videoid HTML5-ks. Peate värskendama oma Google Chrome'i versiooni. -

Minge brauseri kohandatud menüüsse. Klõpsake nuppu ⁝ või ☰ (sõltuvalt versioonist), et avada menüü, mis pakub teile mitmeid võimalikke toiminguid. -

valima abi. Minge menüüs alla ja pange kursor peale abi, siis klõpsake uuel alammenüül Teave Google Chrome'i kohta. Avaneb uus vahekaart Teave Chrome'i kohta. -

Uuendage oma versiooni. Longletil Teave Chrome'i kohtaklõpsa Värskendage Chrome'i. Pange tähele, et kui teie versiooni pole võimalik värskendada, siis kasutate juba uusimat versiooni. -

Taaskäivitage brauser. Kui värskendus on installitud, soovitab Google Chrome brauseri sulgeda ja taaskäivitada, et värskendust arvestada. Seda teha. Kui see on realiseeritud, on teil nüüd versioon, mis kasutab HTML5-vormingut. -

Testige video taasesitust. Avage YouTube ja valige video. Video täisekraanile lülitamiseks klõpsake väikesel ristkülikul (kärbitud külgede taustaga).- Kui videoekraan võtab kogu teie ekraani, on probleem lahendatud.
- Kui kahjuks näete ikkagi mõnda brauseri või oma kontori osa, peate proovima mõnda muud meetodit.
4. meetod keelake Chrome'i riistvarakiirenduse suvand
-

Minge Google Chrome'i. Chrome'i funktsioonides on see võimalus olemas riistvaraline kiirendus mille eesmärk on suurendada Chrome'i jõudlust. Kuid see funktsioon näib olevat vastuolus sakkide ja kerimisriba nõuetekohase toimimisega. Kasutajad teatasid, et selle funktsiooni keelamine lahendab YouTube'i videotega täisekraaniprobleemi. -

Juurdepääs seaded. Klõpsake nuppu ⁝ või ☰ (sõltuvalt versioonist), et avada menüü, mis pakub teile mitmeid võimalikke toiminguid. Seejärel valige seaded. Avaneb uus vahekaart, kus kuvatakse Chrome'i seaded. -

Vaade täpsemad seaded. Kerige lehe allapoole seaded, siis avage Täpsemad seaded. -

Minge jaotisse süsteem. Sirvige Täpsemad seaded kuni leiate sektsiooni süsteem. -

Keela valik. Joon Kasutage riistvaralist kiirendust, lõpetage tema tegevus. Seega see valik teie brauseris enam ei tööta. -

Alustage videot. Avage leht https://www.youtube.com ja valige video. Saate kontrollida, kas funktsiooni keelamine lahendab probleemi. -

Minge oma video täisekraanile. Klõpsake väikesel ristkülikul, mille küljed on video paremas alanurgas kärbitud, et kuvada kogu ekraani pinnal.- Kui teie video ilmub ekraanil hästi, siis tulenes probleem funktsionaalsusest Kasutage riistvaralist kiirendust.
- Teisest küljest, kui teie videot kuvatakse täisekraanil, kuid mõne brauseri või töölauaga, siis probleemi ei lahendata. Naaske funktsiooni aktiveerimiseks Kasutage riistvaralist kiirendust. Seejärel proovige proovida teist lahendust.
5. meetod lähtestage Chrome
-

Avage oma Chrome'i brauser. Üks kasutajate leitud lahendusi on desinstallida ja seejärel lähtestada Google Chrome, et lahendada YouTube'i videote vaatamise probleem.- Pange tähele, et brauseri lähtestamisega kaotate brauseri konfiguratsiooni, samuti installitud laiendused, teie saitide küpsised jne.
- Enne kui proovite oma probleemi selle meetodi abil lahendada, veenduge, et kasutate Google Chrome'i uusimat versiooni.
-

Juurdepääs seaded. Klõpsake nuppu ⁝ või ☰ (sõltuvalt versioonist), et avada menüü, mis pakub teile mitmeid võimalikke toiminguid. Seejärel valige seaded. Avaneb uus vahekaart, kus kuvatakse Chrome'i seaded. -

Vaade täpsemad seaded. Kerige lehe allapoole seaded, siis avage Täpsemad seaded. Nii pääsete juurde Chrome'i muudele funktsioonidele. -

Minge jaotisse lähtestama. Sirvige Täpsemad seaded kuni leiate sektsiooni Réinintialiser. Klõpsake nuppu Taasta vaikeseaded. Protsessi alustamiseks avaneb nupp. -

Alustage oma brauseri lähtestamist. Vajutage nuppu lähtestama. Mõne hetke pärast on teie brauser vaikeseaded uuesti installinud. -

Testige YouTube'i saidil olevat videot. Avage YouTube ja valige video. Video täisekraanile lülitamiseks klõpsake väikesel ristkülikul (kärbitud külgede taustaga). Kui teil on endiselt probleeme, proovige muud lahendust.
6. meetod: Adobe Flash Playeri keelamine
-

Topeltklõpsake Chrome'i ikooni. Täisekraanil videote kuvamise probleemi saaks lahendada mõne inimese puhul, kes on Adobe Flash Playeri keelanud. Pange tähele, et YouTube ei kasuta enam Adobe Flash Playerit. Teisest küljest takistate selle keelamisega teistel saitidel, mida võiksite külastada, normaalset toimimist.- Enne kui proovite oma probleemi selle meetodi abil lahendada, veenduge, et kasutate Google Chrome'i uusimat versiooni.
-

Minge Google Chrome'i pistikprogrammide loendisse. Sisestage aadressiribale kroomi: // komponendid. Teadke, et mõne vanema versiooni jaoks peate kirjutama chrome: // plugins. Avaneb uus vahekaart koos kõigi pistikprogrammide loendiga. -

Otsige lugejat. Sirvige pistikprogrammide loendit. Võite leida mitu Adobe Flash Playeri moodulit. Peate kustutama kõik need, mille leiate. -

Keela mängija. Läbitud Chrome'i versioonide jaoks chrome: // plugins Pistikprogrammidele juurdepääsemiseks klõpsake nuppu desaktiveerima pistikprogramme loetleval veebilehel. Moodul muutub halliks ja passiivseks. Läbitud versioonide jaoks chrome: // osad Pistikprogrammidele juurdepääsu saamiseks on lähenemisviis erinev. Peate läbi tegema seadedsiis Täpsemad seaded ja siis lõigu lõpus Konfidentsiaalsus ja turvalisus, klõpsake nuppu Sisu seaded. Jõuame lehele Sisu seaded koos üksuste loendiga. Valige loendist välklamp. Lehe leht välklamp avanes. Seal desaktiveerige Luba saitidel Flashit käitada. -

Alustage videot. Avage leht https://www.youtube.com ja valige video. Saate kontrollida, kas Adobe Flashi keelamine lahendab probleemi. -

Minge oma video täisekraanile. Klõpsake väikesel ristkülikul, mille küljed on video paremas alanurgas kärbitud, et kuvada kogu ekraani pinnal. Kui teil on endiselt probleeme, proovige muud lahendust.
7. meetod Eemaldage teema Google Chrome'ist
-

Avage Google Chrome'i brauser. Mõne inimese jaoks on täisekraani YouTube'i videote kuvamise probleem lahendatud, eemaldades nende teema brauserist. Pange tähele, et Chrome'i teema on teie brauseri eripära (taust, värvid jne). Seda on võimalik muuta, minnes Chrome'i veebipoodi.- Te peaksite teadma, et kui te pole Chrome'i teemat installinud, pole see lahendus teie jaoks.
-

Juurdepääs seaded. Klõpsake nuppu ⁝ või ☰ (sõltuvalt versioonist), et avada menüü, mis pakub teile mitmeid võimalikke toiminguid. Seejärel valige seaded. Avaneb uus vahekaart, kus kuvatakse Chrome'i seaded. -

Minge jaotisse välimus. Lehel seaded, minge sektsiooni välimus. -

Kustutage teema. Mõne versiooni puhul peate klõpsama nuppu Lähtestage vaiketeema. Muude versioonide puhul on vaja klõpsata Taastage vaikimisi suumimise tase. Lõpuks lubab see toiming igal juhul brauseri teema kustutada. -

Testige YouTube'i saidil olevat videot. Avage YouTube ja valige video. Video täisekraanile lülitamiseks klõpsake väikesel ristkülikul (kärbitud külgede taustaga). Kui teil on endiselt probleeme, proovige muud lahendust.