
Sisu
Selles artiklis: looge isiklik animeeritud GIFLooge animeeritud GIF videoreferentidest
Veebilehe animeerimiseks soovite kasutada animeeritud GIF-i ja selleks on teil juba kuulus tarkvara Adobe Photoshop. Pange tähele, et saate luua täielikult kohandatud animeeritud GIF-i või kasutada olemasolevat videot. Selleks peab teil olema vähemalt Adobe Photoshop versioon 6.
etappidel
1. meetod: looge isiklik animeeritud GIF
-
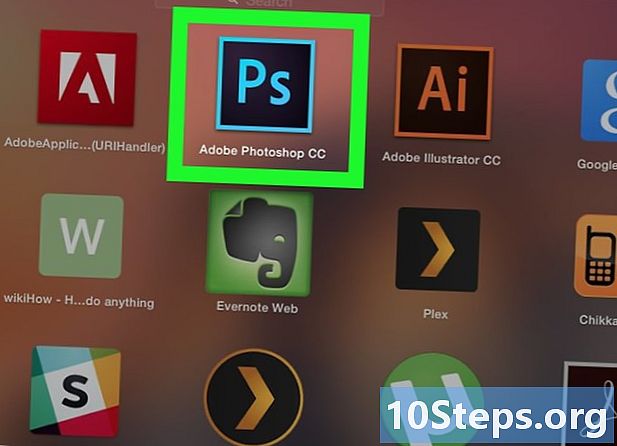
Avage Photoshop. Tema ikoon on tumesinisel taustal helesinine "Ps". -
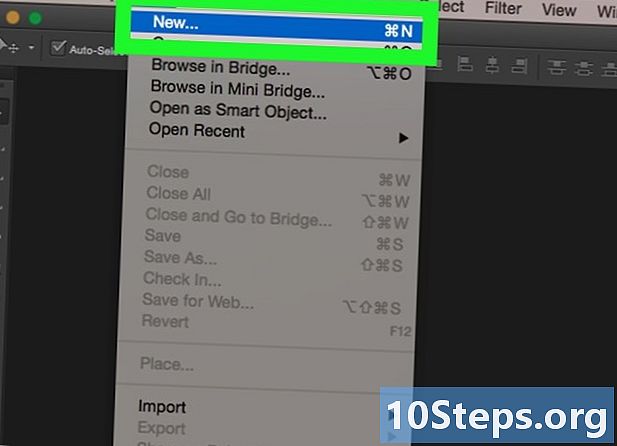
Looge uus projekt. Selleks tehke järgmist.- klõpsa fail,
- klõpsa uus,
- täpsustage projekti maht
- klõpsake sinist nuppu looma.
-
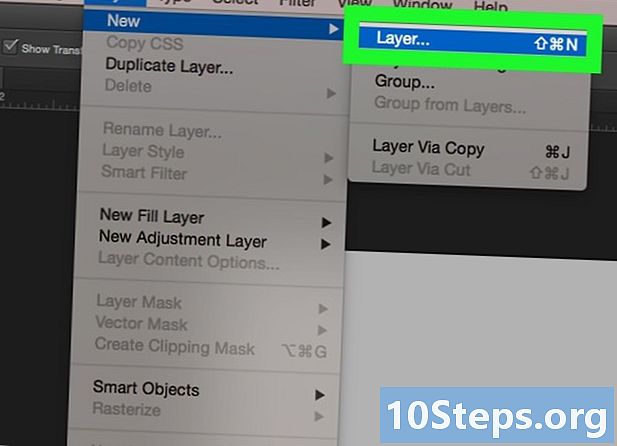
Looge iga pildi jaoks kiht. Teie animeeritud GIF-i iga kiht on teistest sõltumatu. Pole tähtis, kas joonistate oma animatsiooni käsitsi või kasutate mujalt tehtud pilte, kogu asi on selles, et animatsiooni erinevad elemendid asuvad erinevatel kihtidel. Uue kihi loomiseks on mitu võimalust:- klõpsake ikooni Uus kiht kihtakna allosas,
- klõpsa kiht, uus, kiht,
- vajutage klahve suur-+kontroll+N (PC) või suur-+järjekord+N (Mac).
-
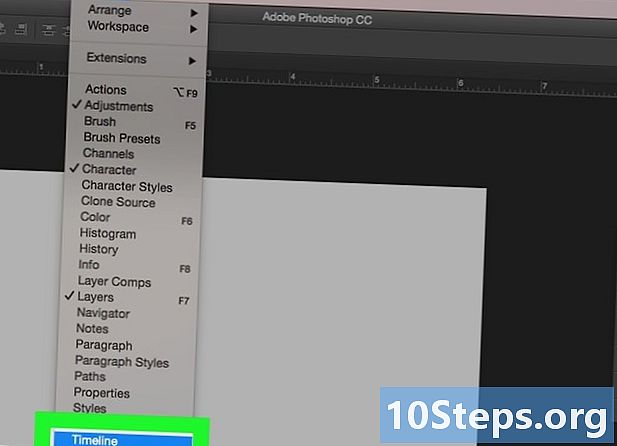
Klõpsake nuppu aken. Seejärel klõpsake Montage. Ekraani allosas kuvatakse redigeerimislaud, nagu videotöötlustarkvara puhul. -
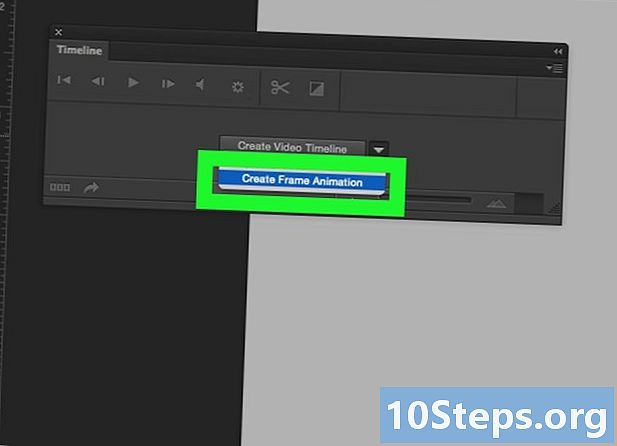
Klõpsake nuppu Kujutise animatsiooni loomine. Kui suvandit ei kuvata, klõpsake nuppu
. -
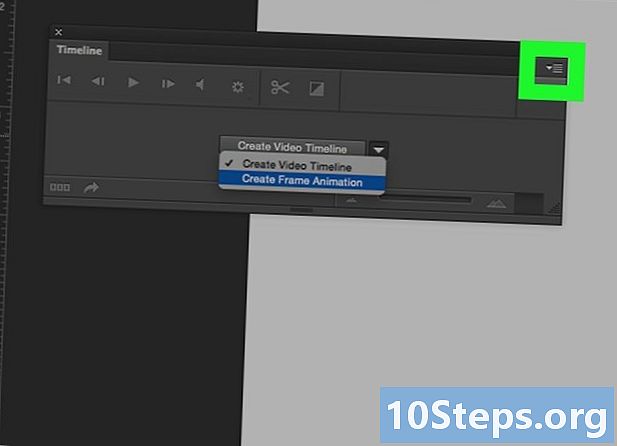
Klõpsake nuppu ☰ . See nupp asub muutmisakna paremas ülanurgas. Ilmub rippmenüü. -
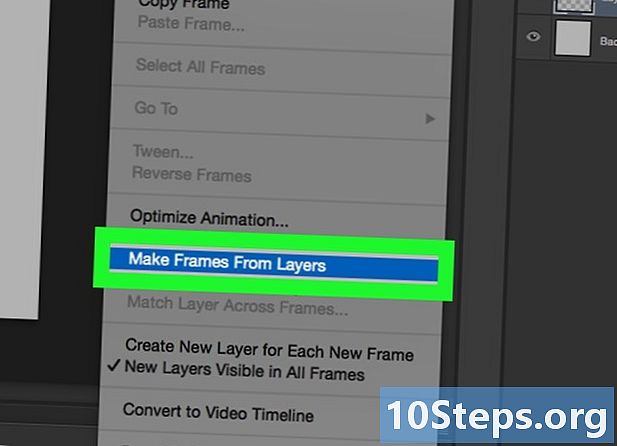
Klõpsake nuppu Kujutiste loomine kihtide kaupa. See nupp muudab iga kihi animeeritud GIF-pildiks. -
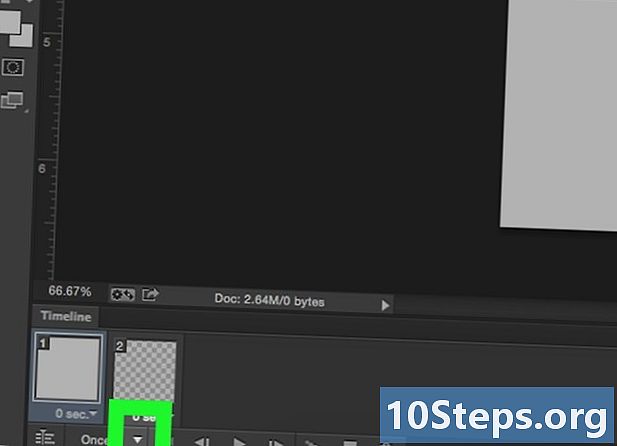
Klõpsake ikooni
mis asub allpool, kõrval Üks kord. See on funktsioon, mis võimaldab teil animatsiooni silmuse seadistada. -
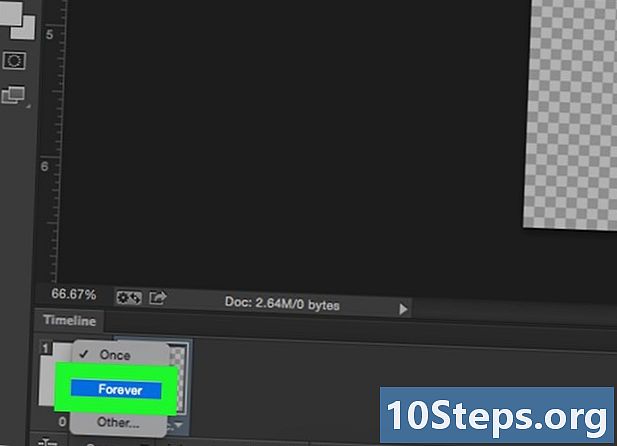
valima alati. Nii seatud, töötab teie animeeritud GIF pidevalt.- Võite klõpsata ka ikoonil

mis on iga pildi all, et täpsustada selle viivitus (lühem või pikem) animatsiooni ajal.
- Võite klõpsata ka ikoonil
-
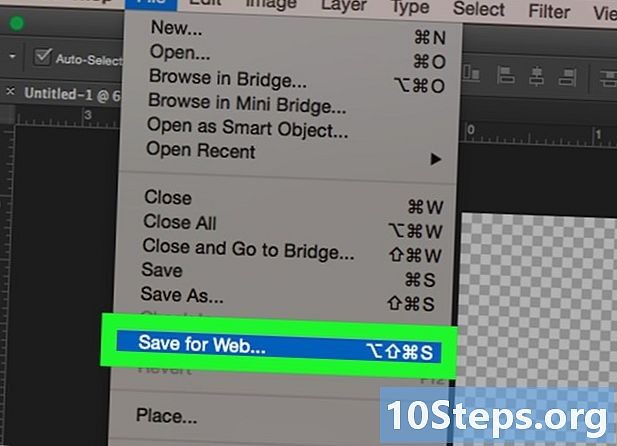
Klõpsake nuppu fail. Seejärel klõpsake käsul Ekspordi ja seejärel valige Salvesta veebi jaoks (päritud). Ilmub seadete aken, mis võimaldab teil selle pildi veebis määratleda. -
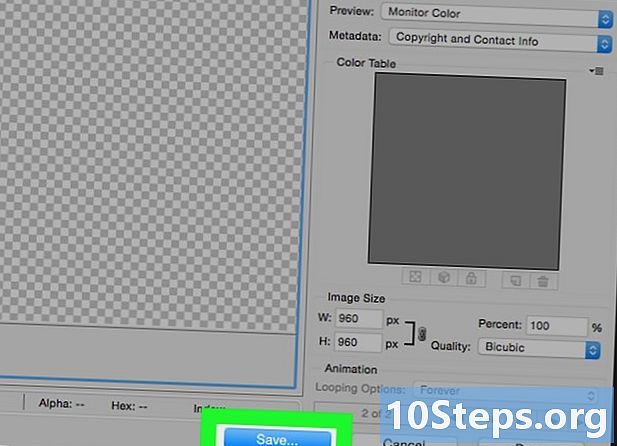
Klõpsake nuppu kirje. Animeeritud GIF ei vaja suurt eraldusvõimet. Klõpsake kõigepealt vahekaardil Optimeeritud, 2 pisipilti või 4 pisipilti. Iga pildi eelvaate vasakus alanurgas saate valida suuruse, mis vähendab kõnealuse faili kaalu.- Kontrollige seda GIF kas paremal asuvas rippmenüüs määratletud vormingus.
-
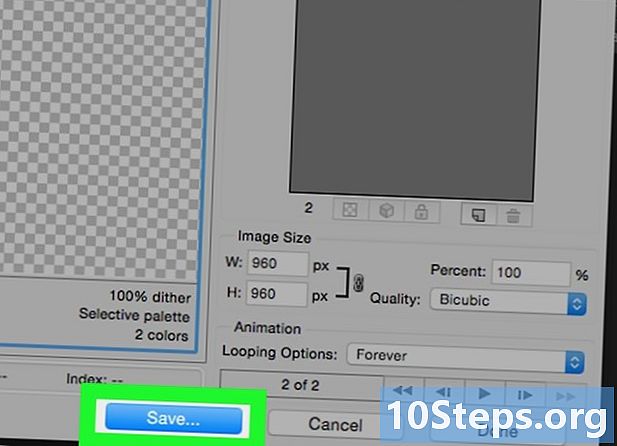
Andke failile nimi. Leidke selle jaoks sihtkaust ja klõpsake siis nuppu Salvesta. Teie animeeritud GIF on nüüd valitud kaustas. Saate selle avada, veebis postitada või e-kirjana manusena saata.
2. meetod: looge videost animeeritud GIF-fail
-
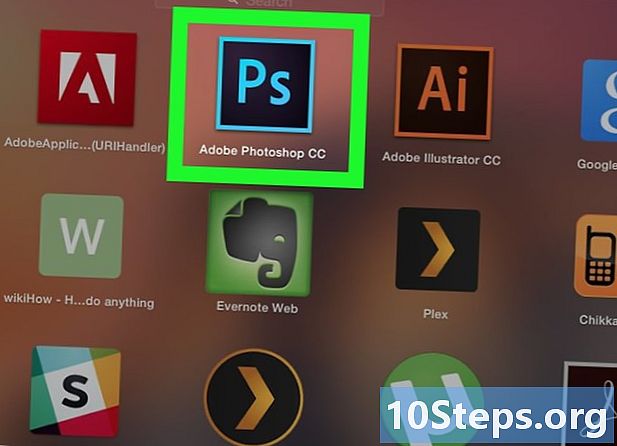
Avage Photoshop. Tema ikoon on tumesinisel taustal helesinine "Ps". -
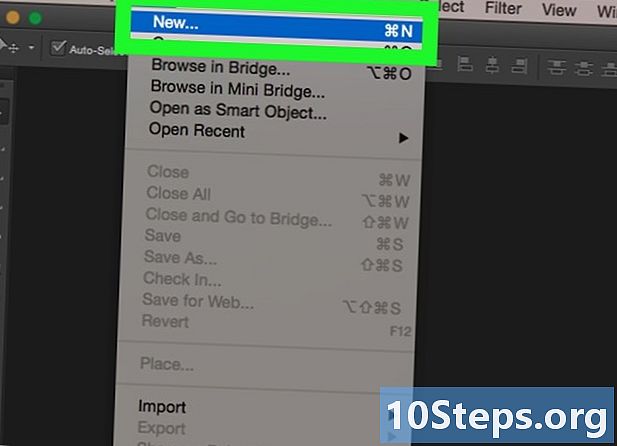
Avage videofail. Seejärel on video Photoshopi peaaknas. Pange see alumises osas redigeerimise aknasse. Selleks sisestage fail lihtsalt hiirega ja lohistage see sinna Photoshopvastasel juhul- klõpsa fail, siis edasi avatud,
- vali videofail,
- lõpuks klõpsake nuppu avatud.
-
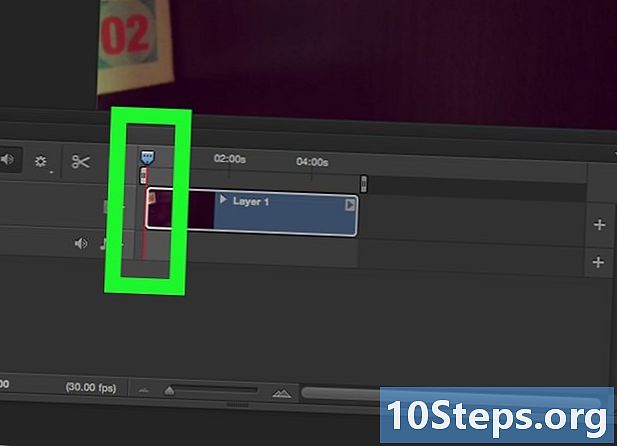
Määrake jada kestus. Paneelis paigaldamine, klõpsake vasakut liugurit (üles) ja liigutage see sinna, kus animeeritud GIF algab. Samamoodi saate videot lühendada parema liuguri abil. Lõpuks saate mängida mõlemal liuguril.- Kui soovite näha, mida teie muudatused teevad, vajutage muutmisakna vasakul asuvat käitusnuppu. Vajadusel parandage.
-
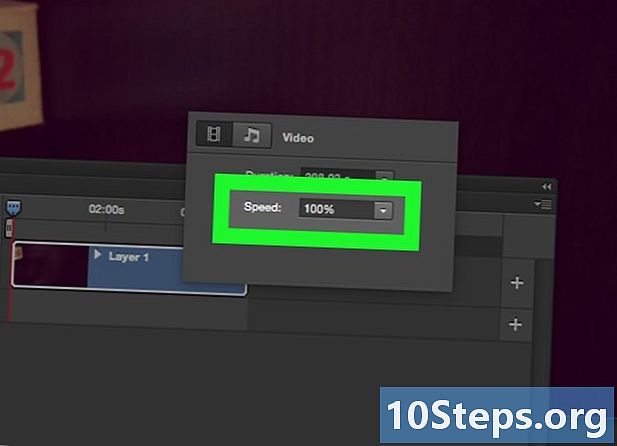
Seadke kiirus. Video kiiruse muutmiseks paremklõpsake videol (osas paigaldamine) ja muutke kiirust. Kui sisestate protsendi 50%, siis saadakse video, mis kerib algsest kiirusest poole kiiremini, kui see on 200%, siis läheb see kaks korda kiiremini.- Muul juhul klõpsake nuppu

, siis lohistage liugurit paremale või vasakule, et kiirust käsitsi reguleerida.
- Muul juhul klõpsake nuppu
-
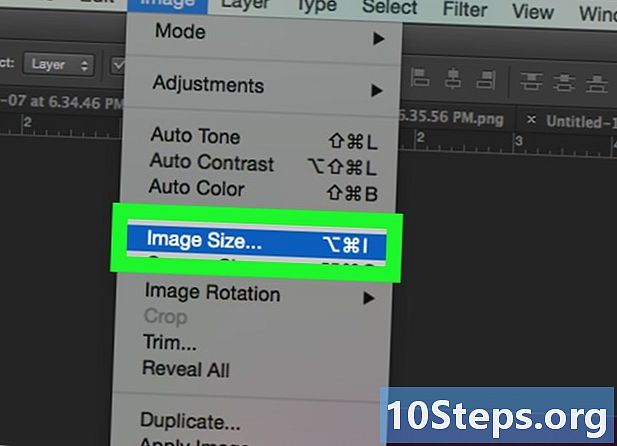
Muutke pildi suurust. Kui impordite kvaliteetset HD-videot, on väga hea võimalus, et piltidel on kõrge eraldusvõime, millel on märkimisväärne kaal baitides. Kui animeeritud GIF on kavas Internetis avaldada, peate selle suurust vähendama, kui te ei soovi, et allalaadimine oleks liiga pikk. Selleks:- klõpsa pilt,
- klõpsa Kujutise suurus,
- sisestage uus pildi suurus (HD-video jaoks soovitatakse tavaliselt kasutada 350x197),
- klõpsa korras,
- klõpsa teisendada.
-
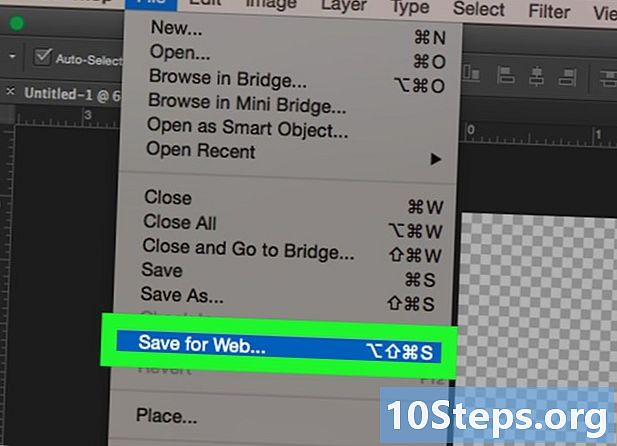
Klõpsake nuppu fail. Seejärel klõpsake nuppu Ekspordi ja seejärel nuppu Salvesta veebi (päritud). See annab teile juurdepääsu tervele reale seadetele, mis on spetsiaalselt loodud veebiülekande jaoks. -
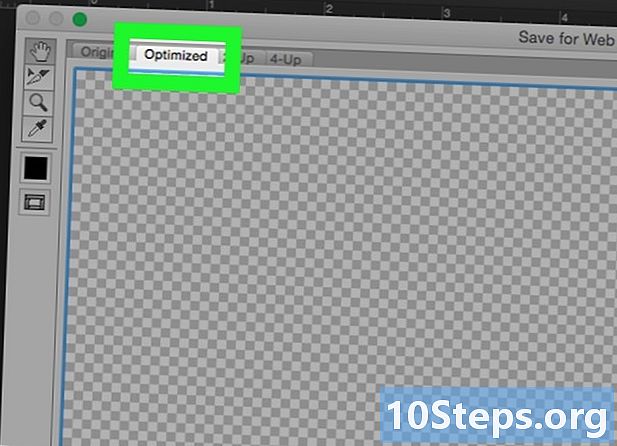
Valige eraldusvõime. Animeeritud GIF ei vaja kiiremaks allalaadimiseks suurt eraldusvõimet. Klõpsake kõigepealt vahekaardil Optimeeritud, 2 pisipilti või 4 pisipilti. Iga pildi eelvaate vasakus alanurgas saate valida suuruse, mis vähendab kõnealuse faili kaalu.- Kontrollige seda GIF kas paremal asuvas rippmenüüs määratletud vormingus. Animeeritud GIF-i saavad luua ainult GIF-failid. See ei toimi, kui valite JPEG- või PNG-vormingu.
-
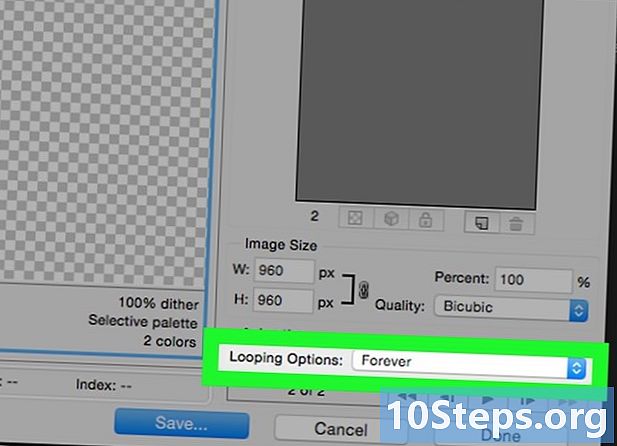
Klõpsake nuppu
. Noolel klõpsates avaneb paremas alanurgas olev rippmenüü Loop Valikud: valige üks suvanditest. Niisiis, võite otsustada, et animeeritud GIF-i keritakse ainult ühe korra või ringi. -
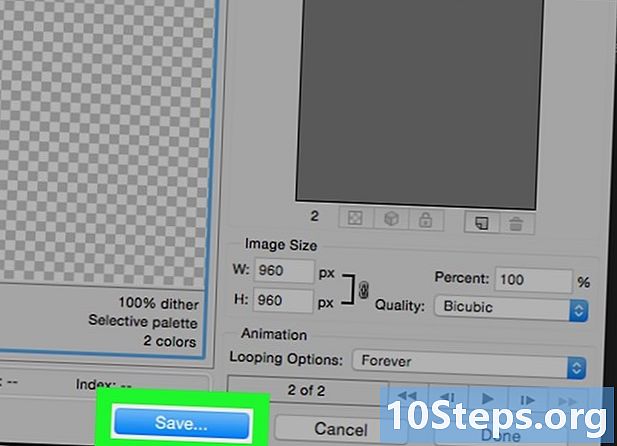
Klõpsake nuppu kirje. Ekraanile ilmub salvestusaken. -
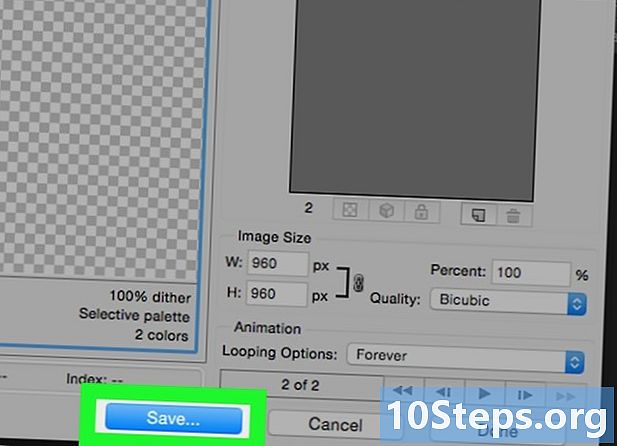
Andke oma animeeritud GIF-ile nimi. Määrake kaust ja klõpsake siis nuppu Salvesta. Teie animeeritud GIF on siis sihtkaustas. Saate selle avada, veebis postitada või meilisõnumi manusena saata.


