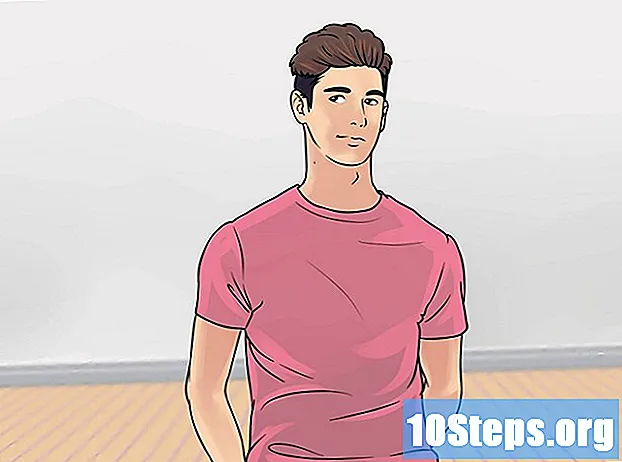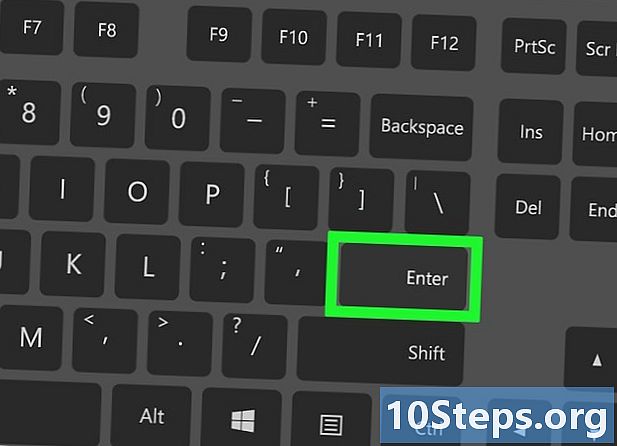
Sisu
- etappidel
- 1. osa Avage terminal
- 2. osa Terminali redigeerimise funktsioonide kasutamine
- 3. osa Vimi kasutamine
- 4. osa Emacs'i kasutamine
Enamikku Linuxi opsüsteemi funktsioonide juhtimiseks kasutatakse suurt hulka es-faile. Kui soovite selle süsteemi abil tõsiselt alustada, peate õppima, kuidas mõnda neist failidest süsteemi pakutavate vahenditega luua või muuta. Nende hulka kuuluvad lisaks terminalis endas rakendatud algelistele redigeerimisfunktsioonidele Unixi "vi" -toimetaja vääriline järeltulija "Vim", aga ka Emacs, mis on keeruline tööriist, kuid osutub selle kasutamisel väga tõhusaks. "ll kapten.
etappidel
1. osa Avage terminal
-
Avage terminal. Selleks klõpsake nuppu menüü, seejärel ikooni, mis tähistab musta kasti, mis sisaldab sümbolit>> _, mis sümboliseerib käskude terminali, mille leiate tavaliselt oma süsteemi kontori tegumiribalt. Võite tippida ka otsetee Ctrl+Alt+T oma laua peal, et kiiremini edasi liikuda.- Võite ka klõpsata alustamismenüü ülaosas asuval otsinguribale, sisestades terminal selle leidmiseks.
-
sisestama LS siis vajutage kanne. Terminal avatakse teie kodukataloogis. Sisestage järjekord LS kõigi praeguses kataloogis olevate kaustade ja failide kuvamiseks. E-faili loomiseks saate katalooge muuta. -
Valige kaust, kuhu oma e-fail luua. Saate kasutada mis tahes alamkataloogi, mis on loetletud selle rea all, kuhu käsu sisestasite LS. Näiteks võite valida kausta nimega "Office". -
Sisestage järjekord cd kontor. Selle käsu kutsumine muudab terminali praeguse kataloogi kuva ~ $ sisse ~ / Kontori $. Pange tähele, et Linuxi all on sümbol ~ kasutatakse puu otseteena / Home / user.- Peate sisenema cd kontor kui see kaust asub teie terminali praeguses kataloogis, osutage alamkataloogile nimega "Office".
- Kui soovite luua e-faili kaustas, mis asub alamkataloogis, peate märgi asetama / kataloogi nime ja valitud kausta nime vahel. Sel moel peate oma kodukataloogi alamkataloogis "Dokumendid" asuvasse kausta nimega "Mitmesugused" sisestama cd ~ / dokumendid / mitmesugused. Peate arvestama failide ja kaustade nimedega, muidu näete bash: CD :ocs: seda tüüpi faili või salvestust pole. See punkt kehtib ka kõigi käivitatavate käskude nimede kohta.
-
Vajutage nuppu kanne. Teie tellimus täidetakse ja näete seda visuaalselt, kuna terminali algsel real kuvati faili nimi ~ $ asendatakse sihtkoha omaga ~ / Dokumendid / Mitmesugused $, kelle nime sa järjekorras andsid. -
Valige es kirjastaja. Terminalifunktsioonide abil saate kiiresti luua e-faili või valida mõne Vimi või Emaci redigeerijast, et koostada ja muuta täpsemat dokumenti. Nüüd, kui olete jõudnud oma töökataloogi, on aeg e-faili loomist jätkata.
2. osa Terminali redigeerimise funktsioonide kasutamine
-
sisestamakass> myfile.txtterminalis. Asendage "myfile.txt" nimega, mille soovite oma failile anda.- Kui soovite luua faili nimega "a_sell.txt", peate selle sisestama kass> a_sale.txt klaviatuuril. Väike soovitus failinimede kohta: vältige rõhumärke, kuna see võib põhjustada probleeme süsteemide vahelise ülekande toimingutega ja asendada tühikud tähega "_". Ehkki puudub tehniline mõju, välditakse Linuxi failinimedes tavaliselt tühikuid. Sümbol > nimetatakse toru Linuxi kõnepruugis ja selle funktsioon pärast klahvi vajutamist suunata tipitud rida käsus nimetatud faili kanne.
-
Vajutage nuppu kanne. Praegusesse kataloogi luuakse uus (tühi) fail nimega "a_vendre.txt". Kursor liigub tühja rea algusesse. -
Sisestage dokumendi e-kood. See on täpselt sama, kui kirjutada e muule väljaandjale. Vajutage nuppu Sisestage praeguse e-rea salvestamiseks ja järgmisele liikumiseks.- Loodud faili topeltklikil on sama efekt, kui see kuvatakse teie keskkonna töölaua avatud kataloogis.
-
Vajutage klahve Ctrl+Z. See jada salvestab teie töö ja saadab teid tagasi teie terminali dinvite reale. -
algatusegaLs -l myfile.txtoma terminalis. Asendage "myfile.txt" oma faili nimega. Selle käsu eesmärk on otsida ja kuvada teie faili nime, et oleks kindel, et see on salvestatud kataloogi, kuhu lõite.- Faili nimega a_sell.txt avamiseks peate sisestama käsu
Ls-l a_sale.txtjärgnes puudutus kanne. Tema nime kuvatakse terminalis, millele eelneb tema lugemis-, kirjutamis- ja täitmislipp rwx ja jälgige selle varundamise kuupäevi ja kellaaegu, tagades, et see on salvestatud kataloogis, kuhu määrasite. - Töötatud faili sisu lugemiseks ja kontrollimiseks sisestage käsk
kass a_sale.txtjärgneb kanne. Peaksite nägema faili sisu, nagu te varem kirjutasite.
- Faili nimega a_sell.txt avamiseks peate sisestama käsu
-
Vältige tüpograafilist segadust. Mõned fikseeritud vahega fondid võivad olla kergesti eksitavad. Eelmiste käskude tähed "l" ja "-l" on väiketähed "L" ja "-L", mitte suured "i".
3. osa Vimi kasutamine
-
Sisestage järjekordvi myfile.txtterminalis. Selle käsu "vi" osa kutsub esile redigeerija "vim". Asendage "myfile" kindlasti selle e-faili nimega, mida soovite luua või muuta.- Kui soovite luua faili nimega "a_sell.txt", peate selle sisestama vi a_vendre.txt teie käsureal.
- Kui praeguses kataloogis on juba samanimeline fail, siis see avaneb (ja seda ei loota muud).
-
Vajutage nuppu kanne. Teie uus fail luuakse ja avatakse aknas Vim Redigeerimine. Iga rea alguses näete terminali, mis sisaldab tilde tähemärki "~" ja akna viimasel real kuvatakse teie faili nimi. -
Vajutage nuppu mina klaviatuuri. Uus dokument läheb "sisestamise" režiimi, nii et saate sisestada e.- Peaksite nägema registreerimist - SISSE - pärast vajutamist redaktoriakna allosas mina.
-
Sisestage dokumendi e-kood. See on täpselt sama, kui kirjutada e muule väljaandjale. Vajutage nuppu Sisestage praeguse rea salvestamiseks ja järgmisele liikumiseks. -
Vajutage nuppu Esc. Tavaliselt asub see klaviatuuri vasakus ülanurgas. Vim naaseb oma "käsu" režiimi.- Kursori kuvatakse kohe Vimi akna allosas.
-
Tule:w oma terminalis, siis vajutage kanne. Selle käsu eesmärk on salvestada dokument sellisena, nagu see oli nupule vajutamisel Esc. -
Tule:q oma terminalis, siis vajutage kanne. See käsk viib teid Vimist välja ja annab üle terminali, kus see töötas. Teie e-fail on nüüd nähtav kataloogis, kus te selle lõite.- Äsja loodud faili olemasolu saate kontrollida sisestades LS ja seejärel klahvi vajutamist kanneSiis otsige tema nime. Kui soovite kontrollida selle sisu, sisestage tellimus kass myfile.txt. Asendage "myfile.txt" äsja loodud nimega.
- Faili salvestamiseks ja Vimist väljumiseks ühest käsust sisestage : wq.
-
Avage fail uuesti terminalist. Sisestage käsk samamoodi nagu enne selle loomiseks pesemist vi myfile.txt et seda avada. Näete faili sisu, millega töötasite, koos viimaste muudatustega, kuna olete need salvestanud.
4. osa Emacs'i kasutamine
-
Sisestage järjekordemacs myfile.txtoma terminalis. Asendage "myfile.txt" kindlasti selle e-faili nimega, mida soovite luua või muuta. -
Vajutage nuppu kanne. Kui praeguses kataloogis on juba samanimeline fail, siis see avaneb (ja seda ei loota muud).- Näiteks faili nimega "a_sell.txt" loomiseks peate sisestama käsu emacs a_vendre.txt.
- Kui nimetate olemasoleva faili, avatakse see.
-
Õppige mõnda Emacs-käsku. See toimetaja pakutakse tervikliku tarkvarapaketina, mis sisaldab hulgaliselt võimsaid käske, mis võimaldavad teil dokumendiga teha midagi, käsitseda e-faili nagu soovite ja saate isegi täiendavate pistikprogrammide abil programmeerida erinevates keeltes olevaid programme. Samuti saate tutvuda selle dokumentatsiooniga, et otsida teavet või abi selle käskude kohta, mida on kahte tüüpi: juhtimiskäsud ja metakomandod.- Juhtkäsud tulevad sellisel kujul: C-
. Peate klahve hoidma Ctrl seejärel vajutage samal ajal täidetavale käsule vastavat tähte (näiteks: Ctrl ja ). - metacommands (või klahvivajutuse juhtelemendid) moodustatakse järgmiselt:
kuld ESC . M-täht viitab ühele klahvidele Alt või Esc sest mitte kõik arvutid pole võtmega varustatud Alt. - Kirjalik tellimus vormis C-a b (või M-a b) nõuab, et hoiate pidevalt all Ctrl (või Alt või jälle Esc), vajutades samal ajal esimest klahvi (on näiteks), vabastage need üheaegselt ja vajutage teist klahvi (b näiteks).
- Juhtkäsud tulevad sellisel kujul: C-
-
Sisestage dokumendi e-kood. Seda tehakse täpselt samamoodi nagu mis tahes töötlemisel e-teksti sisestamine. Seejärel vajutage klahvi Sisestage praeguse e-rea salvestamiseks ja järgmisele liikumiseks. -
Vajutage klahve Ctrl+Xsiis S. See käsk salvestab teie faili praegusesse kataloogi. -
Vajutage klahve Ctrl+Xsiis Ctrl+C. See käsk sulgeb Emacs ja naaseb teid seadme dinvite reale. Teie fail salvestatakse kataloogi, kus te selle lõite. -
Avage fail uuesti terminalist. Sisestage käsk samamoodi nagu enne selle loomiseks pesemist emacs myfile.txt oma terminalis (ärge unustage asendada "myfile.txt" faili nimega, millega töötasite). Kuni jääte kataloogi, kus see asub, avatakse teie fail uuesti Emacsis ja saate seda soovi korral täiendada või muuta.