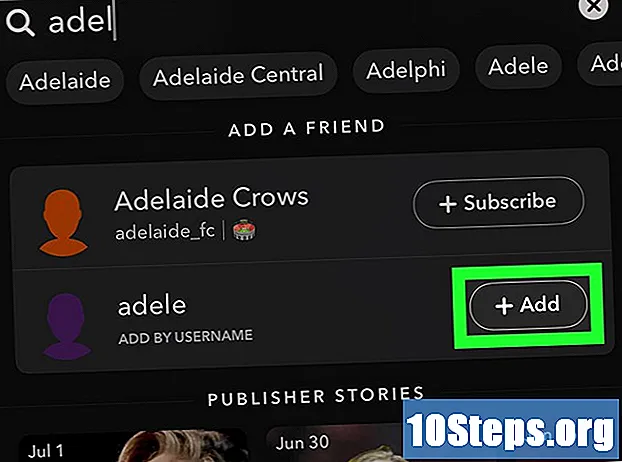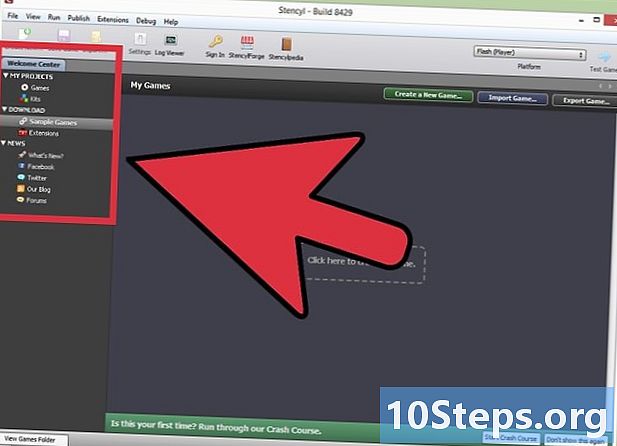
Sisu
Selles artiklis: GameUsing StencylUse Construct 2References kujundamine
Kas olete kunagi võrgumängu mänginud ja mõelnud: "Tahaksin ka sellist mängu mängida, mul on häid ideid"? Tavaliselt peate teadma ActionScripti 3 kodeerimist - seda keelt kasutab Flash. Kuid võite kasutada ka mõnda programmi, mis aitab teil mänge luua ja annab teile programmeerimisteadmised. Saate luua keerukaid ja lõbusaid mänge objektide manipuleerimise ja loogika abil, ilma et peaksite isegi ühte koodirida puudutama.
etappidel
1. meetod Kujundage mäng
-

Kirjutage mängu põhikirjeldus. Kirjeldage mängu omadusi ja seda, mida soovite mängijal saavutada. Parem on alustada kohe oma mängu kontuurist lahti, et saaksite selle kallal töötada.- Mängu kujundusdokumendi kirjelduse kohta lugege seda juhendit.
-
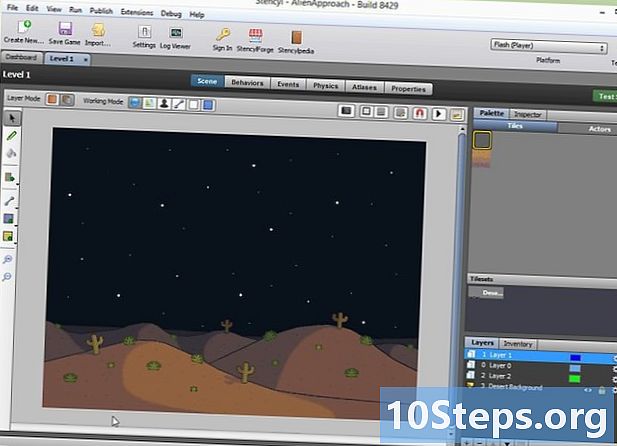
Joonistage visandid. Joonistage lihtne diagramm selle kohta, mida soovite ekraanil kuvada. Te ei pea tegema väga detailset joonistust, vaid ainult ettekujutuse saamiseks ekraani erinevate elementide asukohast. See on pärast seda mängu uskumatult kasulik, kui hakkate oma mängu liidest üles ehitama. -

Valige oma mängu loomise meetod. Traditsiooniliselt peate Flash-mängude loomiseks õppima programmeerima ActionScript 3. Isegi kui saate seda meetodit endiselt kasutada, teadke, et on olemas programme, mis suudavad luua mänge, mille kasutamine ei vaja programmeerimisteadmisi. Siin on mõned populaarsed mängude tegemise võimalused:- Stencyl - see on uus tööriist, mis võimaldab teil luua mänge loogiliste objektide ja skriptide abil. Neid mänge saab muuta Flashiks ja üles laadida mis tahes veebisaidile, mis toetab Flash-mänge.
- Konstruktsioon 2 - välklampide vanus ja see asendatakse järk-järgult muude mängude loomise viisidega. Üks viimaseid veebimängu loomise meetodeid on HTML 5. kasutamine. See nõuab tavaliselt häid programmeerimisoskusi, kuid Construct 2 võimaldab teil luua mänge objektide ja skriptide abil, sarnaselt Stencylile.
- Flash Builder - see on traditsiooniline meetod Flash-mängude loomiseks. See eeldab ActionScripti tundmist, kuid pidage meeles, et see on üks lihtsamaid keeli, mida õppida. Flash Builder pole tasuta, kuid samade funktsioonide saamiseks võite kasutada avatud lähtekoodiga programmi FlashDevelop.
2. meetod Stencyli kasutamine
-

Laadige alla ja installige Stencyl. Stencyl on mängude loomise programm, mis ei vaja programmeerimisteadmisi. Selle asemel võite mänguobjektide manipuleerimiseks kasutada mitmesuguseid loogilisi tööriistu.- Stencylit saab tasuta kasutada, kui soovite mängu avaldada ainult veebis. Tasuta versioon näitab Stencyli logo alguses. Tasulise versiooni taastades saate mängu avaldada ka teistel platvormidel.
-
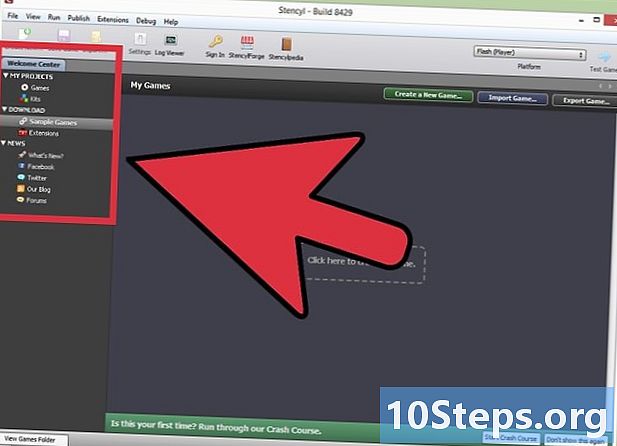
Looge oma uus mäng Stencyli käivitamisel näete oma mängude loendit. Mängude loendis on mitu näidet. Võite neid vaadata, et näha, kuidas need toimivad. Enda mänguga alustamiseks klõpsake punktiirjoonel asuvat kasti nimega "Uue mängu alustamiseks klõpsake siin". -
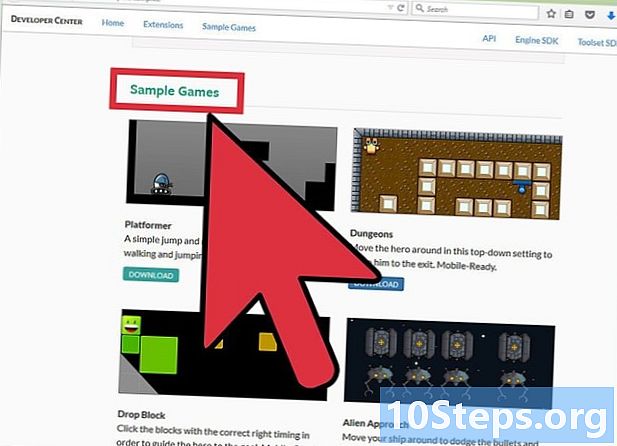
Valige komplekt. On mitmeid komplekte, mis sisaldavad malle ja eelnevalt määratletud üksusi, mis aitavad teil mängu kiiremini üles ehitada ja käivitada. Valige komplekt, kui teile meeldib, või valige "Tühi mäng", kui eelistate seda kõike algusest peale ise teha.- Saate veebis alla laadida teiste kasutajate valmistatud komplekte.
-
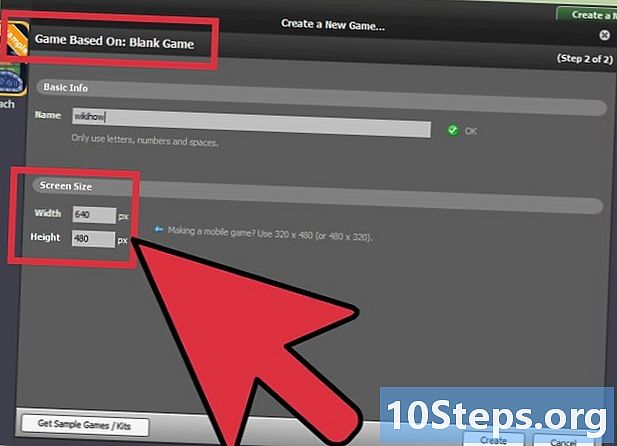
Sisestage oma mängu teave. Enne mängu loomist peate sisestama teabe.- Nimi - see on teie mängu nimi. Saate seda hiljem muuta, et soovitud sisu panna.
- Ekraani suurus - see on teie mängu ekraani suurus, see on väga oluline parameeter, mis mõjutab mängu kasutamist. Kuna inimesed mängivad teie mängu tõenäoliselt teie Interneti-brauserist, ei pea ekraani suurus tingimata olla väga suur. Proovige laiust 640 pikslit ja 480 pikslit. Alustamiseks on hea suurus.
-

Tutvuge paigutusega. Uue mängu esmakordsel laadimisel suunatakse teid armatuurlauale. Siin näete kõiki mängu stseene ja pääsete juurde kõigile ressurssidele. Siin saate muuta ka mängu sätteid. Suurema osa ajast veedate armatuurlaual töötades.- Stseenid - see on armatuurlaua peaaken, see näitab mängu ja kõiki selle funktsioone. Teie mäng on stseenide kogum.
- Ressursid - see on kõigi mängu objektide ja funktsioonide loend, mis hõlmab tähemärki, tausta, vorminguid, stseene, loogikat, helisid ja paanide komplekte. Ressursid on jaotatud puuks ekraani vasakul küljel.
- Seadistused - mängu valikud ja seaded võimaldavad teil reguleerida mängu mehaanika tööd, sealhulgas juhtnuppe, raskusastet, kokkupõrkeid, laadimiskraane ja palju muud.
-
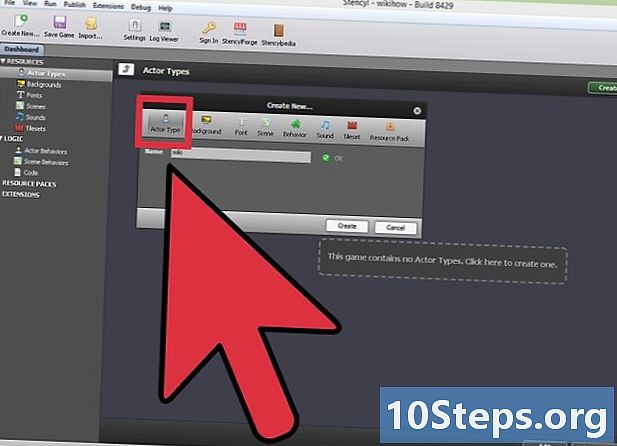
Tegelase isikupärastamine. Tegelane on objekt, mis liigub või saab mänguga suhelda (mängija, vaenlased, uksed jne). Peate looma iga mängu objekti jaoks tähemärgi. Selleks klõpsake menüüs "Ressursid" suvandil "Märkide tüübid". Valige loendist soovitud märk (selle määrab teie valitud komplekt).- Määrake tegelane rühmale (Player, Enemies). See aitab teil kindlaks teha tegelase kokkupõrkeomadused. Valige "Märkide redigeerija" avamiseks oma tegelane. Klõpsake vahekaarti "Atribuudid" ja valige rippmenüüst sobiv grupp.
- Lisage käitumisharjumused (hüpped, trampimine, sammud). Käitumine on see, mis võimaldab tegelasel toiminguid teha. Klõpsake vahekaarti "Käitumine" ja vasakus alanurgas nuppu "+ Lisage käitumine". Valige loendist käitumine (näiteks "Jalutuskäik") ja klõpsake nuppu "Vali".
- Seadke juhtnupud. Kui loote mängijale tähemärgi, peate tõenäoliselt lubama mängijal seda märki teisaldada. Kui lisate käitumise "Jalutuskäik", suunatakse teid ekraanile "Jalutuskäigu atribuudid". Rippmenüüde abil saate valida, millised klahvid tähemärki vasakule ja paremale liigutavad. Animatsioone saate määrata, kui valitud komplekt neid sisaldab.
- Oma tegelaste kohandamiseks saate lisada mitu käitumist.
-

Loo stseen. Stseen on see, mida mängija mängu ajal näeb - see on taust, samuti objektid ja märgid, mis on nähtavad. Uue stseeni loomiseks klõpsake ressursipuus suvandit "Stseenid" ja klõpsake siis punktiirkasti. Andke oma uuele stseenile jätkamiseks nimi.- Taust - teie stseeni suurust tuleks automaatselt kohandada, te ei pea selle pärast praegu muretsema. Võite valida lisavärvi või tausta, millel on peal plaadid. Võite valida kindla või gradiendivärvi. Kui olete valmis, klõpsake "Loo". Sellega avatakse stseenidisainer.
- Asetage plaadid - teie komplekti plaatide komplekt laaditakse akna paremale küljele. Klõpsake vasakpoolses menüüs pliiatsi tööriistal ja seejärel plaadil, mida soovite kasutada. Seejärel saate selle oma stseeni paigutada. Klõpsake ja liigutage hiirega klotsi, et neid mitu paigutada.
- Tähemärkide paigutamine - saadaolevate märkidega asendamiseks klõpsake paanikomplekti allservas asuvat vahekaarti "Tähemärgid". Selles loendis kuvamiseks peavad need olema eelnevalt loodud. Klõpsake märgil, mille soovite paigutada, ja seejärel stseenil, kus soovite selle kuvada. Kui hoiate klahvi Shift, asetatakse märk võrku.
- Gravitatsiooni lisamine - klõpsake akna ülaosas vahekaardil "Füüsika" ja sisestage väljale "Gravitatsioon (vertikaalne)" väärtus. Tule 85 simuleerida reaalmaailma raskust.
-

Testi mängu Pärast stseeni loomist ja mõne tähemärgi paigutamist saate mängu katsetada. Kui soovite mängida senist kujundust, klõpsake ekraani ülaosas nuppu "Testimäng". Märgi kontrollimiseks võite kasutada oma klahvide loomisel seadistatud klahve.- Leidke aspektid, mis ei toimi, ja proovige need parandada. Näiteks kas vaenlased käituvad õigesti? Kas saate nendega võidelda? Kas on võimalik jõuda kõigile platvormidele või ületada kõiki kuristikke? Naasnud probleemide parandamiseks pöörduge tagasi mängude väljaandja vastavasse asukohta. Selleks võib kuluda pisut aega, kuid see võimaldab teil saada palju funktsionaalsema ja lõbusama mängu.
-
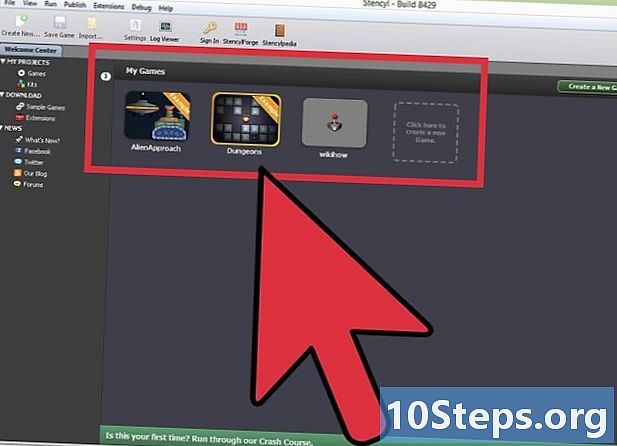
Jätkake asjade lisamist. Nüüd, kui teil on toimiv ja funktsionaalne esimene stseen, on aeg kogu mäng üles ehitada. Lisage muud tasemed ja väljakutsed, jätkates samal ajal lisatud katsetamist, et veenduda, kas kõik töötab korralikult. -

Lukustage mäng saidile. Kui plaanite mängu laadida saidile, mis majutab Flash-mänge, või oma saidile, peate tõenäoliselt lubama funktsiooni "Lukusta sait". See takistab teie mängu mängimist mujal kui lubatud saitide loendis.- Avage ressursipuu "Mängusätted". Valige jaotis "Saidide laadimine". Sisestage väljad „Saidi lukustamine” saidid, mida soovite lubada, eraldades need komaga ja ilma tühikuteta. Näiteks newgrounds.com, kongregate.com.
- Sisestage alati sellel ekraanil oma koduleht väljale „Teie avaleht”, kui teil see on. See võimaldab mängijaid, kes teie mängu mängivad, teie saidile tagasi saata.
-
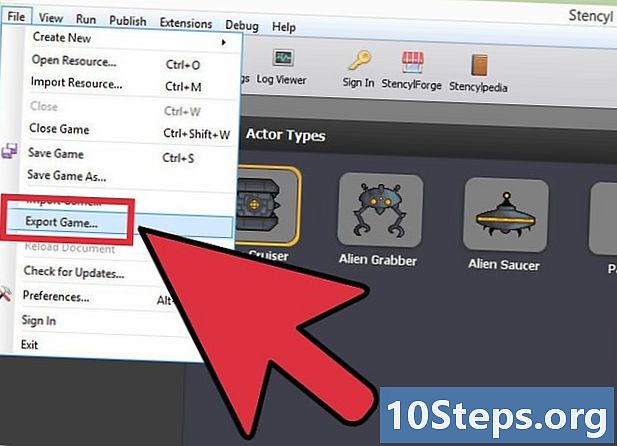
Ekspordi mäng Flash-vormingus. Kui olete oma mänguga rahul, saate selle Flashisse eksportida. See võimaldab teil mängu laadida saidile, kus majutatakse Flash-mänge, või oma veebisaidile. Klõpsake "Avalda", valige "Veeb" ja klõpsake "Flash". Salvestage fail arvutisse kohta, kust seda on lihtne leida. -

Avaldage mäng Kui olete oma Flash-faili (.SWF) saanud, saate selle oma valitud hostisse üles laadida. Flash-mänge võõrustavaid veebisaite on palju ja mõned võivad isegi võimaldada teil oma mängust teatud tulu teenida. Võite oma mängu ka oma veebisaidile importida, kuid peate kindlasti kontrollima, et teil oleks bänd. pass, mis on vajalik mängijate vajaduste rahuldamiseks, kui mäng muutub populaarseks.- Mängu oma veebisaidile importimiseks lugege seda juhendit.
- Kui soovite oma mängu importida saidile nagu Newgrounds või Kongregate, peate looma konto ja seejärel täitma selle saidi jaoks vajalikud impordi toimingud. Kasutustingimused varieeruvad vastavalt saitidele.
- Kui soovite oma mängu Stencyl larkatil avaldada, saate seda teha programmi Stencyl kaudu. Klõpsake nuppu avaldab, valige stencyl, siis klõpsake nuppu arkaad. Mäng imporditakse automaatselt, nii et enne selle tegemist veenduge, et teile meeldiks nimi. Stencyl larcade faili suuruse piirang on 8 MB.
3. meetod Construct 2 kasutamine
-

Laadige alla ja installige Construct 2. See programm võimaldab teil luua HTML5 mänge väga väikese kodeerimisega. Peate määrama mõned muutujad, kuid seda saab teha menüüde kaudu ja tegelikult pole vaja teada, kuidas kodeerida.- Construct 2 on tasuta, kuigi mõned funktsioonid on tasuta versiooni jaoks piiratud. Seda ei saa avaldada muudel platvormidel kui HTML5.
-

Looge uus projekt. Kui alustate programmiga Construct 2, võtab teid vastu tervitusmenüü. Uue mängu alustamiseks klõpsake lingil "Uus projekt". Samuti on mõned sisseehitatud näited, mille abil saate aru saada, kuidas uusi mänge luuakse.- Uue projekti loomisel saate valida mallide loendi vahel. Oma esimese projekti jaoks võiksite alustada tühja projektiga. See võimaldab teil tutvuda põhifunktsioonidega, ilma et teil oleks teose näitamiseks malli.
-
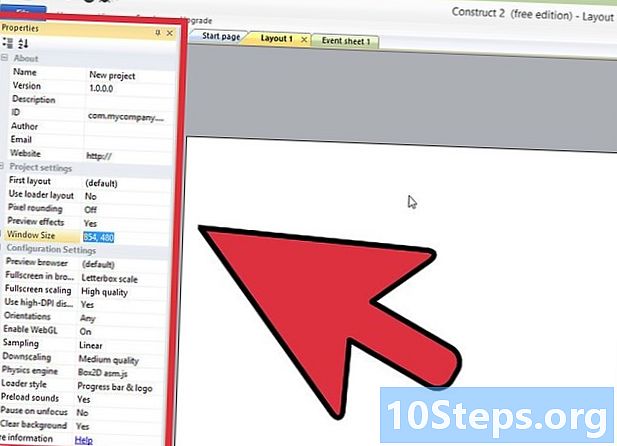
Kohandage oma projekti parameetreid. Projektiakna vasakus raamis näete jaotises "Atribuudid" rida punkte. Nende abil saate reguleerida ekraani suurust ning sisestada teavet oma mängu ja ettevõtte kohta. -

Sisestage taust. Topeltklõpsake esitlust. Valige jaotises Üldine "Plaaditud taust". Tausta paigutamiseks klõpsake sellel lehel. Seejärel avaneb taustredaktor. Peate fototöötlustarkvara abil looma oma tausta või laadima veebist alla ure.- Seadke taust lehe suurusele. Selleks valige taustaobjekt ja muutke selle suurust osana "Atribuudid".
- Muutke kihi nime ja lukustage see. Teiste objektide paigutamisel peate kihi lukustama, et vältida juhuslikku liikumist. Klõpsake ekraani paremas servas asuvat vahekaarti „Kihid”. Valige kiht ja klõpsake pliiatsiikooni. Pange kihile nimi "Taust", seejärel klõpsake selle lukustamiseks lukuikoonil.
-

Looge uus kiht. Uue kihi loomiseks klõpsake vahekaardil „Kihid” nuppu „+”. Nimetage see ümber peamiseks. See on kiht, kuhu paigutate suurema osa oma objektidest. Enne jätkamist kontrollige, kas põhikiht on valitud. -

Lisage oma mängu kirjeid Rakenduses Construct 2 tuleb teie kanded lisada mängu üksustena. Need on nähtamatud ja aktiveerivad kogu projekti vältel teie klaviatuuri ja hiirt.- Topeltklõpsake oma lehel ja valige jaotises "Sisendid" "Hiir". Tehke sama, sisestades objekti "Klaviatuur".
-

Lisage objekte. Mängu korraldamiseks on aeg hakata objekte lisama. Topeltklõpsake kihti ja valige jaotises Üldine "Sprite". Kasutage kursori risti, et valida koht, kuhu soovite Sprite'i objekti paigutada. Avaneb pildiredaktor ja saate olemasoleva Sprite'i laadida või uue luua.- Kui valite kihil Sprites, laadivad Sprite'i omadused vasakpoolsel paanil. Muutke Sprite'i nime, et saaksite seda hiljem hõlpsalt tuvastada ja sellele viidata.
-

Lisage oma objektidele käitumine. Käitumise lisamiseks klõpsake seda valimiseks objektil, millele soovite käitumise lisada. Klõpsake vararaami jaotises „Käitumine” linki „Lisa / muuda”. Ilmub saadaolevate käitumisviiside loend.- Käitumine on loogiline reegel, mis võimaldab teil kiiresti oma objektidele funktsioone lisada. Teil on valida paljude mitmesuguste kokkupandavate käitumisviiside vahel, mis võivad täita palju funktsioone. Näiteks kindla põranda valmistamiseks andke sellele "kindel" käitumine. Tegelase 8 erinevas suunas liikumiseks andke talle käitumine "liikumine 8 suunas".
-

Muutke käitumise omadusi. Objektide käitumise kohandamiseks saate olemasolevat käitumist redigeerida. Kiiruse, suuna ja muude omaduste muutmiseks saate väärtusi muuta. -

Saate aru, kuidas sündmused toimivad Sündmused on tingimuste loend ja nad juhivad mängu. Kui tingimused on sobivad, juhtub sündmus. Kui tingimusi ei täideta, siis sündmust ei toimu. Sündmuse lehte mängitakse tavaliselt 60 korda sekundis. Iga kord nimetatakse "linnukeseks". -

Looge sündmus. Topeltklõpsake valgel lehel "Üritused". Ilmub saadaolevate objektide loend. Valige objekt, mille jaoks soovite sündmuse luua, või looge "Süsteemi" sündmus.- Valige toimingu toimumise ajal. Pärast objekti valimist palutakse teil valida, millal sündmus peaks aset leidma. Selle aluseks võivad olla muud sündmused või teatud hetked.
- Lisage toiming. Teil palutakse valida üks oma üksustest. Valige toimingute loendist. Näiteks kui teete laskurit ja soovite, et mängija tegelane jälgiks endiselt hiirt, peaksite looma iga nurga all oleva mängija linnukese jaoks nurgakomplekti. Kui teilt küsitakse koordinaate, sisestage X jaoks "Mouse.X" ja Y jaoks "Mouse.Y". See tagab, et mängija laev osutab alati kursorile.
-

Lisage veel devementaare ja käitumist. Need on teie mängu kaotus. Käitumisharjumuste ja sündmuste lisamine ja arendamine võimaldab teil luua ainulaadse ja lõbusa mängu, mida inimesed väidavad mängimas. Proovige eri tüüpi sündmusi, et saada täpselt soovitud mäng. -

Lisage muutujad. Rakenduses Construct 2 on kahte tüüpi muutujaid: esinemismuutujad ja globaalsed muutujad. Need võimaldavad teil määrata objektide ja mängude jaoks kohandatud väärtusi, näiteks tervis, ajapiirang, hinded ja palju muud.- Juhtumimuutujad - need on muutujad, mis on määratud lihtsatele objektidele. Neid kasutatakse näiteks vaenlaste või mängija tervise jaoks. Pärast objekti valimist saate esinemismuutujaid lisada, klõpsates atribuudiraami jaotises "Muutujad" lingil "Lisa / Muuda". Pange muutujale nimi, millele saate sündmusel viidata, ja andke sellele ka algväärtus.
- Globaalsed muutujad - globaalsed muutujad on muutujad, mis määratakse mängule tervikuna. Neid kasutatakse näiteks mängija skoori saamiseks. Globaalse muutuja loomiseks avage leht Sündmused ja topeltklõpsake sündmusel. Klõpsake nuppu "Lisage globaalne muutuja", andke sellele nimi, millele saate sündmusel viidata, ja sisestage algväärtus.
-

Looge liides. Liidese loomisel on parem seda teha uuel kihil. Kuna liides muutub või liigub harva, on kõige parem panna see lukustatud kihile. Uue kihi omaduste osana seadke "Parallax" väärtusele 0. See hoiab ära kihi liikumise ekraaniga.- Kasutage liidese loomiseks e-kaste ja muutujaid. Saate määrata oma kastid, mille tervislikku seisundit, tulemust, laskemoona või muid andmeid mängija võib-olla peaks teadma.
-

Testige ja vaadake oma mängu üle Nüüd, kui ekraanil on objekte sündmuste ja käitumisega, saate alustada sisu testimist ja lisamist. Mängu ehitamiseks ja testimiseks klõpsake ekraani ülaosas nuppu "Esita". Pange tähele kõiki üksikasju, mis ei tööta, ja proovige need parandada, et teie mäng oleks lõbus. -
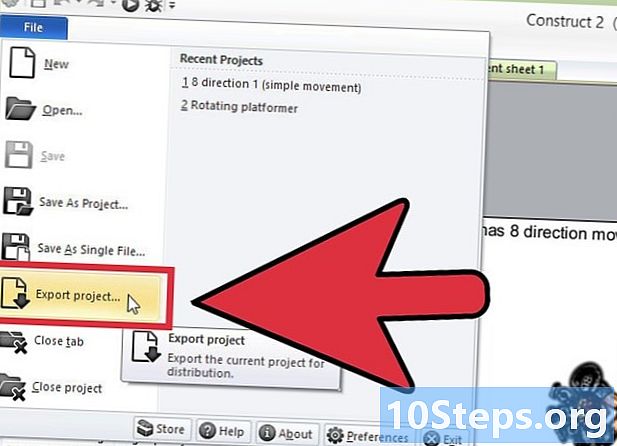
Eksportige mäng Kui olete oma mänguga rahul, saate selle eksportida, nii et seda saab veebis üles panna ja kõik saavad seda mängida. Mängu eksportimiseks klõpsake menüüd "Fail" ja siis nuppu "Ekspordi". Salvestage projekt hõlpsasti leitavasse kohta. -

Avaldage mäng On mitmeid saite, mis võimaldavad teil HTML5-mänge importida, et nad saaksid ka teisi mängida. Saate mängu lisada ka oma veebisaidile. Lugege seda juhendit mängu enda importimise kohta oma veebisaidilt.