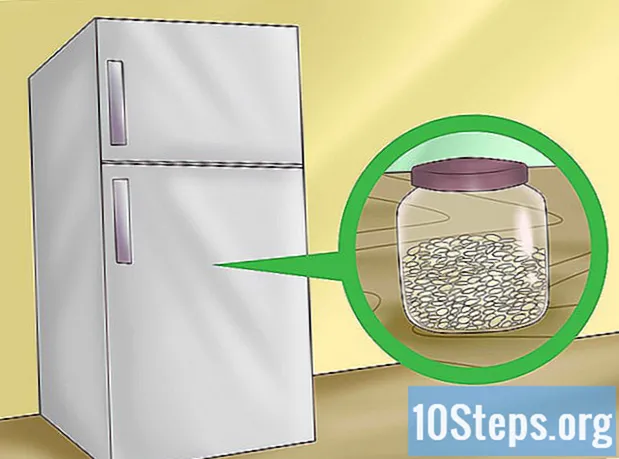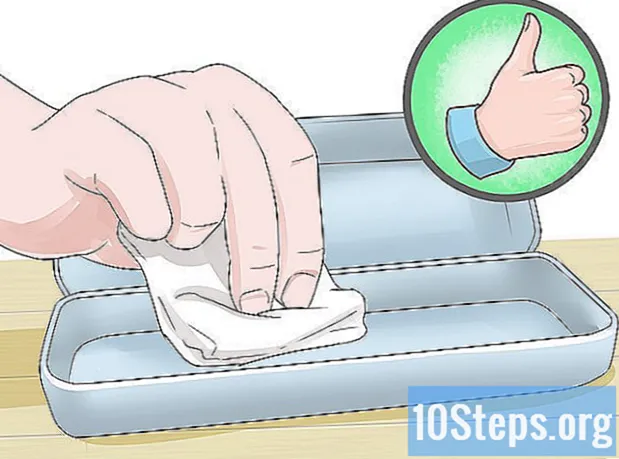Autor:
Peter Berry
Loomise Kuupäev:
19 August 2021
Värskenduse Kuupäev:
12 Mai 2024
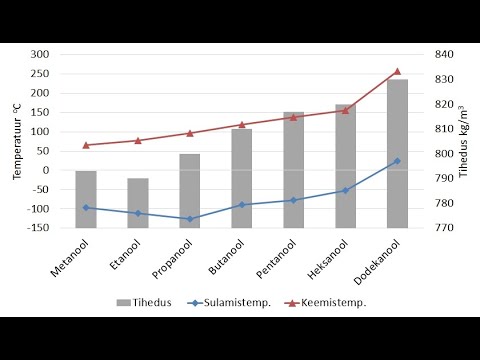
Sisu
on wiki, mis tähendab, et paljud artiklid on kirjutanud mitu autorit. Selle artikli loomiseks osalesid vabatahtlikud autorid toimetamisel ja täiustamisel.Pareto diagrammi kasutamine on tõhus vahend kõige olulisemate põhjuste väljaselgitamiseks vastavalt tekkinud probleemidele ja seab prioriteediks soovitud täiustamiseks vajalikud toimingud. Pareto diagrammi koostamine Exceli abil on väga lihtne.
etappidel
-
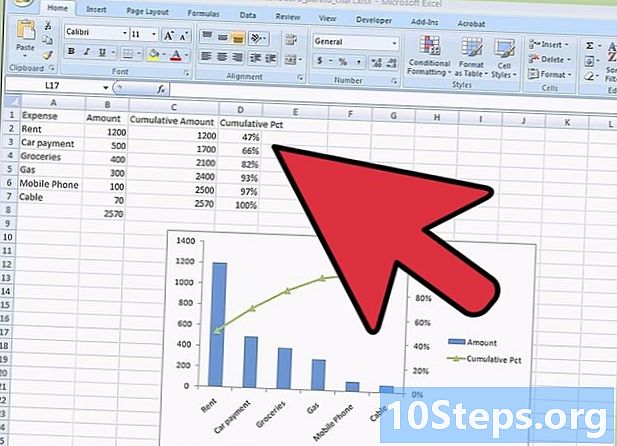
Andmete koostamine. Pange arvutustabelisse üles erinevad tööandmed, järgides Pareto põhimõtet. Need võimaldavad teil teha Pareto diagrammi.- Kui praegu puuduvad andmed oma graafiku koostamiseks, võtke diagrammi testimiseks andmed ülaltoodud joonisel.
-
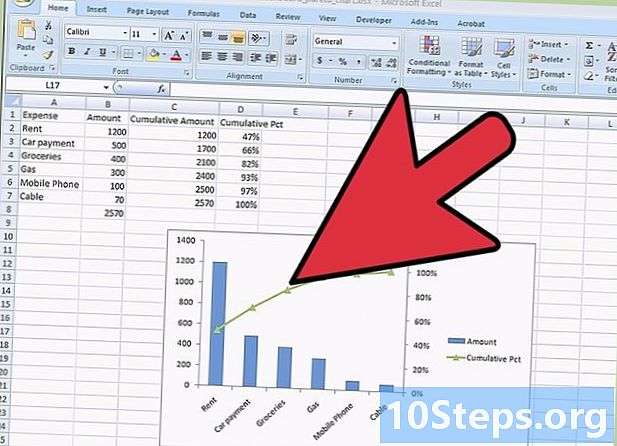
Järjestage oma kategooriad. Sisestage esimesse veergu kahanevas järjekorras erinevad kategooriad, seejärel järgmises veerus nende summa. Näiteks võite loetleda oma igakuised kulud. -
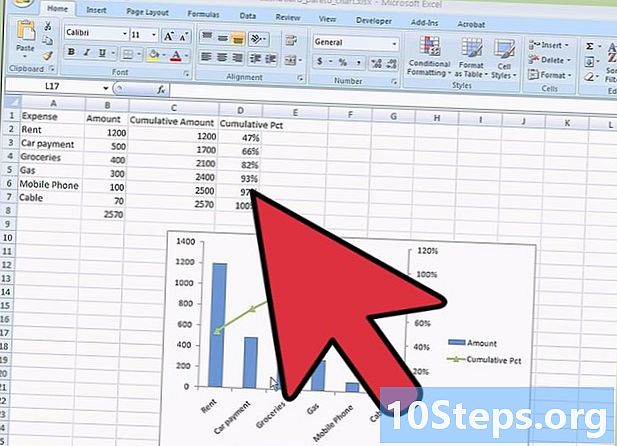
Sisestage uus veerg. Pärast summade veergu tehke veerg nende kogunemiseks. Esimeses lahtris on lahtrisse antud summa vasakul. Teises lahtris lisate lahtri summa ülalpool oleva lahtriga. Kolmandas lahtris summeerite ülaltoodud summa vasakul oleva summaga. Jätkake viimase lahtriga, mis on kogukulude väärt.- Tehke diagramm, nagu näidatud ülaloleval pildil.
-
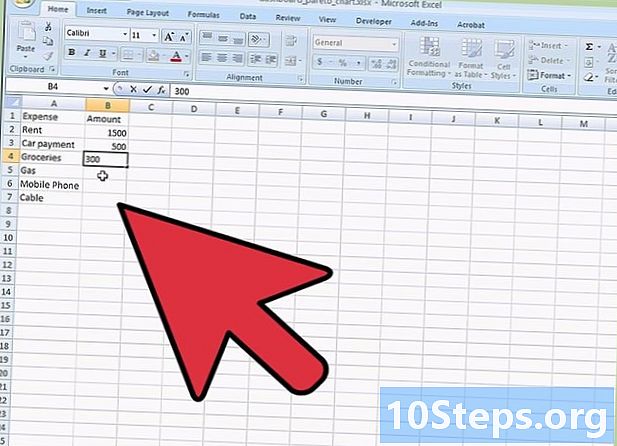
Integreerige täiendav veerg. Lisage uus veerg, millest protsentuaalselt kulusid kogutakse. Lisage ka kogusumma ja kirjutage see väärtus tabeli teise veeru viimase lahtri alla lahtrisse.- Kui te pole vigu teinud, peaksite veeru viimasest lahtrist leidma "100%".
- Olete nüüd sisestanud kõik andmed, mis on kasulikud Pareto diagrammi koostamisel.
-
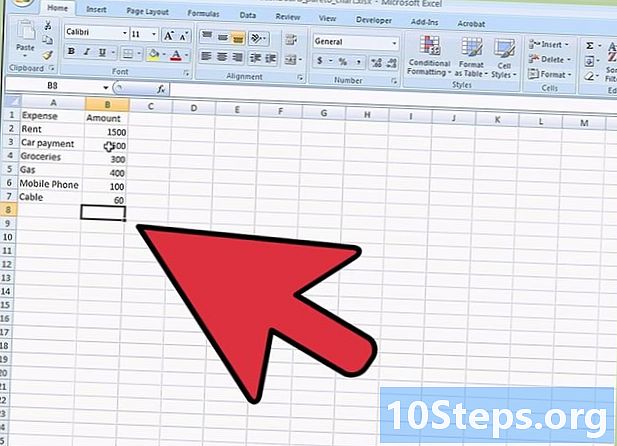
Lisage diagramm. Klõpsake oma Exceli failis lindi vahekaardil sisestamiseja seejärel valige ikoon graafika. Klõpsake ikooni kolonn ja valige esimene graafik 2D histogramm. -
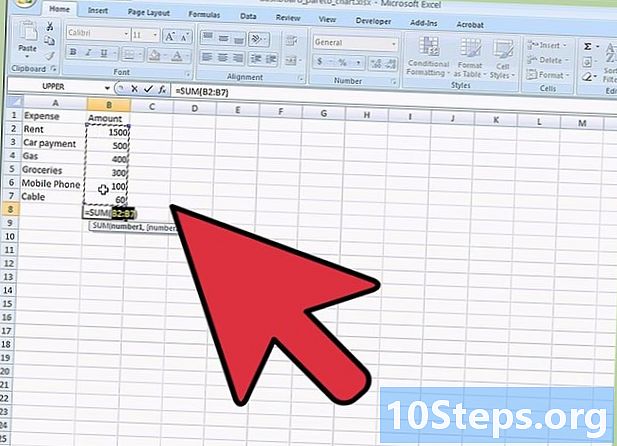
Valige oma andmed Nüüd on teil teie Exceli lehel valge ristkülik. Paanil klõpsake sellel, et kuvada menüü Conuel. Klõpsake nuppu Valige andmed. -
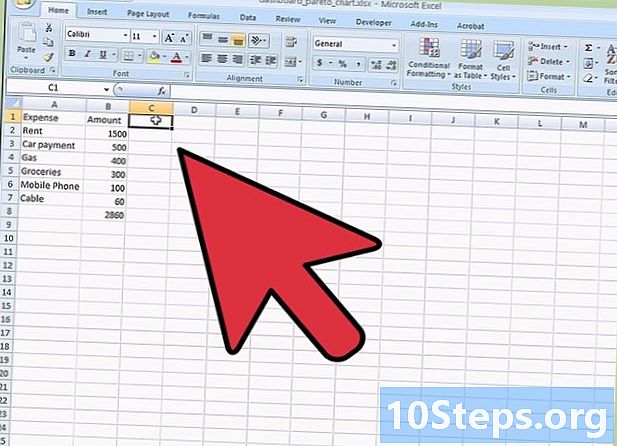
Valige andmelahtrid. Klõpsake väljal paremal asuvat nuppu Diagrammi andmevahemik, siis valige arvutustabelis lahtrid A1 à B7, tippige semikoolon ja valige lahtrid D1 à D7. Lõpuks vajutage korras.- See samm on oluline, veenduge, et olete valinud kõik andmed, mida Pareto diagrammi koostamisel kasutatakse.
-
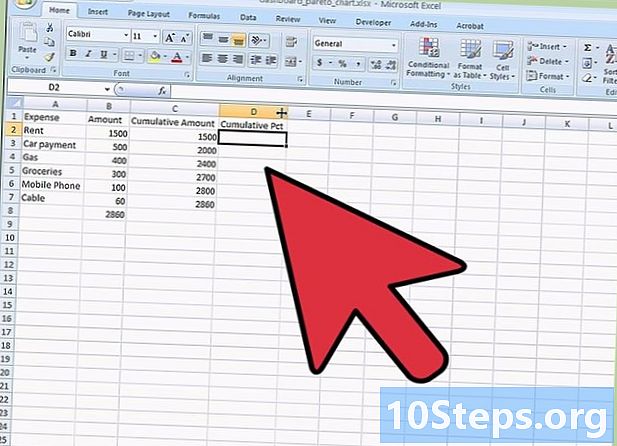
Kujutlege oma diagrammi. Nüüd näete diagrammi koos summade siniste ribadega ja punaste ribadega summade summa protsendina. -
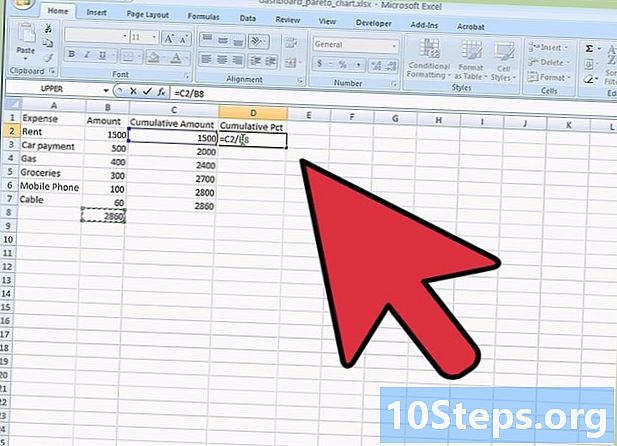
Diagrammi tüübi muutmine. Paremklõpsake ühte punast riba ja valige menüüst Conuel Diagrammi tüübi andmeseeria muutmine.- Valige uues aknas jaotis kõverad neljas graafik Kõverad märkidega.
-
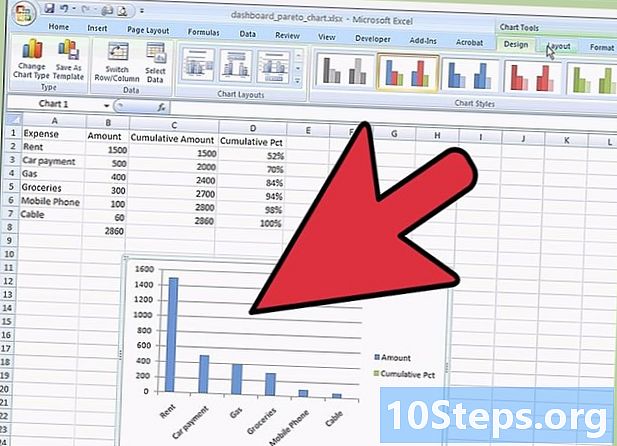
Kinnitage graafiku muutmine. Kui olete valinud õige ikooni, vajutage korras.- Teie punastest ribadest on nüüd saanud markeritega kõver.
-
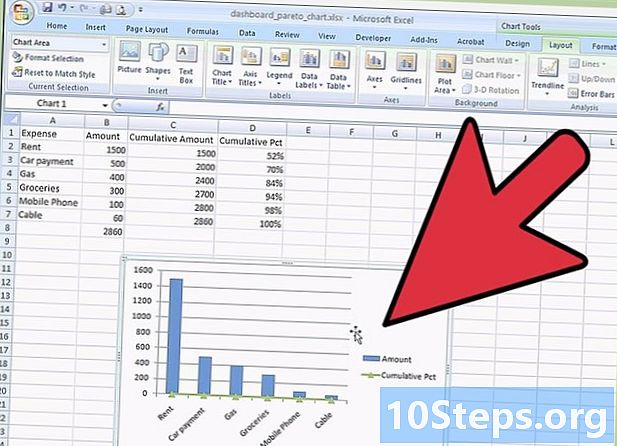
Vormingu muutmine. Minge ühele markeritele ja paremklõpsake. Valige koondmenüüst Vormindage andmesari.- Aken Andmesarja vormindamine souvre. valima Teisene telg sisse Sarja võimalused.
-
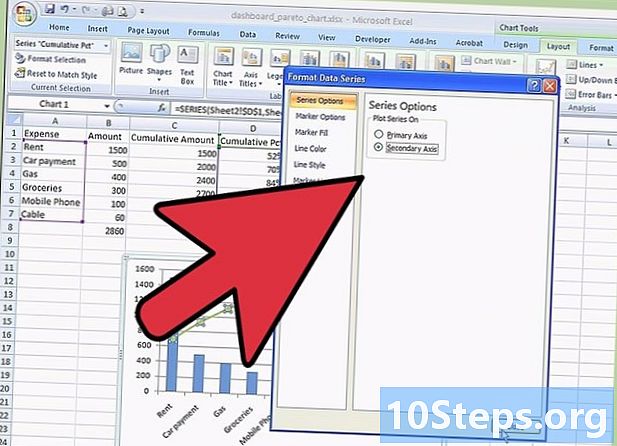
Leidke uus y-telg. Kui klõpsate nuppu lähedalgraafiku paremal serval näete teise ordinaattelje välimust.- Pange tähele, et see teine telg on osariigis probleem, kuna selle kalle on kuni 120%. Kuna protsendimäär on 100%, peate selle telje skaalat muutma.
-
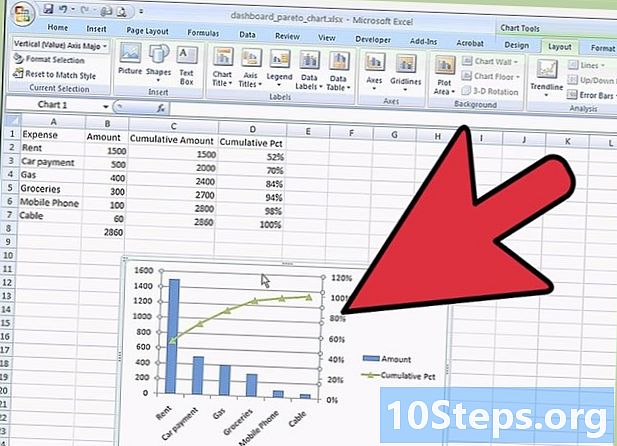
Muutke vahetu ulatust. Valige teisene telg ja paremklõpsake seda. Ilmub kütusemenüü, klõpsake nuppu Lax fitness.- Aknas Lahtise vorming kes ilmub, minge Valikud, siis reale maksimaalne kontrollima fikseeritud ja muutke väärtus "120" väärtuseks "100". Lõpetamiseks vajutage lähedal.
-
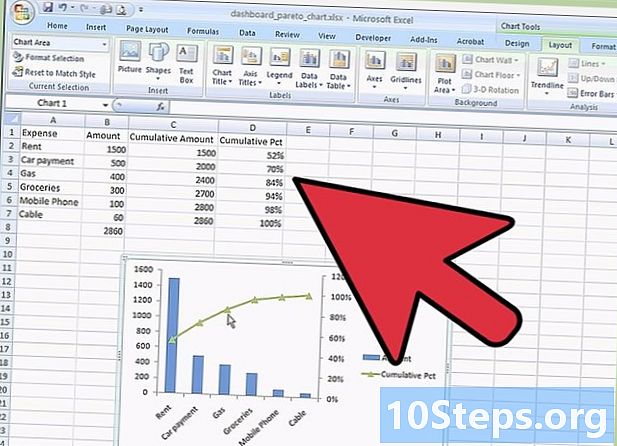
Nautige oma diagrammi. Olete oma andmete Pareto diagrammis vormindamise lõpetanud.- Teil on soovi korral võimalik oma diagrammi täiendada, lisades graafikule pealkirja, teljed, lisades muistendi, andmetabeli jne. Peate lindis valima Graafikariistad - kujundus, seejärel puudutage diagrammi rikastamiseks erinevaid teid huvitavaid ikoone.
- Mõista, et selles artiklis kasutatud andmed on puhtalt tõesed ja on vaid selgituste toetamiseks.