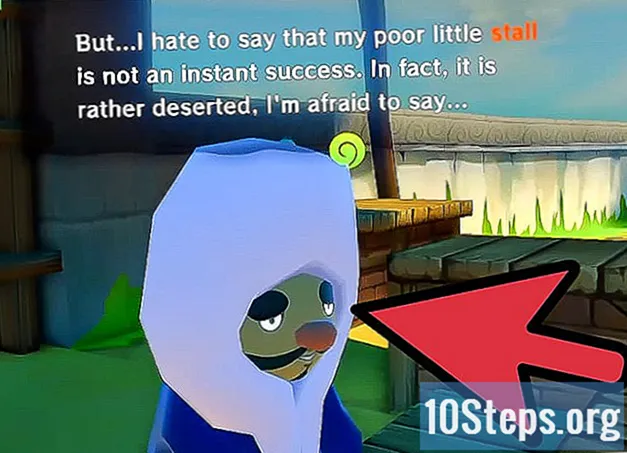Sisu
Selles artiklis: Windows 7 installiketasde loomineLooge Windows 75 parandusketta viited
Kui teil on Windows 7 arvutiga tõsiseid probleeme või soovite lihtsalt oma operatsioonisüsteemi uuesti installida, vajate remondi- või taasteketast. Windowsi installiketas võimaldab teil oma arvuti vormindada ja Windows 7 uue versiooni uuesti installida. Mõned arvutitootjad pakuvad võimalust luua paranduskettad, mis installivad Windowsi uuesti koos kõigi eelinstalleeritud draiveritega. Kui see pole teie masina puhul nii, saate vajalike draiverite ja tarkvara abil luua oma installketta.
etappidel
1. meetod Looge Windows 7 installiketas
- Teage, mille jaoks installiketas on. Windows 7 installiketas võimaldab teil oma tootenumbri abil opsüsteemi nullist installida. Windows 7 installiketta saate seaduslikult luua, laadides vajalikud failid alla Microsofti veebisaidilt. Kasutage opsüsteemi uuesti installimiseks arvutiga kaasas olnud tootenumbrit. Installiketas ei sisalda teie masina jaoks konkreetseid draivereid, kuid saate need alla laadida tootja veebisaidilt. Draivi saate kasutada ükskõik millises masinas, kui teil on kehtiv tootenumber.
- Kõigi arvuti draiverite jaoks parandusketta loomiseks minge järgmisse sammu.
-

Otsige üles oma tootenumber. Installiplaadi loomiseks vajate oma Windows 7 tootenumbrit. Kui ostsite arvuti või sülearvuti, mille Windowsi eelinstallib, leiate tootenumbri sülearvuti külge kinnitatud kleebiselt või torni tagaküljelt. Võimalik, et see on varustatud teie masina juhistega. Kui ostsite poest Windows 7, on tootenumber DVD-kastis või kinnituskastis.- Kui te ei leia kleebist, laadige siin tasuta alla ProduKey. Paki fail lahti ja käivita programm. Teie Windowsi tootenumber ilmub aknas ProduKey.
-

Minge Windows 7 allalaadimissaidile. Microsoft pakub teile võimalust alla laadida ketta pildifail või "ISO", kui teil on oma tootenumber. Selle saate alla laadida siit. -

Laadige alla Windows 7 jaoks mõeldud ISO-fail. Enne opsüsteemi õige versiooni allalaadimist peate oma tootenumbri kontrollima. Faili suurus on paar gigabaiti ja see võib nõuda natuke allalaadimisaega.- Et teada saada, kas vajate 32- või 64-bitist versiooni, vajutage ⊞ Võida+paus ja vaadake jaotist "Süsteemi tüüp".
-

Laadige alla Windows 7 DVD / USB allalaadimisriist. Laadige alla ja installige Windows 7 DVD / USB allalaadimistööriist.See programm võimaldab teil hõlpsasti luua alglaaditava DVD- või USB-draivi, mis sisaldab Windows 7 ISO-faili. Tasuta programmi saate alla laadida siit. -

Sisestage tühi DVD. Sisestage tühi DVD või 4 GB USB-mälupulk. Windows 7 installitakse tavaliselt tühjale DVD-le, kuid kui teie arvutil pole DVD-draivi, võite kasutada USB-mälupulka. Võti peab olema vähemalt 4 GB ja see tuleb eelnevalt vormindada. -

Käivitage Windows 7 DVD / USB allalaadimistööriist. Käivitage Windows 7 DVD / USB allalaadimisriist ja laadige oma ISO-fail üles. Otsige ISO-faili kaustast Allalaadimised. -

Järgige ekraanil kuvatavaid juhiseid. ISO-fail kirjutatakse tühjale plaadile või kopeeritakse USB-võtmesse. See toiming võib võtta mõni minut. Kui see on valmis, on teil täielikult funktsionaalne Windows 7 installiketas.
2. meetod Looge Windows 7 paranduskett
- Kasutage arvuti tootja pakutavat tööriista. Looge plaat arvuti tootja pakutud tööriista abil. Suured arvutitootjad, näiteks HP, Dell või Acer, hõlmavad Windowsiga programme parandusketaste loomiseks. Kui olete ehitanud oma masina või kui tootja pole sellist tööriista lisanud, minge järgmisele sammule oma tööriista loomiseks.
- HP / Compaq
- Võtke 4 tühja DVD-d - / + R-sid. Te ei saa DVD-RW-d kasutada. Võimalik, et te ei vaja kõiki 4 ja võite kasutada ka USB-mälupulga, millel on vähemalt 16 GB vaba ruumi.
- Klõpsake nuppu algus ja tippige "taastamise haldur". Valige kuvatavast loendist "Recovery Manager".
- Klõpsake taastehalduri akna menüüs nuppu „Taastemeediumi loomine”.
- Valige meediumitüüp, mida soovite luua. See võib olla DVD või USB-võti. Kui olete selle valinud, näitab tööriist teile, kui palju DVD-sid on vaja või kui palju mälu peate oma USB-draivi vabastama.
- Plaatide loomiseks järgige juhiseid. Remondiketaste põletamisel kuvatakse aken iga kord, kui peate tühja plaadi sisestama. Ärge unustage oma plaate sildistada, et teada, millises järjekorras neid kasutada.
- Dell
- Käivitage jaotises kaustas "Dell Data" "Dell DataSafe Local Backup" Kõik programmid menüüst algus.
- Klõpsake nuppu „Varundamine” ja valige „Loo taastemeedium”.
- Valige meediumitüüp, mida soovite kasutada. Võite valida tühjade DVD-de või USB-võtme vahel. Pärast valimist teatab aken, kui palju kettaid on vaja või kui palju mälu on vaja teie USB-võtmel vabastada. Plaatide kasutamisel vajate DVD +/- R, mitte RW ega DL.
- Kettade või USB-draivi loomiseks järgige juhiseid. Märgistage iga loodud ketas, et teada saada, millises järjekorras neid kasutada.
- Acer / Gateway
- Klõpsake menüüs "Acer" algus ja valige "Acer eRecovery Management".
- Klõpsake "Backup" ja valige "Create Factory Default Disc".
- Sisestage oma esimene tühi DVD +/- R. Teil on vaja 2 tühja plaati. Te ei saa kasutada DVD +/- RW ega DL.
- Parandusketaste loomiseks järgige juhiseid. Pange neile etikett, et näha, millises järjekorras neid kasutada.
- HP / Compaq
- Laadige alla ISO-fail Windows 7-st. Laadige alla ISO-fail Windows 7-st või sisestage installiketas operatsioonisüsteemist Windows 7. Oma installeerimisketta loomiseks koos kõigi arvuti jaoks vajalike draiveritega vajate kas ISO-faili või Windows 7 installketta.
- Windows 7 ISO-faili saate alla laadida siit. Allalaadimise alustamiseks vajate oma tootenumbrit. Kohtume lisateabe saamiseks esimeses etapis.
- Kopeerige installimis-DVD sisu kõvakettale. Kopeerige installiva DVD või ISO-faili sisu kõvakettale. Saate luua oma töölauale uue kausta ja lohistada kõik failid kettalt või ISO-lt sinna. ISO-faili avamiseks vajate 7-ZIP-i (7-zip.org) või WinRAR (rarlab.com), mis on kõik 2 tasuta. Pärast installimist paremklõpsake ISO-faili ja valige ekstrakt .
- Laadige alla Windowsi automatiseeritud installikomplekt. Laadige alla ja installige Windowsi automatiseeritud installikomplekt. See programm on vajalik teie enda Windowsi installiketta loomiseks. Siit saate tasuta alla laadida. Faili suurus on 1,7 GB ja allalaadimine võib võtta natuke aega.
- Laadige alla ja installige NTLite. Selle programmi töötas välja Windowsi kasutajakogukond, et installimisketta loomist oleks lihtsam teha. Saate selle tasuta alla laadida saidil nliteos.com ja säilitage kõik vaikeseaded.
- Klõpsake nuppu lisama. Klõpsake nuppu lisama ja valige kaust, kuhu kopeerisite Windowsi failid. Teie Windows 7 versioon on vahekaardil nähtav allikas.
- Topeltklõpsake Windows 7 versioonil. Topeltklõpsake vahekaardil asuvat Windows 7 versiooni allikas. Teisendage fail soovi korral pildiks. See toiming võtab natuke aega.
- valima autojuhid menüüs. NTLite võimaldab teil installida draiverid, nii et te ei pea neid pärast remonti uuesti installima. Akna paremas servas näete kõigi draiverite loendit, mis automaatselt integreeritakse. Vaadake, millised neist on märgitud puuduvaks.
- Laadige alla kõik puuduvad draiverid. Laadige tootja veebisaidilt oma arvutist alla kõik "puuduvad" draiverid. Lisatasu versiooni korral saate need lihtsalt oma arvutist importida, klõpsates nuppu import. Kui kasutate tasuta versiooni, peate failid alla laadima tootja veebisaidilt ja installima need käsitsi.
- Minge oma arvuti abilehele ja otsige selle mudeli numbrit. Kui olete oma masina paigaldanud, peate tutvuma iga komponendi tugilehega.
- Laadige jaotisest alla kõik puuduvad draiverid autojuhid või Allalaadimised. Failid on INF- või EXE-vormingus.
- Pange kõik allalaaditud failid ühte kausta.
- Klõpsake nuppu lisama. Klõpsake nuppu lisama jaotises autojuhid. valima Kaust mitmele juhile seejärel klõpsake kausta, mis sisaldab kõiki draivereid, mida soovite installida. Kõik INF-vormingus failid lisatakse.
- valima Post paigaldamine. valima Post paigaldamine siis lisama kõigi draiverite lisamiseks EXE-vormingus. Need käivitatakse automaatselt, kui Windowsi sätted on lõpule viidud.
- Installi automatiseerimine (valikuline). Kui soovite, saate NTLite'i abil kogu Windowsi installiprotsessi automatiseerida. See võimaldab teil alustada toimingut ja lasta kohandatud installil teha ülejäänu. See suvand on valikuline ja kui te seda ei luba, on teie Windowsi install tavaline.
- Mine sisse Unattented ja valige aktiveerida.
- Valige loendist iga üksus ja kasutage soovitud valiku valimiseks paremal asuvat ripploendit.
- Klõpsake nuppu Looge kohalik konto kontode automaatseks loomiseks.
- Kui teil on NTLite'i premium versioon, saate seda kasutada uute kettapartitsioonide automaatseks loomiseks.
- Klõpsake nuppu kehtima. Klõpsake nuppu kehtima vasakpoolses menüüs. Kui olete kõigi oma sätetega rahul, lubab see osa teil uue remondipildi loomise lõpule viia.
- Märkige ruut Looge ISO. Teil palutakse sisestada uue ISO-faili nimi. Diskipilt, mille saate protsessi lõpus põletada, luuakse automaatselt.
- Klõpsake nuppu protsess. Alustatakse kõigi draiverite sisaldava uue pildifaili loomist. Operatsioon kestab umbes 20 minutit.
- Paremklõpsake ISO-faili. Paremklõpsake ISO-faili ja valige Põletage plaadi pilt. Veenduge, et teie kirjutajas oleks tühi DVD. Windows kirjutab ISO-faili DVD-le ja loob teie kohandatud parandusketta.