
Sisu
- etappidel
- 1. osa Koodi mõistmine
- 2. osa Kirjutage kalkulaatori põhikood
- 3. osa Kalkulaatori loomine
- 4. osa Kalkulaatori kasutamine
Sisseehitatud kalkulaatori abil saab arvutis arvutusi teha mitmel viisil, kuid saate omaenda luua ka ainult HTML-koodi abil. Selleks peate enne vajaliku koodi kopeerimist e-faili, mille salvestate faili extension.html abil, õppima HTML-i põhitõdesid. Seejärel avage kalkulaatori kasutamiseks lihtsalt fail oma lemmikbrauseris. See tehnika võimaldab teil arvutusi teha otse brauseris, õppides samal ajal arvutiprogrammeerimise põhialuseid.
etappidel
1. osa Koodi mõistmine
-
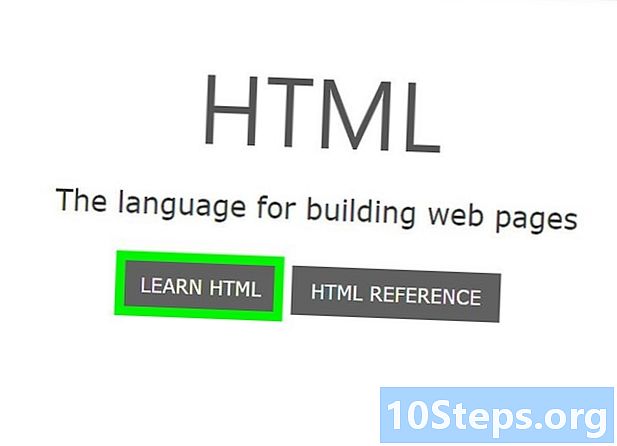
Saate aru, kuidas kood töötab. Kalkulaatori loomisel kasutatav kood põhineb väikestel kooditükkidel, mis töötavad dokumendi erinevate elementide määratlemisel üksteisega. HTML-i kohta saate lisateavet, klõpsates sellel lingil. Samuti saate lugeda seda, mida iga rida koodis kavatsete kasutada.- html: see kood näitab ülejäänud dokumendile kasutatavat keelt. Kasutatakse palju erinevaid programmeerimiskeeli ja silt näitab ülejäänud dokumendile, et seekord kasutate HTML-i.
- pea : see ütleb dokumendile, et järgmine teave on andmed, mida nimetatakse ka "metaandmeteks". Silt kasutatakse tavaliselt dokumendi stiililiste elementide, näiteks pealkirja, päiste jms määratlemiseks. See on nagu vihmavari, mille alla ülejäänud kood on määratletud.
- pealkiri : Selle pealkirja annate dokumendile. Seda silti kasutatakse dokumendi pealkirja kuvamiseks, kui see brauseris avatakse.
- body bgcolor = "#" : See määrab dokumendi taustavärvi. Terava järel kuvatav number vastab etteantud värvile.
- = '' : Jutumärkides olev sõna tähistab dokumendi e-värvi.
- vormi nimi = "" : See atribuut tähistab selle vormi nime, mida kasutatakse järgneva struktuuri jaoks, et JavaScript saaks teada, millist vormi räägitakse. Näiteks kasutame vormi nime "kalkulaator", mis loob dokumendi konkreetse struktuuri.
- sisendi tüüp = "" : siin toimub tegevus. Atribuut "sisestustüüp" ütleb dokumendile e väärtuse tüübi ülejäänud sulgudes. See võib olla näiteks e, parool, nupp (nagu see on meie kalkulaatori jaoks) jne.
- value = "" : See atribuut ütleb dokumendile, mida atribuut "input type" sisaldab. Kalkulaatori jaoks kuvatakse numbrid 1 kuni 9 ja aritmeetilised märgid (+, -, *, /, =).
- Onclick = "" : See kood kirjeldab sündmust, mis ütleb dokumendile, et nupu aktiveerimisel peab midagi juhtuma. Kalkulaatori jaoks soovite kuvada numbri, mis vastab kasutaja poolt vajutatud nupule. Näiteks kui nupp 6 on sisse lülitatud, soovite dokumendi doc.calculator.in.value + = 6 panna jutumärkidesse.
- br : see on silt, mis tähistab reavahetust, kogu ülejäänud kood, mis järgmine tuleb, kuvatakse rea all.
- / vorm, / keha ja / html Need sulgevad sildid ütlevad brauserile, et varem avatud sildid on nüüd valmis ja suletud.
2. osa Kirjutage kalkulaatori põhikood
Kopeerige allolev kood. Valige allpool olev e, hoides kursorit kasti vasakust ülanurgast vajutades ja lohistades seda paremasse alumisse nurka, nii et kogu e näib sinisena. Seejärel vajutage e kopeerimiseks "Command + C" Macis või "Ctrl + C" arvutis.
3. osa Kalkulaatori loomine
-
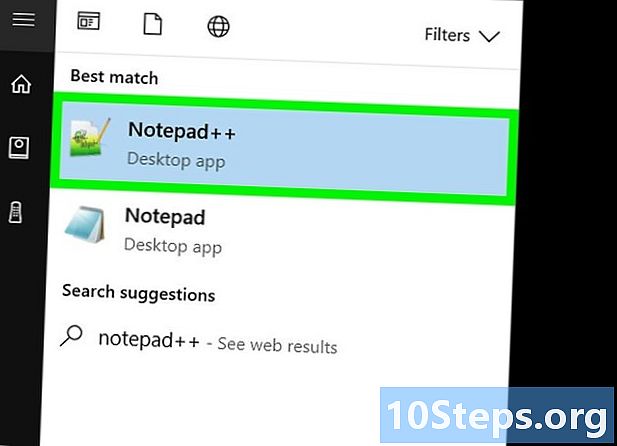
Avage arvutis e-fail. Programme, mida saate kasutada, on palju, kuid kvaliteedi huvides on soovitatav kasutada redigeerimist või märkmikku.- Spotlighti avamiseks klõpsake Macis lihtsalt ekraani paremas ülanurgas asuvat suurendusklaasi. Kui olete avatud, tippige Edit ja klõpsake programmi, mis tuleks valida sinise värviga.
- Klõpsake arvutis nuppu algus vasakul vasakul. Tippige otsinguribale Notepad ja klõpsake rakendusel, mis peaks tulemustes ilmuma.
-
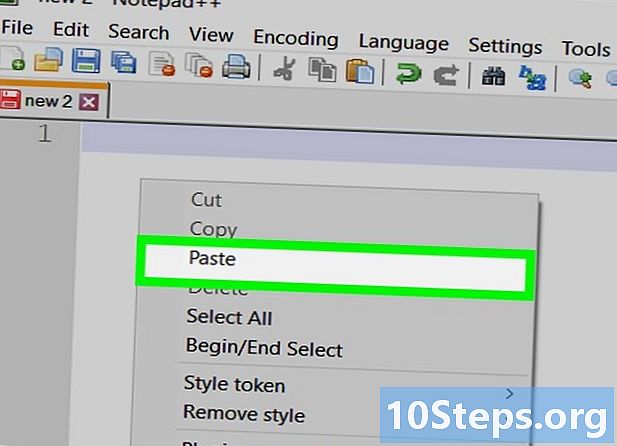
Kleepige HTML-kood dokumenti.- Macis klõpsake lihtsalt dokumendi põhiosal ja vajutage nuppu "Command + V". Seejärel peaksite klõpsama formaat ekraani ülaosas ja seejärel edasi Vaade lihtsas e pärast koodi kleepimist.
- Klõpsake arvutis dokumendi põhiosal ja kleepige kood, vajutades "Ctrl + V".
-
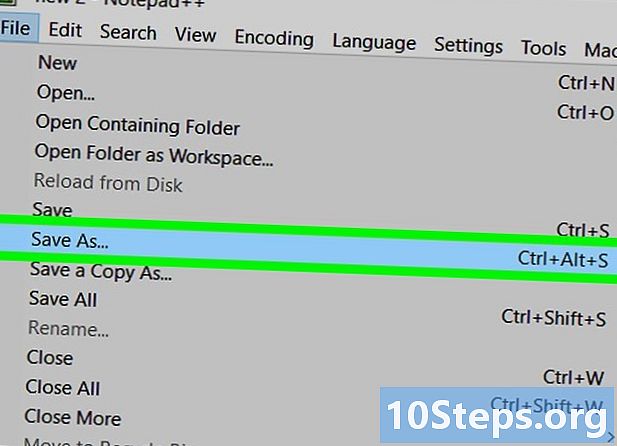
Salvestage fail. Klõpsake lihtsalt nuppu fail akna vasakus ülanurgas ja siis edasi Salvesta kui ... arvutis või Salvesta ... ilmub rippmenüüst Mac. -
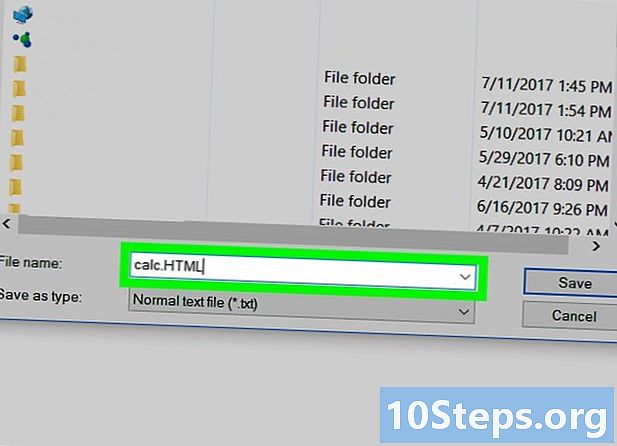
Lisage HTML-laiend. Tippige menüüsse enne klõpsamist failinimi, millele järgneb ".html" kirje. Näiteks kui soovite seda faili nimetada "minu esimeseks kalkulaatoriks", saate selle nimeks panna: "MyPremierCalculette.html".
4. osa Kalkulaatori kasutamine
-
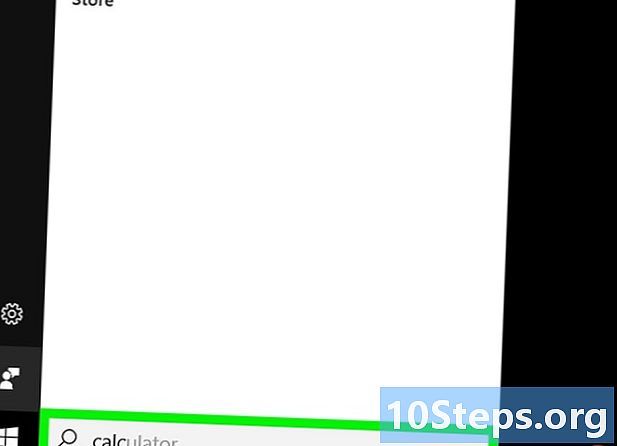
Leidke HTML-fail. Tippige lihtsalt faili nimi Mac-i Spotlightisse või Windowsi menüü Start otsinguribale. Faili laiendit pole vaja sisestada. -
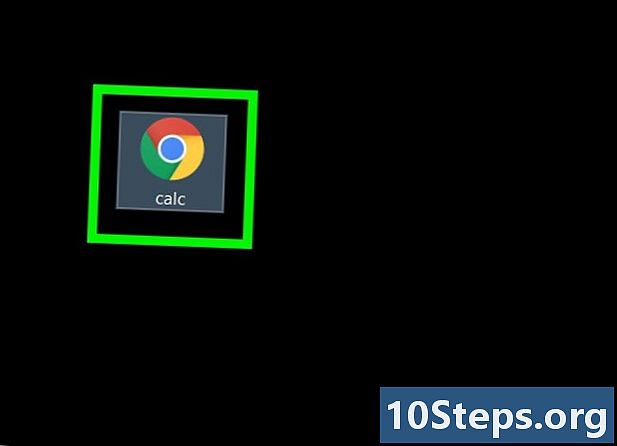
Selle avamiseks klõpsake sellel. Vaikebrauser peaks avama kalkulaatori uuel vahelehel. -
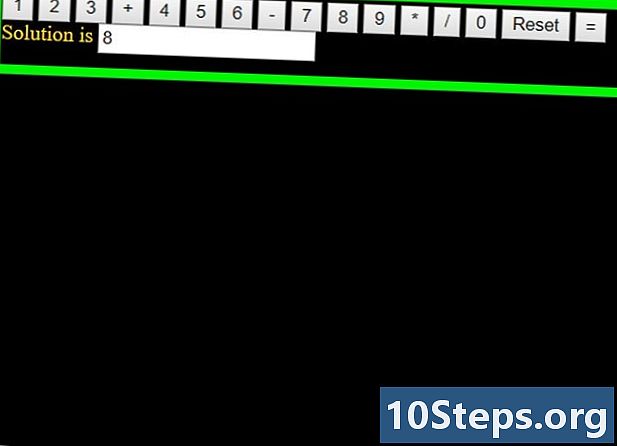
Selle kasutamiseks klõpsake nuppe. Teie arvutuste tulemused peaksid ilmuma selleks ette nähtud ribal.


