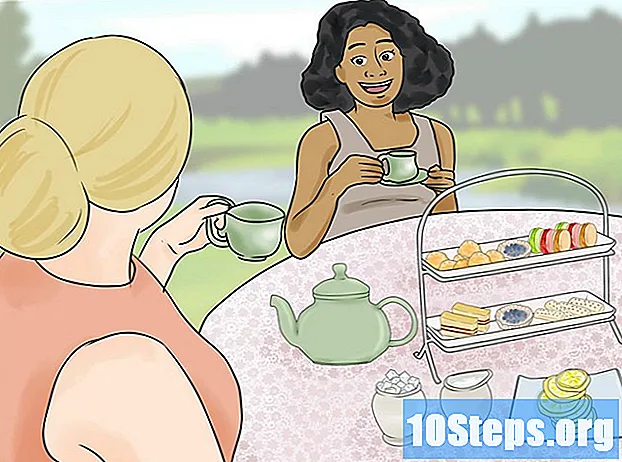Sisu
on wiki, mis tähendab, et paljud artiklid on kirjutanud mitu autorit. Selle artikli loomiseks osales selle väljaandes ja aja jooksul täiustamisel 15 inimest, mõned anonüümsed.Paljud saidid kasutavad täna oma asukoha kuvamiseks Google Mapsi võimalusi. Paljudel juhtudel aitab ta kasutajaid oma ülevaate abil näidata kohti kaardil, mitte loendis. Oli aeg, mil ainult veebiarendajatel oli teadmisi ja vahendeid teie andmete kasutamiseks Google Mapsis. Kuid nüüd saab igaüks, isegi vähese arvutioskusega, seda funktsiooni ära kasutada. Järgige allolevaid samme ja teil on saidil interaktiivne Google'i kaart teie enda Exceli andmete põhjal.
etappidel
- Koguge oma andmeid. Kasutada võib mitmeid vorminguid, kuid andmete andmete korraldamiseks kasutame komaeraldusega väärtuse (.csv) tabeleid, nagu näiteks Excel. Saate lisada mis tahes tüüpi teavet, mis võib olla kasulik, kuid kindlasti lisage väljale täielik aadress. Laadige alla fail "Aadress.csv", mille leiate allpool olevast jaotisest "Allikad ja tsitaadid". Allpool on näide andmeliinist: Joes Diner, 1 Main St Lakewood NY 14750, 800-123-4567
-

Logige sisse Google Fusion Tablesisse. Avage otsimootor ja minge saidile http://www.google.com/fusiontables. Kui teil on Google'i konto, kasutage seda sisselogimiseks. Kui teil seda pole, peate selle looma. -

Kui olete sisse loginud, näete avalike tabelite loendit. Kõigepealt klõpsake nuppu "Uus tabel", mis asub ekraani vasakus servas. See avab rippmenüü, kus saate valida "Impordi tabel". -

Hüpik "Import" ilmub uues brauseri vahekaardil või aknas, nii et keelake oma arvutis kindlasti hüpikakende blokeerijad. Selles aknas määrake suvandid, kuhu oma andmed impordite. Valige soovitud arvutisse "Sellest arvutist" ja klõpsake siis nuppu "Vali fail". See võimaldab teil arvutis navigeerida ja valida lAddress.csv (või muu .csv-fail, mida soovite kasutada), et see allalaadida sulandtabelite veebisaidile. Kui olete pestud, klõpsake paremas alanurgas nuppu "Järgmine". -

Pärast nupul "Järgmine" klõpsamist algab teie Csv-faili allalaadimine. Kui olete lõpetanud, näete arvutustabelis andmete ja kõigi veergude eelvaadet. Iga veeru kohal on märkeruut, imporditavatel on linnuke. Kui teie arvutustabelil oli veerunimede päiste rida, jätab see meelde ja valib selle päiseks. Klõpsake nuppu "Järgmine". -

Lõplik impordi aken võimaldab teil määratleda kõik tabeli kirjeldused. Võite jätta need seaded samaks. Ühendamistabeli loomiseks klõpsake paremas alanurgas olevat nuppu "Lõpeta".- Kui importimine on lõpule viidud, saate vaadata oma andmete tabelit. Kõik veerud, mida saab kaardil oleva asukoha järgi tõlkida, on kollasega esile tõstetud ja sellel on väike maakera ikoon, mis ilmub järgmisena, kui hiir on pea kohal. Meie faili Address.csv puhul on aadressi veerg esile tõstetud. Kui klõpsate maakeral, tõlgib see aadressi laius- ja pikkuskraadi järgi. Kuid me ei pea seda tegema hiljem, kui termotuumasünteesilauad teevad seda meie eest.
- Kui teie andmetel pole kollast esiletõstetud veergu, tähendab see, et sulandtabelid ei saanud asukohta täpsustavat veergu automaatselt valida. Selleks klõpsake menüüd "Redigeerimine" ja valige "Redigeeri veerge". Sealt klõpsake veerul, mis sisaldab teie asukoha andmeid. Pärast paremal klõpsamist näete rippmenüüd nimega "Tüüp". Valige asukoht ja klõpsake ekraani vasakus alanurgas nuppu "Salvesta". Pärast seda peaks teie veerg olema kollane.
-

Et need andmed oleksid väljaspool termotuumasünteesi tabelite saiti nähtavad, peame neid "jagama". Ekraani paremal on jagamisnupp, klõpsake sellel. Näete, et see tabel on privaatne, nii et peate oma saidil selle kuvamiseks muutma väärtust "loetlemata" (loendis pole) või "avalikku" (avalik). Soovitatav on valida „Salajane” - see tähendab, et saate andmeid jagada -, kuid keegi ei saa neid termotuumasünteesi tabelite veebisaidil otsida ega leida. Pärast valiku "Mitteloetletud" valimist klõpsake selle ekraani sulgemiseks paremas ülanurgas olevat X-i. -

Kui teil on oma aadressid ja Google'i saidil olevad andmed, on aeg need kaardistada! On olemas uus versioon ja peame nägema klassikalist vanamoodsat. Klõpsake "Abi", "Tagasi klassikalise ilme juurde". See on nii lihtne, see on peaaegu halb. Menüüs on valikud Fail, Vaade, Redigeerimine, Visualiseeri, Ühenda. Klõpsake "Visualiseeri" ja valige "Kaart".- Teie aadressid tõlgitakse nüüd automaatselt kaardil asuvasse asukohta ja iga kehtiva asukoha jaoks pannakse marker Google Mapsi.
-

Klõpsake paremal asuval lingil "eksportimiseks" (Hangi manustatav link). Sellel kuvatakse e-ala automaatselt genereeritud HTML-koodiga, mis teie lehele paigutatakse. Pange tähele ka seda, et kui klõpsate markeril, kuvatakse kogu teave selle kirje kohta kenas aknas. -

Võib-olla olete märganud, et mitte kõiki aadresse pole kaardil asuvasse kohta tõlgitud. Klõpsake menüüd "Visualiseeri" ja valige "Tabel"; näete, et read, mida pole tõlgitud, on endiselt kollasega esile tõstetud. Klõpsake aadressi kõrval asuvat maakera ikooni ja saate käsitsi otsida ning valida vastava asukoha. -

Valmis. Siin olev pilt näitab lõpptoodet või proovi veebis vaatamiseks võite külastada veebisaiti http://www.chautauquahomes.us//FusionTables/.- Kui teile meeldib, võite klõpsata linke "Infoaken seadistamine" või "Seadista stiilid", et kohandada kaardimarkerite ja s kuvamine aknas.
-

Markeri käsitsi liikumine kaardil. Kui teie markerit pole paigutatud sinna, kus see peaks olema, saate täpse asukoha kaardilt käsitsi otsida. Vaadake oma liitmisandmeid massiivina, liigutage hiirekursorit kaardi asukohana kasutatava veeru kohal ja näete pilti, mis näeb välja nagu maakera. Klõpsake sellel. -

Täpse asukoha leidmiseks kasutage asukohavaliku akent. Näete punast markerit juhuks, kui praegune asukoht on seatud. -

Kasutage aadressi sisestamiseks e-kasti ja otsige nuppu, klõpsates otsingul. Näete kaardil rohelisi markereid, mis annavad teile teada, kus Google arvab teie asukohta. -

Jätkake otsingu redigeerimist, kuni näete soovitud kohta rohelist markerit, seejärel klõpsake sellel ja valige "Kasuta seda asukohta".