
Sisu
- etappidel
- 1. meetod keelake YouTube'is YouTube'i reklaamid
- 2. meetod: YouTube'i reklaamide blokeerimine Internet Exploreris ja Microsoft Edge'is
- 3. meetod: YouTube'i reklaamide blokeerimine Firefoxis
- 4. meetod: YouTube'i reklaamide blokeerimine Androidis ja iOS-is
Tavaliselt näitab YouTube reklaame enne videote vaatamist ja selle ajal, et saidil raha teenida ja lisatulu teenida. Nende reklaamide vaatamine aitab sisuloojaid julgustada, kuid see võib kohati olla tüütu. Õnneks on enamiku brauserite jaoks saadaval reklaamide blokeerimise laiendid, mis võimaldavad teil neist reklaamidest lahti saada.
etappidel
1. meetod keelake YouTube'is YouTube'i reklaamid
-
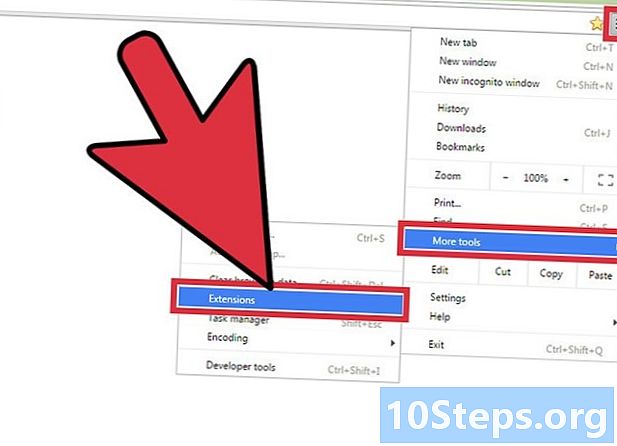
Valige menüünupp (☰). Seejärel klõpsake nuppu Veel tööriistu siis edasi laiendid. Pääsete uuele vahekaardile, kus kuvatakse teie installitud laiendid.- YouTube'i reklaamide blokeerimiseks mobiilseadmes minge selle artikli viimasele jaotisele.
-
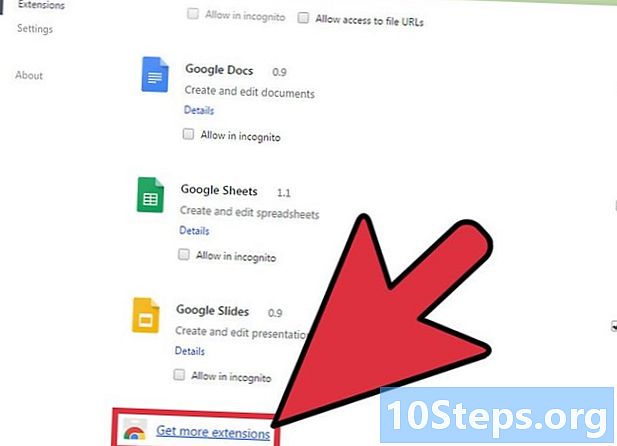
Valige loendi allosas Veel laiendusi. Pääsete juurde Chrome'i veebipoodi. -
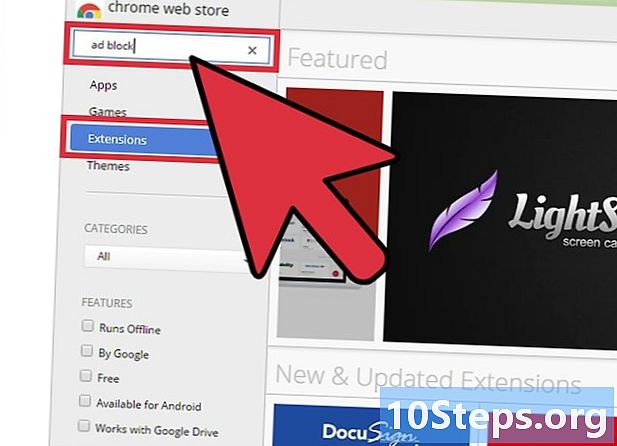
tüüp reklaamiplokk otsinguväljal. Valige suvand laiendid. Näete reklaamide blokeerimise laiendite loendit, sealhulgas YouTube'i reklaame. -
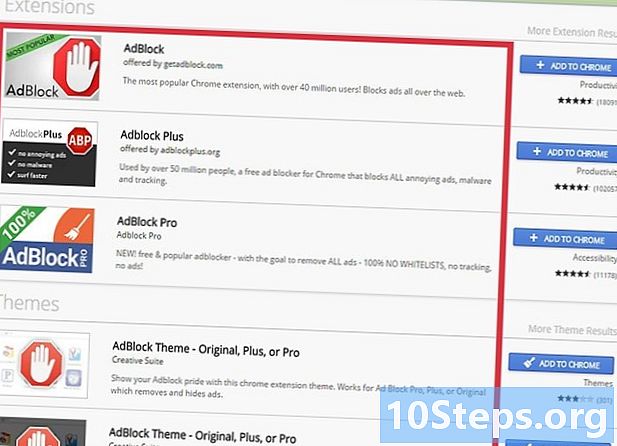
Sirvige otsingutulemusi. Otsige laiendusi, mis on saanud häid hinnanguid. Mõnel laiendil on sarnased nimed, kuid need pärinevad erinevatelt disaineritelt. Allpool on loetelu kõige populaarsematest laienditest.- AdBlock
- Adblock Veel
- Adblock YouTube'i jaoks
- uBlocki päritolu
-
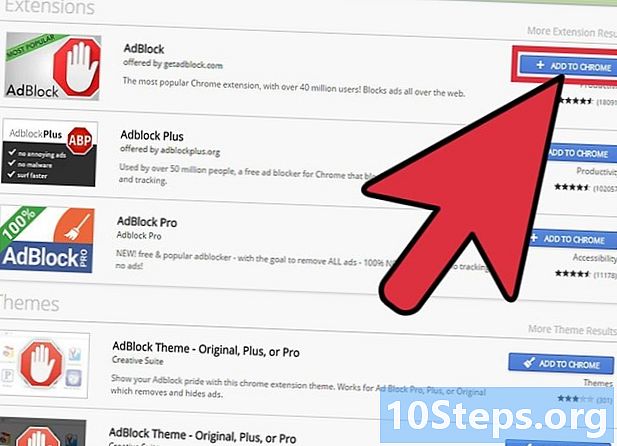
valima Lisage Chrome'i laienduse installimiseks. Teil palutakse kinnitada oma soov installida laiendus. -

Proovige vaadata YouTube'i videot. Pärast laienduse installimist toimub selle kohene töö. Aadressiriba paremal näete laienduse logo. Minge YouTube'i ja proovige vaadata videot, et näha, kas reklaame ikka kuvatakse.- Mõni laiend võib vajada, et Chrome töötaks uuesti. Sel juhul teavitatakse teid sellest.
-
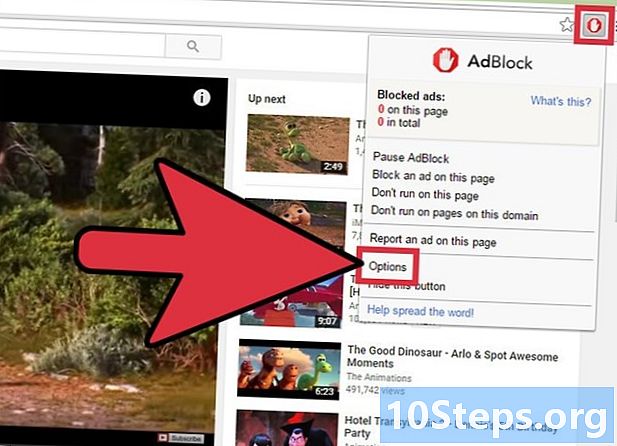
Kontrollige pikenduse sätteid. Kui reklaame endiselt kuvatakse, minge laiendaja seadetesse, et lubada YouTube'i reklaamide blokeerimine. Üldiselt tehakse seda automaatselt, kuid kui seda pole, peate seda tegema käsitsi.- Valige aadressiriba lähedal laienduse logo ja klõpsake nuppu võimalusi või seaded või valige käigunupp.
- Leidke YouTube'i seotud seaded ja lubage need. Otsige jaotisest piirkondlikke loendeid filtrid seadete menüüst.
-
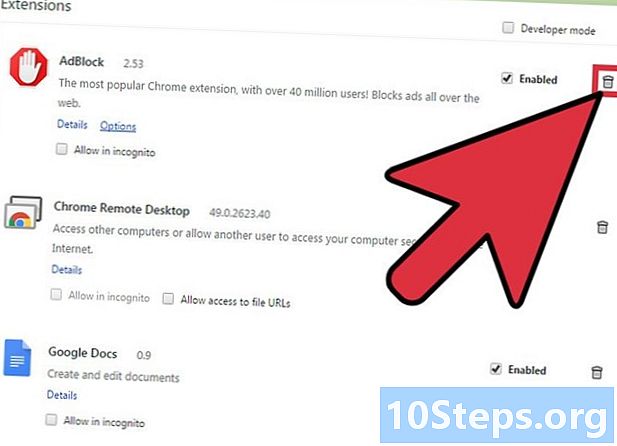
Proovige teist laiendit. Kui teie installitud laiend ei tööta, proovige teist. Chrome'i laiendusi on lihtne installida ja desinstallida. Nii et kui üks laiend ei tööta, võite hõlpsalt proovida teist.- Laiendusi, mida te enam ei kasuta, saate menüüst eemaldada laiendid (chrome: // extensions /). Selle kustutamiseks valige pikenduse lähedal prügikastiikoon.
- Ei ole soovitatav korraga käivitada rohkem kui ühte reklaamiblokeerijat, kuna see võib põhjustada lahknevusi.
2. meetod: YouTube'i reklaamide blokeerimine Internet Exploreris ja Microsoft Edge'is
-
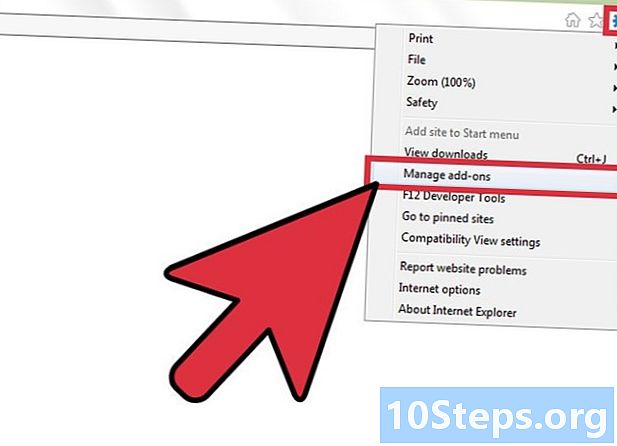
Valige menüü töövahendid või käigunuppu. Seejärel klõpsake nuppu Halda laiendusi. Kui te ei näe menüüriba, vajutage nuppu Alt.- Te ei saa Microsoft Edge'i laiendusi lisada, nii et te ei saa blokeerida YouTube'i reklaame, kui kasutate peamise brauserina Edge. Internet Explorerit saate kasutada ainult YouTube'i jaoks ja kasutada seda YouTube'i videotele juurdepääsuks.
-
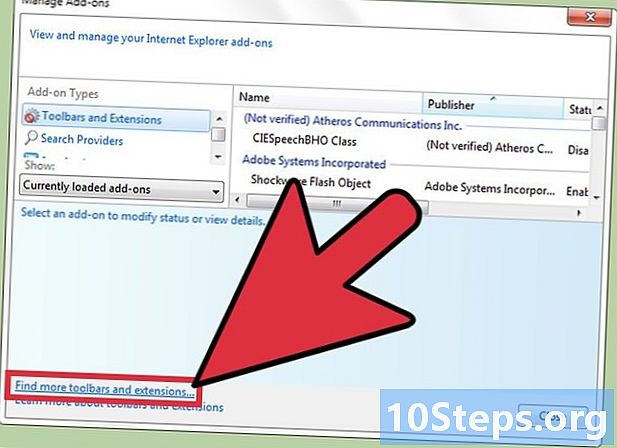
Klõpsake nuppu Leidke rohkem tööriistaribasid ja laiendusi. Selle valiku leiate laiendihalduri akna allosast. Internet Exploreri galerii avaneb uuel vahelehel. -
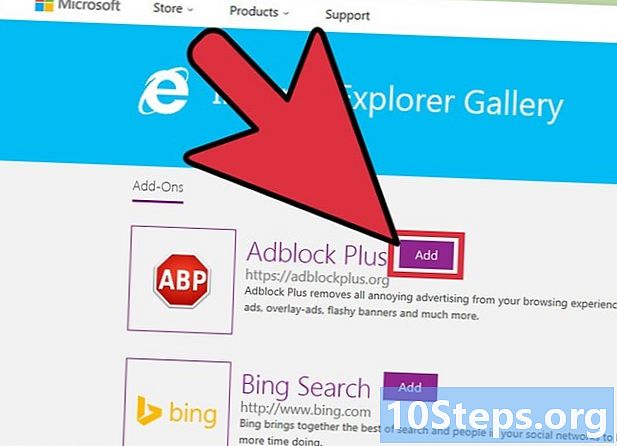
valima lisama läheduses Adblock Plus. Nupp lisama oleks nimekirja tipus. Alustatakse installiprogrammi allalaadimist. -
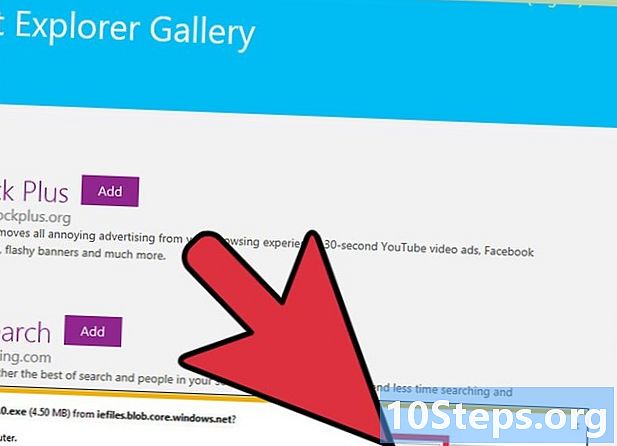
Käivitage Adblock Plus installija. Internet Exploreri Adblock Plus installimiseks järgige juhiseid. Internet Explorer suletakse installimise ajal.- Kui installiprogramm ei tööta korralikult, laadige uusim versioon alla saidilt adblockplus.org siis proovi uuesti.
-
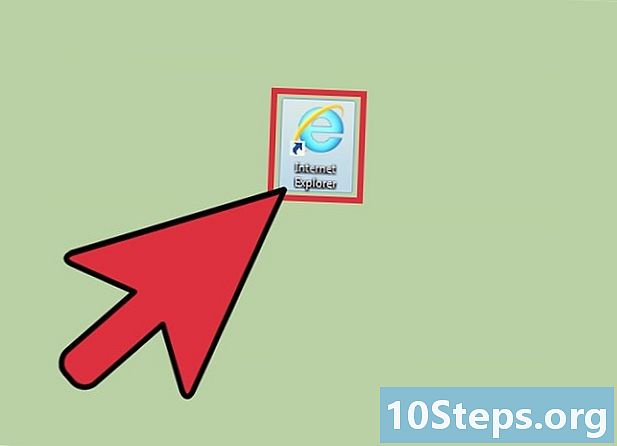
Käivitage Internet Explorer. Seejärel valige aktiveerida. Internet Exploreri käivitamisel palutakse teil kinnitada oma soov AdBlock Plus käivitada. -
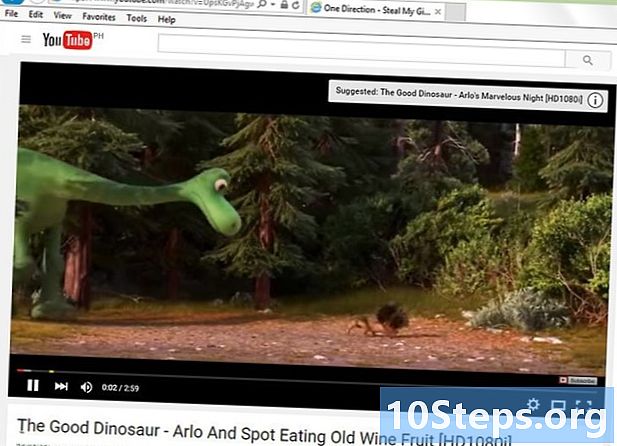
Proovige vaadata YouTube'i videot. Adblock Plus vaikeseaded blokeerivad automaatselt YouTube'i reklaamid. Proovige vaadata YouTube'i videot, et näha, kas laiend töötab.
3. meetod: YouTube'i reklaamide blokeerimine Firefoxis
-
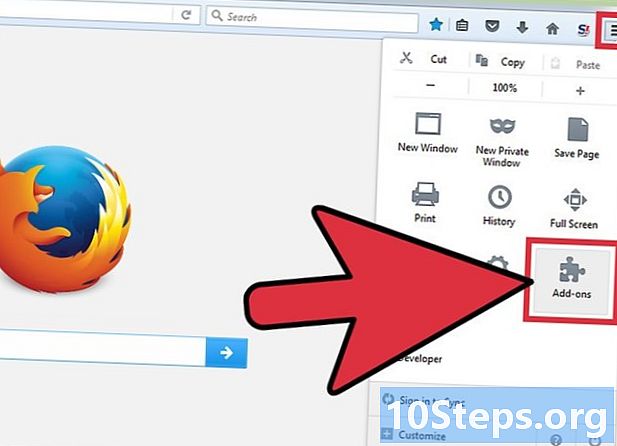
Valige menüünupp (☰). Klõpsake nuppu laiendid. Laiendite menüü avaneb uuel vahelehel. -
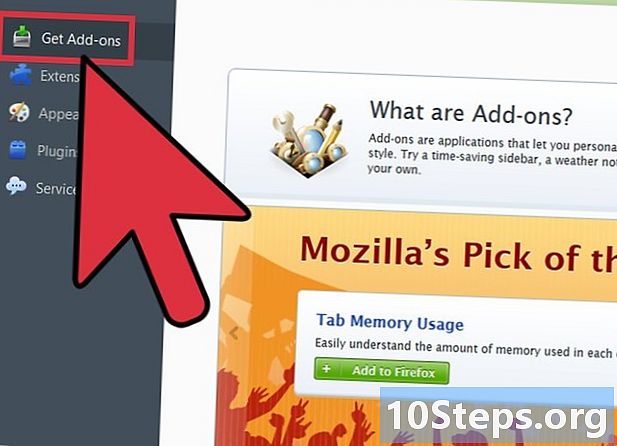
valima Laadige alla laiendid. See valik asub vasakpoolses menüüs. See laadib Firefoxi laienduste poe. -
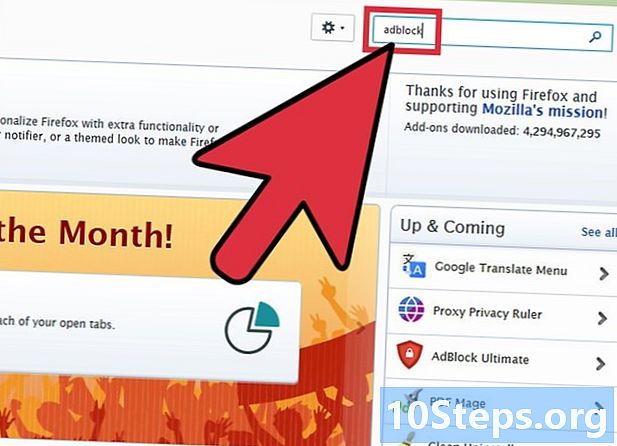
tüüp adblock otsinguväljal. Ilmub reklaamide blokeerimise laiendite loend. -

Valige laiend. Lugege kirjeldusi ja kontrollige laiendite saadud hinnanguid, et leida teie vajadustele vastav laiend. Enamik reklaamiblokeerijaid suudaks YouTube'i reklaamid ilma täiendava konfiguratsioonita blokeerida. Allpool on loetelu kõige populaarsematest laienditest.- Adblock Veel
- AdBlock Ultimate
- Adguard AdBlocker
-
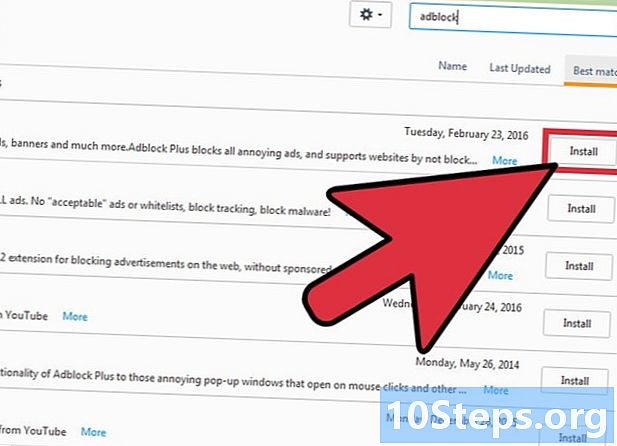
Installige laiend. Klõpsake nuppu paigaldama selle laienduse lähedal, mida soovite kasutada. Installimine algab automaatselt ja protsess võtab vaid mõne sekundi. Installimise lõpus ilmub uus vahekaart, mis näitab, et laiend on installitud. -
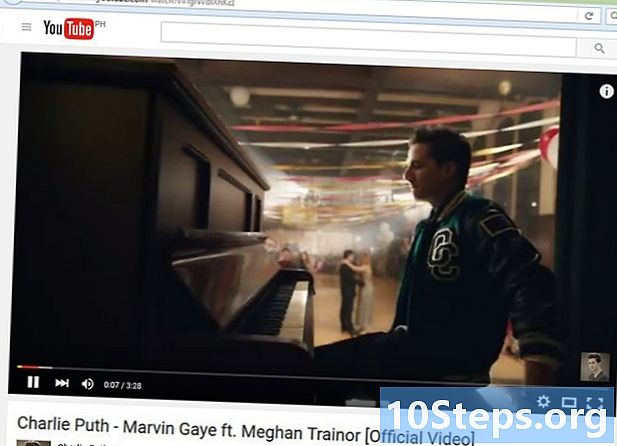
Proovige vaadata YouTube'i videot. Kui laiend on installitud, aktiveeritakse see kohe. Proovige vaadata YouTube'i videot, et veenduda, kas laiend töötab korralikult.- Mõni laiend, näiteks AdBlock Plus, võib lubada vaadata mõnda vaikereklaami, sealhulgas YouTube'i ribareklaame. Selle keelamiseks valige tööriistaribal pikenduse ikoon, valides Filtreerige eelistused ja eemaldage valiku märkeruut Luba mõned pealetükkamatud reklaamid.
4. meetod: YouTube'i reklaamide blokeerimine Androidis ja iOS-is
-
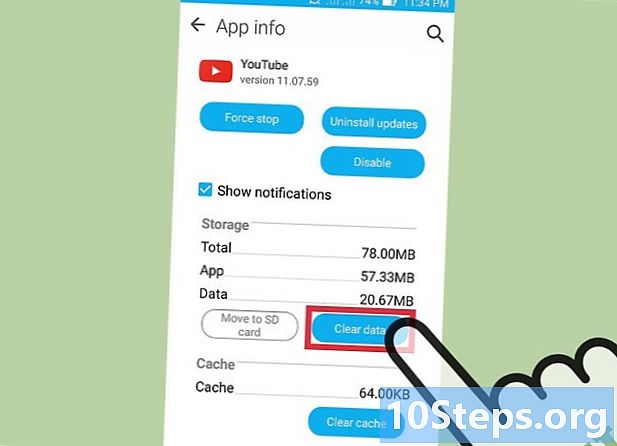
Kustutage vaikeandmed YouTube'i rakendusest (Android). Enne reklaamide blokeeriva brauseri installimist peate tühjendama YouTube'i rakenduse vaikeseaded, nii et YouTube'i linke rakenduses ei kuvataks. See võimaldab teil vaadata oma brauseris reklaamide blokeerimisega YouTube'i videoid.- Juurdepääs rakendusele seaded.
- valima rakendused.
- Valige installitud rakenduste loendist YouTube.
- Vajutage Kustutage andmed.
-
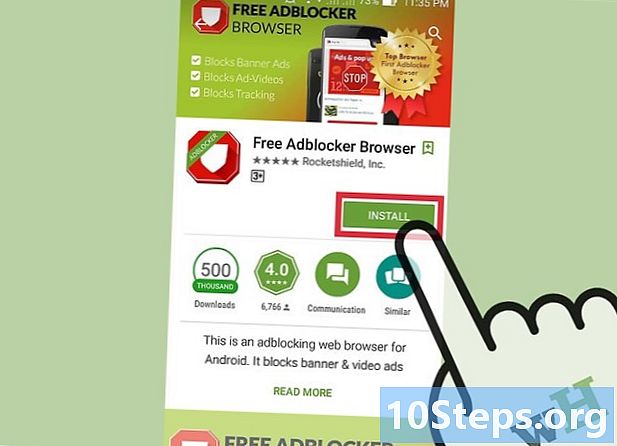
Laadige alla AdBlocki brauser. Selle tasuta ja mobiilibrauseri töötas välja sama AdBlocki laienduse arendaja. Saate selle alla laadida Google Play poest või iOS-i rakenduste poest. -
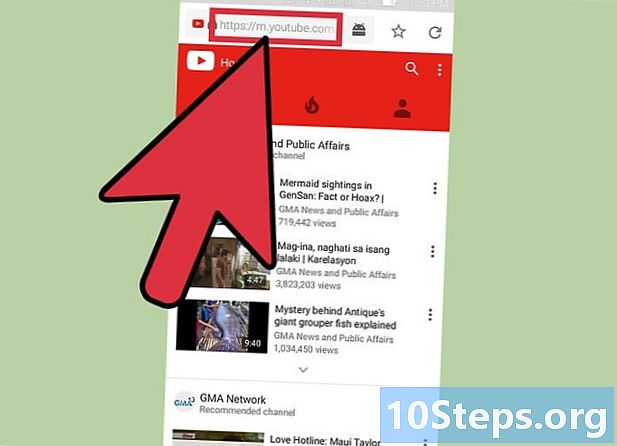
Avage AdBlocki brauseris YouTube. Leidke video, mida soovite vaadata. Videot vaatate YouTube'i mobiilisaidil, mitte YouTube'i rakenduses. -
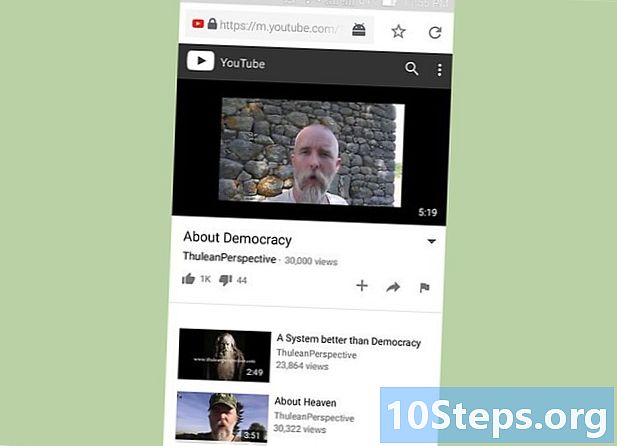
Vaata videot Videot brauseris vaadates ei näe te mingit reklaami. -
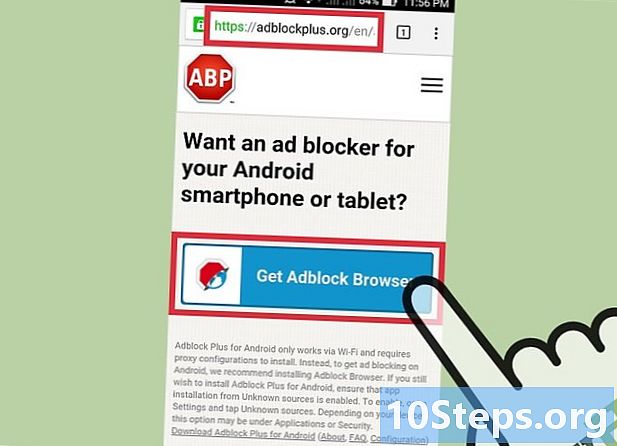
Installige AdBlock oma seadmesse (Android). Kui soovite reklaamid kõikjal, sealhulgas YouTube'i rakenduses, blokeerida, saate AdBlocki oma Android-seadmesse installida. See nõuab natuke rohkem seadistamist ja jälgimist ning töötab ainult WiFi-võrkudega.- APK-faili saate alla laadida saidil adblockplus.org/en/android-install. Selleks peate esmalt selle valiku aktiveerima Tundmatud allikad jaotises turvalisus taotlusest seaded.
- Seadistage puhverserveri kaudu ühenduse loomiseks traadita ühendus. Enne teie brauserisse ja muudesse rakendustesse saatmist läbib kogu teie Interneti-liiklus AdBlocki rakenduse. Lisateabe saamiseks lugege jaotist Hüpikakende blokeerimine Androidi brauseris.


