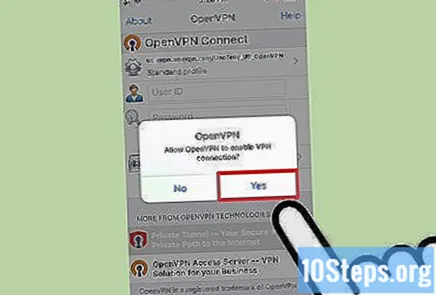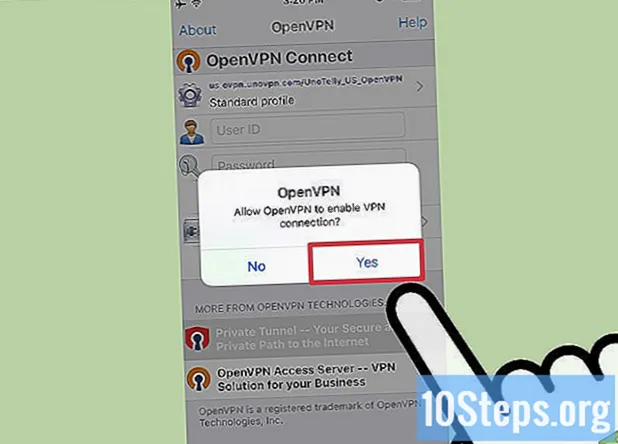
Sisu
Privaatsed isiklikud võrgud, paremini tuntud akronüümiga inglise keeles, VPN (Virtuaalsed eravõrgud), on Internetis anonüümsust otsivate kasutajate seas üha populaarsemad. OpenVPN on üks kuulsamaid VPN-i lahendusi, kuna see ühildub enamiku operatsioonisüsteemidega. Sellega ühenduse loomiseks peab teil olema spetsiaalne klient ja kasutatava teenusepakkuja konfiguratsioonifailid.
Sammud
1. meetod 5-st: Windowsis
Laadige alla OpenVPN-i kliendi installer. Protsessi läbiviimiseks peab teil olema ühendusprogramm nimega "klient". See haldab ühendust arvuti ja OpenVPN-serveri vahel. Selle allalaadimiseks klõpsake siin. Kasutage oma Windowsi versiooni jaoks sobiva installeri allalaadimislinki.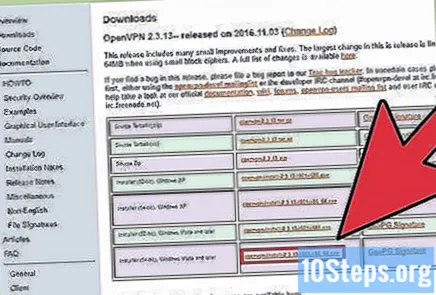
- Peate teadma, kas masin töötab 32 või 64 bitiga. Vajutage ⊞ Võida+Paus ja otsige teavet "Süsteemi tüüp".
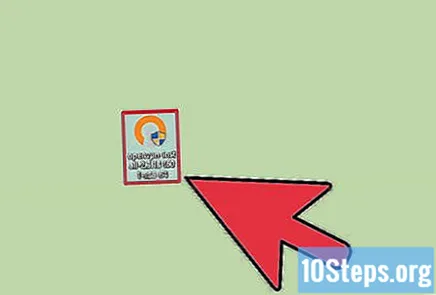
Pärast OpenVPN-i installiprogrammi allalaadimist käivitage see. Kinnitage, et soovite jätkata, ja järgige juhiseid, jättes kõik seaded puutumata. OpenVPN-i toimimiseks installitakse kõik vajalikud teenused.
Laadige konfiguratsioonifailid alla serverist. Iga OpenVPN-iga seotud server sisaldab mõnda tüüpi faili, mis võib sisaldada turvasertifikaati ja serveri enda teavet. Lisaks võib komplekt sisaldada ka mitut konfiguratsioonifaili, kui teie VPN-il on mitu serverivalikut.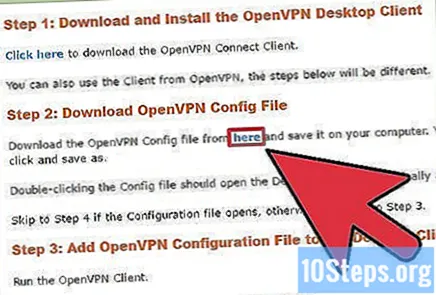
- Nende konfiguratsioonifailide leidmiseks minge VPN-teenuse tugilehele. Need võivad olla kokku surutud.
- Kui te ei leia konfiguratsioonifaile, võite siiski ühenduse luua. Lisateabe saamiseks vaadake selle meetodi 9. sammu.
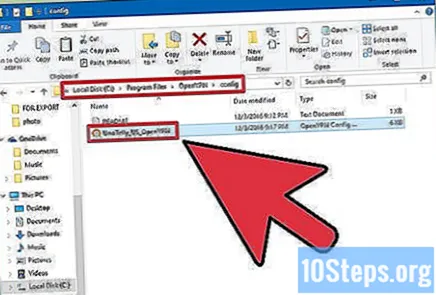
Kopeerige konfiguratsioonifailid vastavasse kausta. Kopeerige võti ja konfiguratsioonifailid kausta OpenVPN. Need võivad olla ka sees.
Paremklõpsake OpenVPN-i otseteel ja valige suvand "Käivita administraatorina". See on kohustuslik.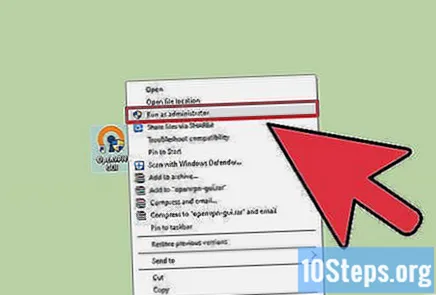
- Enne jätkamist veenduge, et OpenVPN veel ei tööta.
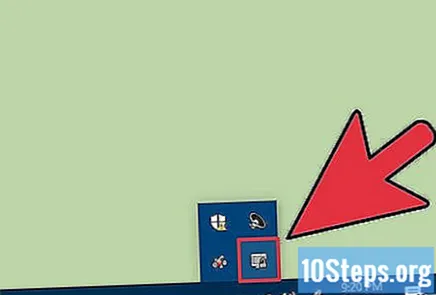
Paremklõpsake OpenVPN-i ikooni süsteemses salves. Seal on serverite loend, mis põhineb OpenVPN-i kausta kopeeritud failidel.
Valige server, mida soovite kasutada, ja klõpsake nuppu "Ühenda". Seejärel sisestage kõnealuse serveri kasutajanimi ja parool. Need mandaadid saadakse, kui registreerute VPN-teenusesse.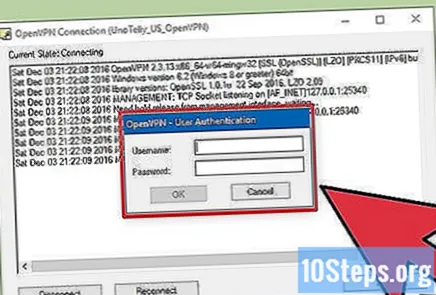
Veenduge, et olete ühendatud. Teile saadetakse teade, et olete ühendatud VPN-serveriga. Sellest hetkest saadab ja kontrollib ta Interneti-liiklust.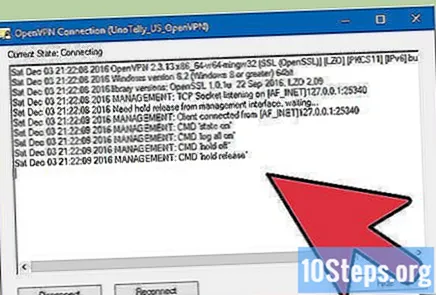
Ühendage VPN-iga ilma konfiguratsioonifailideta. Isegi kui teil neid pole, saate siiski õiged failid ühendada ja alla laadida.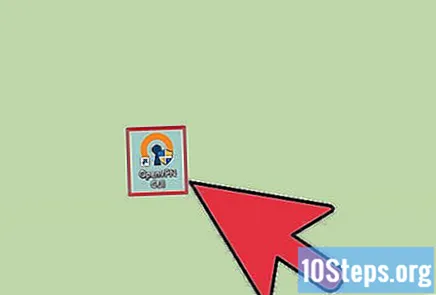
- Käivitage OpenVPN ja sisestage serveri IP-aadress või masina nimi.
- Vajadusel sisestage oma kasutajanimi ja parool.
- Valige oma profiil.
- Kui peate tunnistusega nõustuma, klõpsake nuppu "Alati".
2. meetod 5-st: Macis
Laadige alla "Tunnelblick". Protsessi läbiviimiseks peab teil olema ühendusprogramm nimega "klient". OpenVPN-i eest vastutav organisatsioon ei paku Macile klienti; selle "vaba koha" täidab Tunnelblick. Selle allalaadimiseks klõpsake siin. Installeri hankimiseks klõpsake linki "Uusim".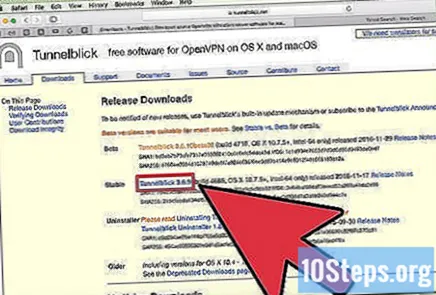
Uue akna avamiseks topeltklõpsake allalaaditud failil. Paremklõpsake failil Tunnelblick.app ja seejärel klõpsake nuppu "Ava". Kinnitage, et soovite jätkata. Tunnelblicki installimiseks sisestage administraatori teave.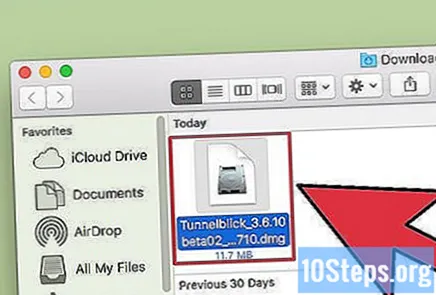
Laadige alla VPN-i konfiguratsioonifailid. Igal seda tüüpi teenusel on konfiguratsioonifailid, mis võimaldavad hõlbustada Tunnelblicki kasutamist. Nende leidmiseks minge VPN-teenuse tugilehele.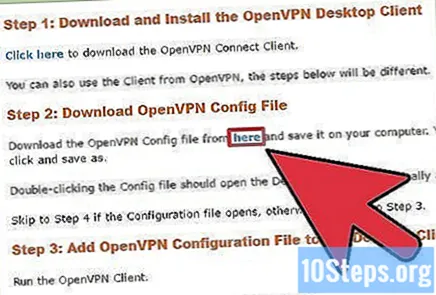
Pärast failide allalaadimist käivitage Tunnelblick. Enne kliendi käivitamist valige uued konfiguratsioonifailid. Klõpsake nuppu "Mul on konfiguratsioonifailid" ja seejärel "OpenVPN-i konfiguratsioon (id)". Kui need on tunnelblickile omased, valige suvand "Tunnelblick VPN-i konfiguratsioon (id)".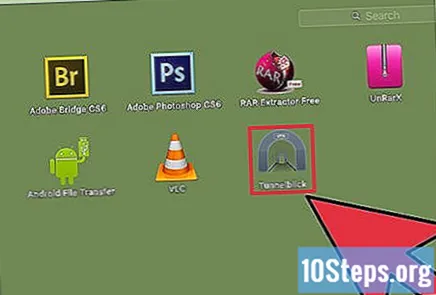
- Valige suvand "Ava privaatsete konfiguratsioonide kaust". See avab Finderis uue akna.
- Lohistage kõik failid avanevasse kausta.
Klõpsake menüüribal ikooni Tunnelblick. Valige, millise serveriga soovite ühenduse luua.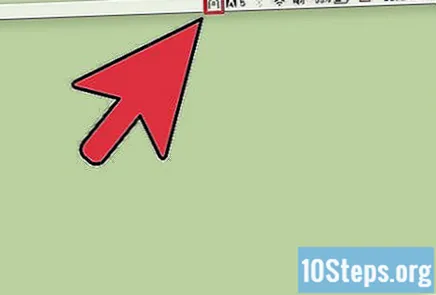
- Esmakordsel ühenduse loomisel sisestage administraatori parool.
Sisestage oma volitused: VPN-teenuse poolt saadud kasutajanimi ja parool. Soovi korral salvestage need hõlpsaks juurdepääsuks võtmeahelasse.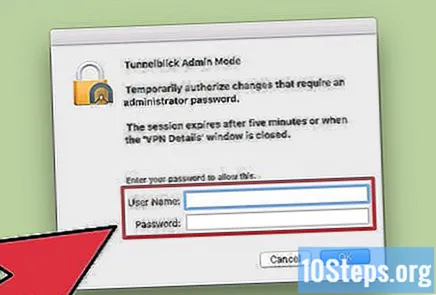
Kui süsteem küsib, laadige sertifikaat alla. Võimalik, et peate serveriga ühenduse loomisel alla laadima turvasertifikaadi. Protsess on vaja lõpule viia.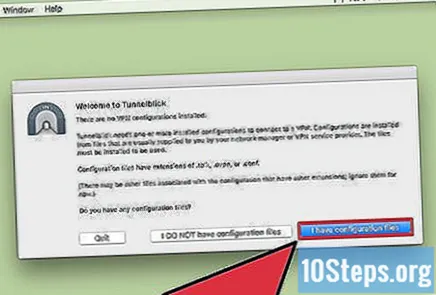
3. meetod 5-st: Linuxis
Installige ühendamiseks vajalik OpenVPN-i klient. Enamik levitusi muudab OpenVPN-i kliendi kättesaadavaks hoidlas. Allpool olevad juhised kehtivad Ubuntu ja teiste Debiani distributsioonide kohta. Protsess on teiste valikute puhul sarnane.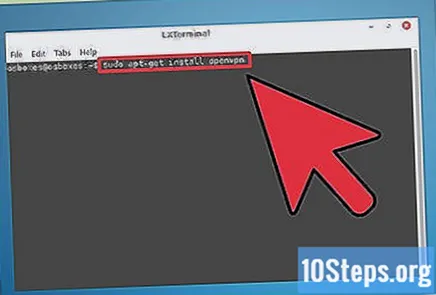
- Avage terminal ja tippige sudo apt-get install openvpn. Seejärel sisestage installimise alustamiseks administraatori parool.
Laadige alla VPN-i konfiguratsioonifailid. Need on kättesaadavaks tehtud enamikus VPN-teenustes ja need on vajalikud OpenVPN-i teenusega ühenduse loomiseks. Nende leidmiseks minge teenuse tugilehele.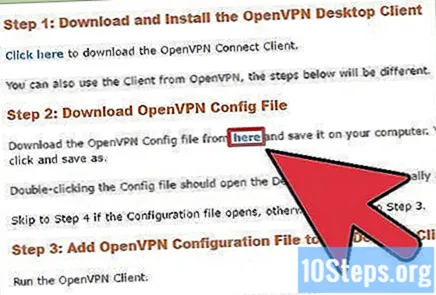
- Need failid tulevad tavaliselt tihendatud kaustadesse. Ekstraktige need hõlpsasti juurdepääsetavasse kausta.
Käivitage terminalist OpenVPN. Tulge tema juurde tagasi. Kui olete failid kataloogi "Kodu" välja pakkinud, ei pea te asukohta muutma. Vastasel juhul minge terminalist vastavasse kausta ja sisestage OpenVPN-i käivitamiseks järgmine käsk: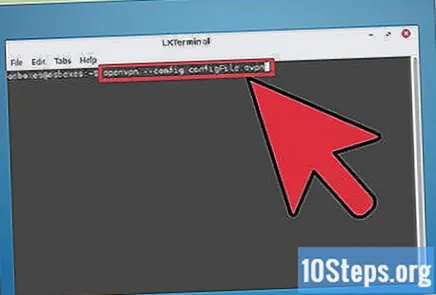
- openvpn -config configFile.ovpn
Sisestage oma volitused: administraatori kasutajanimi ja parool. Need andmed saadakse VPN-teenusele registreerumisel. Parooli ei kuvata ekraanil, kui see on sisestatud.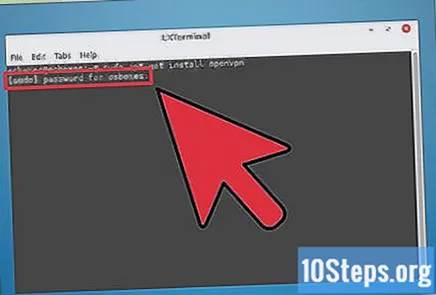
Oodake, kuni ühendate. Näete terminali kaudu ühenduse olekus värskendust. Kui saate teate "Initializaion Sequence Completed", olete ühenduses.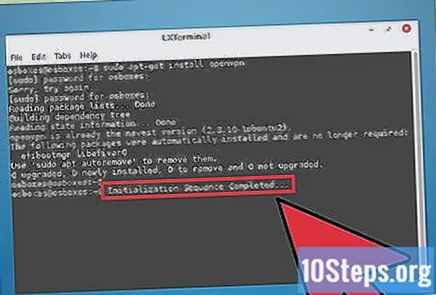
4. meetod 5-st: Androidis
Laadige alla rakendus OpenVPN Connect. See on Android-seadmete ametlik OpenVPN-i klient ja selle saab Google Playst tasuta alla laadida. Teil pole vaja seadmele juurjuurdepääsu.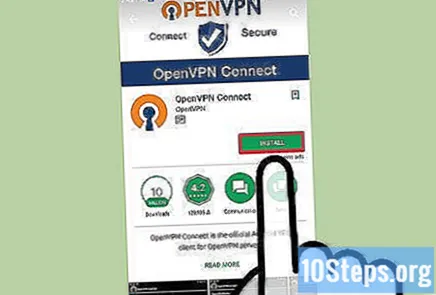
Laadige alla VPN-i konfiguratsioonifailid ja sertifikaadid. Nende leidmiseks minge teenuse tugilehele. Pakitud failide avamiseks ja väljavõtmiseks võib vaja minna haldusrakendust.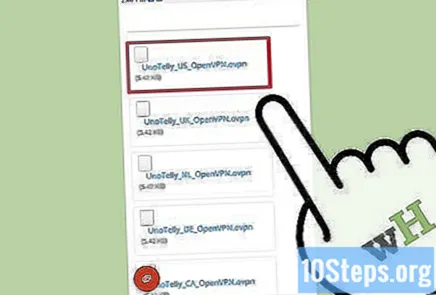
Klõpsake allalaaditud konfiguratsioonifaili. Kui seade küsib, millist rakendust soovite selle avamiseks kasutada, valige OpenVPN Connect.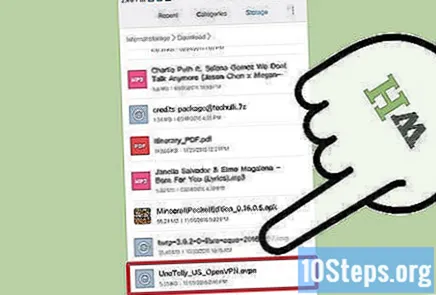
Sisestage sisselogimiskuval oma mandaat: administraatori kasutajanimi ja parool. Tulevase lihtsama juurdepääsu saamiseks klõpsake valikul "Salvesta".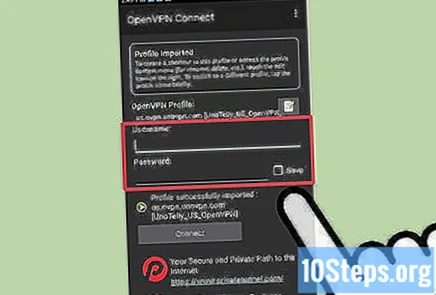
VPN-iga ühenduse loomiseks klõpsake nuppu "Ühenda". Android-seade kasutab selles protsessis konfiguratsioonifaili. Kas see toimis, kontrollige oma avalikku IP-aadressi - "tegeliku" aadressi asemel näete VPN-serveri IP-d.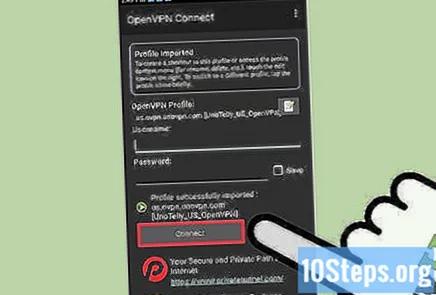
Meetod 5/5: iPhone'is, iPadis ja iPod Touchis
Laadige alla tasuta rakendus OpenVPN Connect. Selle leiate App Store'ist ja selle kasutamiseks pole vaja seadet "avada".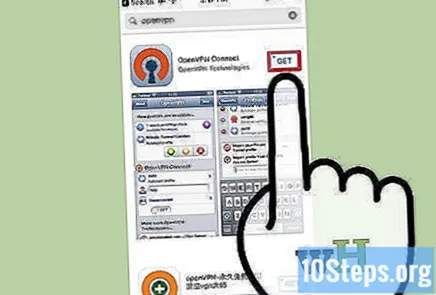
Laadige VPN-i konfiguratsioonifailid arvutisse alla. IOS-i seadme kaudu juurdepääsemiseks peate need saatma e-posti teel. Failid asuvad VPN-teenuse tugilehel. Eemaldage need, kui need on tihendatud.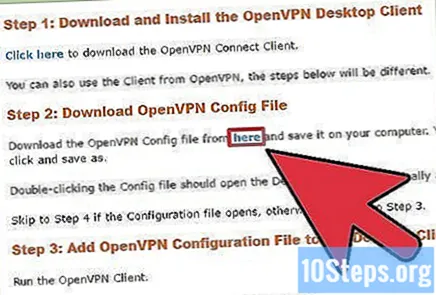
Saada konfiguratsioonifailid endale e-postiga. Looge oma arvutist uus sõnum. Manustage sellele OpenVPN-i konfiguratsioonifailid ja lõpuks saatke see iseendale, et saaksite selle sisu iOS-seadmes avada.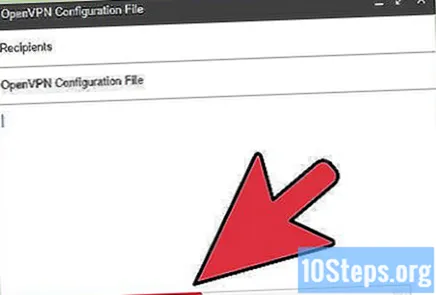
Avage rakendus Mail, avage ise saadetud kiri ja klõpsake manustatud failidel, mida soovite kasutada. Klõpsake nuppu "Ava OpenVPN-is".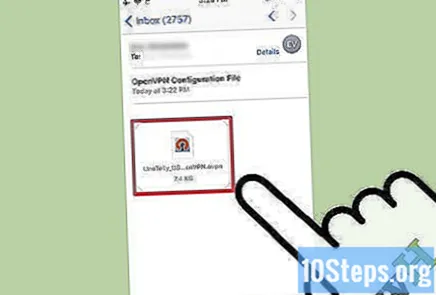
Klõpsake OpenVPN-i rakenduses nuppu "+" ja sisestage oma volitused (administraatori parool ja kasutajanimi, VPN-ile registreerumisel saadud andmed).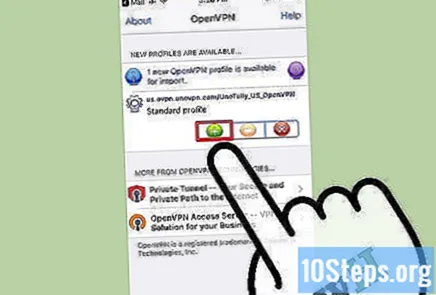
Looge ühendus VPN-iga. Kui süsteem küsib, lubage tal ühendus luua.