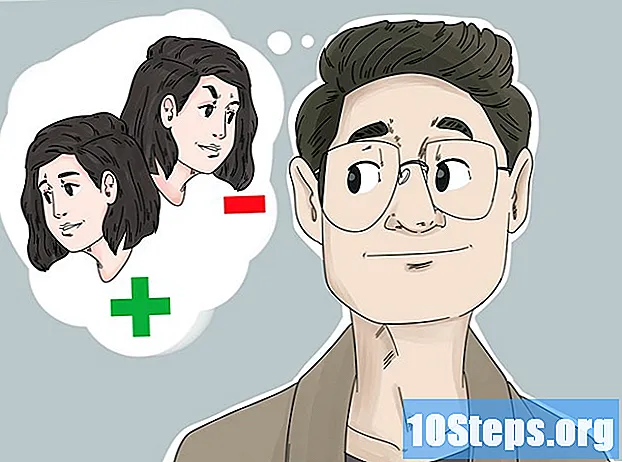Sisu
Seadme Play poodi lisamisel pääsete juurde kogu vana seadme sisule, nagu videod, muusika, raamatud ja muud ostud. Androidi operatsioonisüsteemiga kasutajate kiireks lisamiseks logige sisse sama Google'i kontoga. Play poodi ei saa integreerida muid nutitelefone kui tahvelarvuteid peale Androidi, seega ei tööta see protsess iOS-is ega Windows Phone'is.
Sammud
1. meetod 2-st: Android-seadme lisamine
- Puudutage uues nutitelefonis või tahvelarvutis rakendust „Seaded”. Võite kasutada sama Google'i kontot mitmes seadmes, nii et kõik saavad juurdepääsu Play poe ostudele.
- Leidke rakenduste loendist "Seaded".
- Puudutage valikut „Kontod”. Kuvatakse kõik, mis on praegu Androidiga seotud.
- Valige "Lisa konto", nii et kuvatakse kõik lingitavad võimalused.
- Seadmesse Google'i profiili lisamiseks valige "Google".
- Logige sisse sama Google'i kontoga. Sisestage seadmega seotud konto sisselogimisteave; pole sama profiili kasutamist enam kui ühes Android-seadmes.
- Avage Play pood. Võimalik, et peate juurdepääsuks valima õige konto, kui lingitud on mitu.
- Puudutage menüünuppu (☰) ekraani vasakus ülanurgas. Kuvatakse Play poe menüü, mille kõrval on aktiivne Google'i konto.
- Veenduge, et äsja lisatud konto on nähtav. Peaksite seda nägema ekraani vasakus ülanurgas; vastasel juhul puudutage aktiivset profiili, et see õigeks muuta.
- Kõigi oma kontoga seotud rakenduste ostude vaatamiseks külastage Play poe jaotist Ostud. Selle leidmiseks puudutage kõigepealt nuppu „Menüü” (☰) jaotises „Konto” ja puudutage vahekaarti „Ostuajalugu”.
Meetod 2/2: kontode lisamine tahvelarvutis Kindle Fire
- Hankige kõik lisavarustus Play poe installimiseks Kindle Fire'i. Alguses vajate Windowsi arvutit ja USB-kaablit; pärast poe installimist on teil juurdepääs kõigile Androidi rakendustele, sealhulgas ostudele, mis on tehtud teistes sama operatsioonisüsteemiga seadmetes.
- Sellele juurdepääsu saamiseks puudutage rakendust Kindle Fire „Seaded”.
- Täpsemate eelistuste kuvamiseks valige "Seadme valikud".
- Kui te pole seda veel teinud, puudutage seerianumbrit seitse korda; ilmub jaotis „Arendaja valikud”.
- Täpsemate seadete juurde pääsemiseks puudutage nuppu, mis asub ülal.
- Aktiveerige valik "Luba ADB", et Kindle'i saaks ühendada ja hallata käsurea kaudu.
- Ühendage oma Kindle USB-kaabli abil arvutiga. Windows peaks süsteemiga ühenduse loomiseks automaatselt õiged draiverid alla laadima ja installima. Kui kõik on sujuvalt lisatud, jätke järgmine samm vahele.
- Vajadusel installige “Google USB Driver” käsitsi. On võimalik, et Windows ei tuvasta Kindle Fire'i ilma tõrgeteta, mistõttu draivereid ei lisata. Nende saamiseks tehke järgmist.
- Hankige Google'ilt USB-draiver, klõpsates siin.
- Pärast allalaadimist eraldage ZIP-fail. Lihtsalt topeltklõpsake seda ja valige käsk „Väljavõte“.
- Avage seadmehaldur, vajutades klahvi ⊞ Võida ja tippimine devmgmt.msc
- Paremklõpsake jaotises "USB-kontrollerid (universaalne jadasiin)" nuppu "Fire" ja valige "Värskenda draiverit".
- Märkige, et värskendamine peaks toimuma just väljapakitud failidega.
- Laadige alla Play poe installimiseks kasutatud skript. See lihtsalt automatiseerib suure käskude loendi, mida kasutaja saab täita ja tal pole viirusi ega pahavara. Juurdepääs sellele saidile ja laadige alla fail “Amazon-Fire-5th-Gen-Install-Play-Store.zip”.
- Pakkige ZIP-fail välja, topeltklõpsates seda ja valides käsku "Ekstrakti kõik". Jaotises „Allalaadimised” luuakse uus kaust, mis sisaldab vajalikke faile.
- Avage see kaust ja käivitage "skript". Pidage meeles, et see loodi ZIP-i ekstraktimisel; topeltklõpsake valikul „1-Install-Play-Store.bat” ja ilmub käsuviiba aken.
- Kinnitage ADB installimine Kindle Fire'ile. Pärast skripti käivitamist Windowsis palutakse teil lubada ADB-d Fire'is kasutada; nõustumiseks peate selle avama.
- Käivitage arvutis installimine. Vajutage klahvi 2 käsuviiba aknas "Google Play Services" ja "Google Play Store" installimiseks.
- Taaskäivitage tahvelarvuti, kui seda palutakse. Installimise lõpus palub käsuviiba aken Kindle Fire'i taaskäivitada; hoidke nuppu Sees ja väljas ja puudutage nuppu OK. Niipea kui see toru katkestab, aktiveerige see uuesti.
- Pärast taaskäivitamist käivitage Play pood. Peate sisse logima.
- Logige sisse oma Google'i kontoga. See on sama, mida kasutatakse Gmaili kasutamiseks või mis teil on teistes Android-seadmetes.
- Oodake Play poe värskendamist. Koos teenusega „Google Play Services” laadib see taustal alla uusimad seaded; selle täitmine võib võtta 10–15 minutit. Enne Play poest lahkumist ja uuesti avamist muudatusi ei leita.
- Androidi rakenduse installimiseks kasutage Play poodi. Nüüd, kui see on Kindle Fire'i lisatud ja olete juba oma kontoga sisse logitud, saate alla laadida ja installida selle rakendusi, näiteks Chrome'i või Hangoutsi.
- Kui kuvatakse teade, mis värskendab teenust Google Play teenused, kinnitage, et soovite seda teha, ja teid suunatakse hoolduspoodi. Protsessi alustamiseks valige "Värskenda".
Näpunäited
- Windows Phone'i või iOS-i operatsioonisüsteemiga seadet ei saa Play poodi lisada.