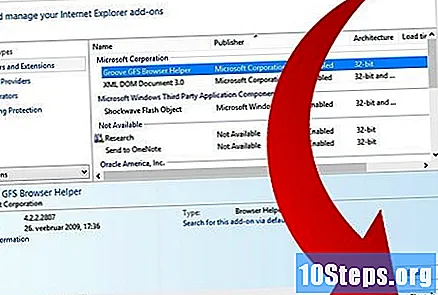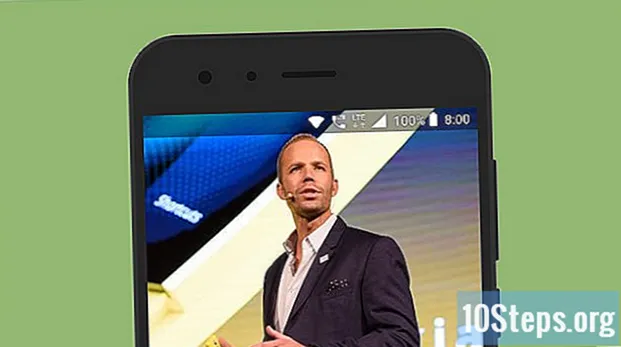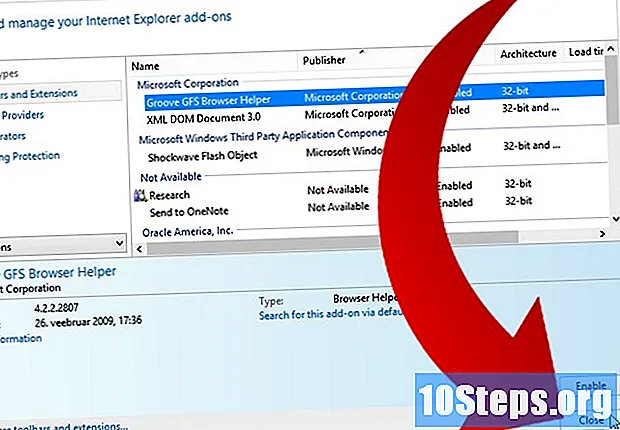
Sisu
Pistikprogrammid võimaldavad Interneti-brauseril töödelda erinevat tüüpi veebisisu. Mõned pluginate näited on Flash, Java, Adobe Reader, Windows Media Player Content ja paljud teised. Pistikprogrammide aktiveerimine on lihtne ülesanne, olenemata sellest, millist brauserit kasutate. Järgige allolevat juhendit, et seda õppida.
Sammud
1. ja 3. meetod: pistikprogrammide aktiveerimine Google Chrome'is
Avage Google Chrome. Leidke ja klõpsake töölaual, tegumiribal või dokil Google Chrome'i ikoon (Macis).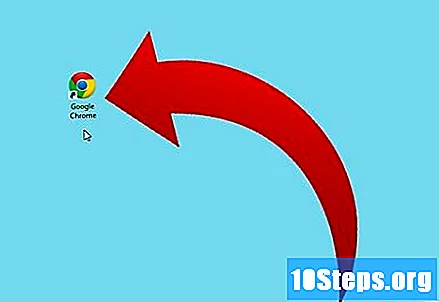
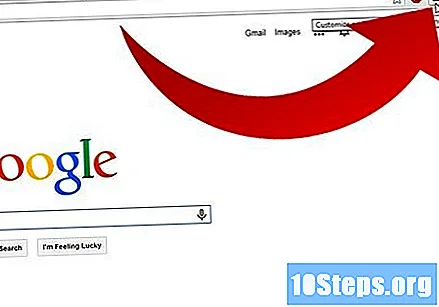
Avage Chrome'i menüü. Klõpsake akna paremas ülanurgas menüünupul. Nupul on 3 virnastatud horisontaalset joont või see võib olla ka mutrivõtmeikoon.- Pärast klõpsamist avaneb väike rippmenüü.
Klõpsake nuppu "Seaded". Klõpsake rippmenüü allosas nuppu "Seaded". See asub lingi „Teave Google Chrome'i kohta” kohal.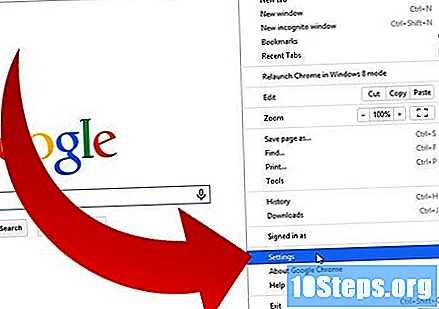
- Avaneb uus vahekaart, mis viib teid otse seadete lehele.
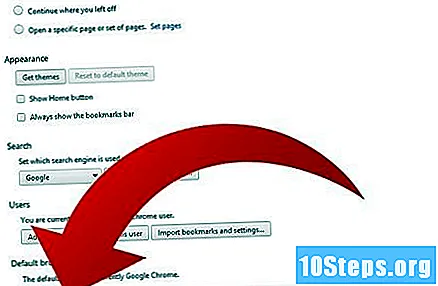
Klõpsake "Kuva täpsemad seaded". Kerige seadete lehe alla ja klõpsake nuppu "Kuva täpsemad seaded".- Leht ulatub allapoole.
Klõpsake "Sisu seaded". Esimene jaotis, mis ilmub pärast nupul "Kuva täpsemad seaded" klõpsamist, on jaotis "Privaatsus". Selles jaotises klõpsake nuppu "Sisu seaded".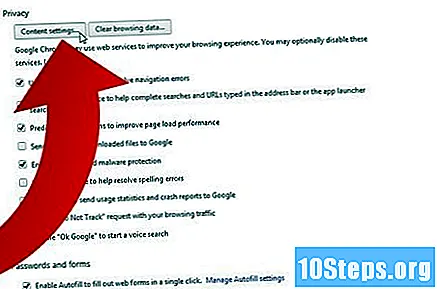
- Ilmub väike hüpikaken.
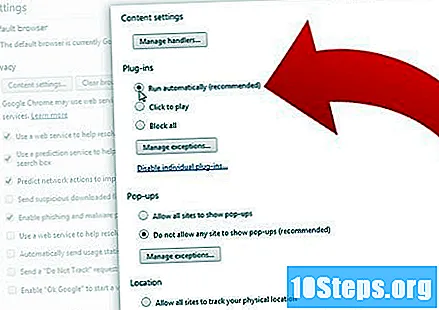
Aktiveerige pistikprogrammid. Kerige aken allapoole jaotiseni "Pistikprogrammid" ja klõpsake nuppu "Käivita automaatselt".- See aktiveerib kõik pistikprogrammid.
Meetod 2/3: pluginate aktiveerimine Firefoxis
Käivitage Firefox. Leidke ja klõpsake töölaual, tegumiribal või dokil Firefoxi ikooni (Macis).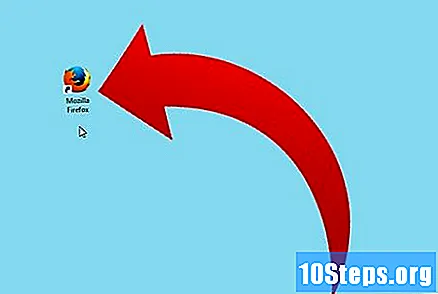
Klõpsake menüüd. Klõpsake akna paremas ülanurgas 3 horisontaaljoonega nuppu. See on menüünupp.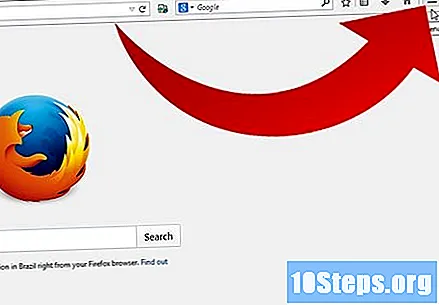
Pärast nupule klõpsamist ilmub ekraanile rippmenüü.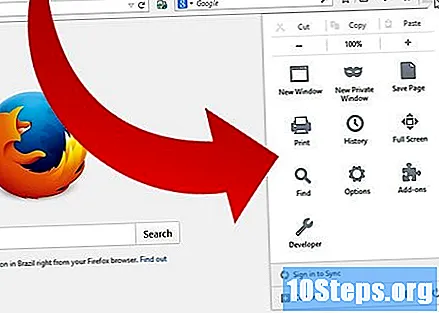
Klõpsake "Lisandmoodulid". Klõpsake rippmenüü paremas alanurgas pusletükiga ikooni. See on nupp "Lisandmoodulid".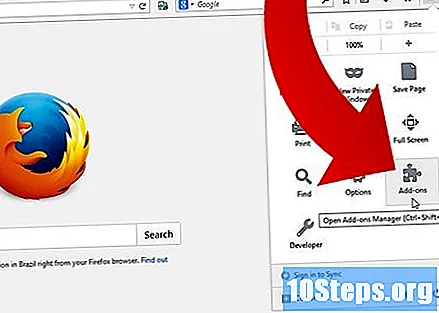
- Teid suunatakse lehele Lisandmoodulite haldus.
Klõpsake vahekaarti „Pistikprogrammid”. Klõpsake ekraani vasakus servas vahekaarti „Pistikprogrammid”.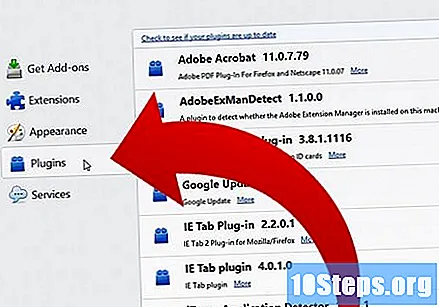
Aktiveerige pistikprogrammid. Valige mõni ekraanil kuvatav pistikprogramm. Klõpsake pistikprogrammide paremal küljel asuvat rippmenüüd ja klõpsake pistikprogrammi aktiveerimiseks nuppu "Aktiveeri alati".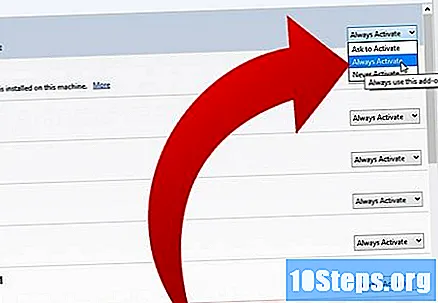
3. ja 3. meetod: lisandmoodulite lubamine Internet Exploreris
Avage Internet Explorer. Klõpsake töölaual, tegumiribal või dokil Internet Exploreri ikooni (Maci puhul).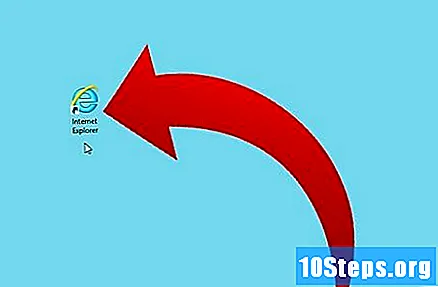
Klõpsake ekraani ülaosas menüüd "Tööriistad".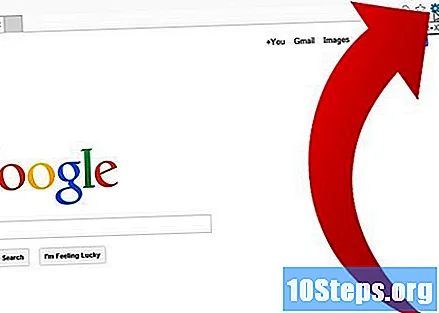
Klõpsake "Halda lisandmooduleid". Nupp "Lisandmoodulite haldamine" on loendis kolmas nupp.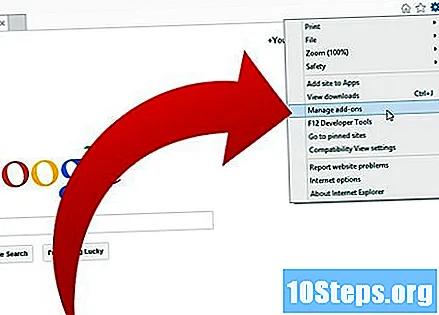
- Luba pistikprogrammid. Klõpsake jaotise "Kuva" all nuppu "Kõik lisandmoodulid". Valige lisandmoodul, mille soovite lubada, klõpsates loendil ja klõpsates nuppu "Luba".
- Lisandmoodulid on samad kui pistikprogrammid või pistikprogrammid.
Menüü sulgemiseks klõpsake valikul "Sule".