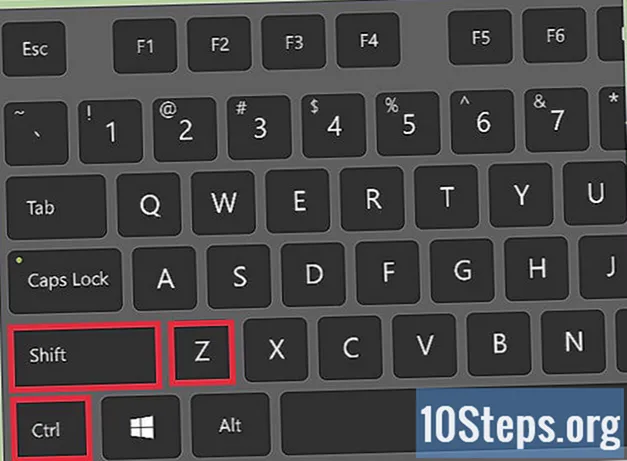Autor:
Roger Morrison
Loomise Kuupäev:
1 September 2021
Värskenduse Kuupäev:
9 Mai 2024
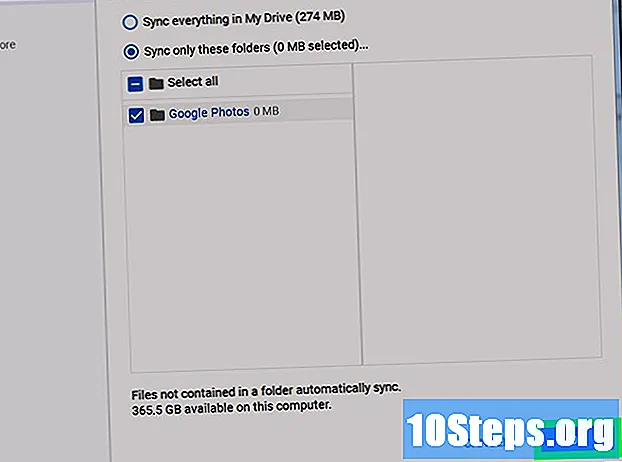
Sisu
Kas soovite teada saada, kuidas alla laadida Google Photos oma Windowsi või Maci arvutisse? Siit saate teada, kuidas seda teha tööriista „Varundamine ja sünkroonimine” abil.
Sammud
1. osa 3-st: Google'i varukoopia ja sünkroonimise installimine
Juurdepääs veebisaidile https://photos.google.com/apps. See on Google'i varundamise ja sünkroonimise peamine leht - tasuta rakendus, mis hõlbustab teie arvutis rakenduses Google Photos olevate fotode allalaadimist.

klõpsa sisse Lae alla. Ilmub hüpikaken, kus küsitakse, kuhu soovite installeri salvestada.
Valige kaust ja klõpsake nuppu Päästma. Valige üks, mis teile meelde jääb, kuna peate installija kohe käivitama.

Topeltklõpsake installijal. See on fail, mille just alla laadisite. Niipea kui klõpsatakse, laadib see alla ja installib vajaliku tarkvara.- Kui näete hüpikaknaid koos turvahoiatustega, klõpsake nuppu Jookse luba andma.

Installi lõpuleviimiseks järgige ekraanil kuvatavaid juhiseid. Võimalik, et peate installimise lõpetamiseks arvuti taaskäivitama.
Osa 2/3: Google'i varundamise ja sünkroonimise seadistamine
Juurdepääs lehele https://drive.google.com. Kui olete oma kontole sisse logitud, avaneb teie Google Drive'i sisu automaatselt.
- Kui te pole sisse logitud, klõpsake nuppu Minge Google Drive'i ja sisenemine.
Klõpsake hammasrattaikoonil. See asub ekraani paremas ülanurgas.
klõpsa sisse seaded.
Valige märkeruut valiku „Google'i fotode kausta loomine” kõrval, et Google Drive kuvaks lingi teie draivil olevatele fotodele.
klõpsa sisse Valmisekraani paremas ülanurgas. Brauseriaken suletakse või minimeeritakse.
Klõpsake parema nupuga ikooni "Varundamine ja sünkroonimine". Kui teie arvuti on Windows, asub see rakendussalves, tegumiriba paremas servas. Kui teil on Mac, kuvatakse see ekraani ülaosas menüüribal. Ikoon sarnaneb noolega pilvega.
klõpsa sisse Logi sisse. Ilmub aken koos Google'i sisselogimiskuvaga.
Logige sisse oma Google'i kontole ja klõpsake nuppu Järgmine. Kuvatakse mitu ekraani, mis näitavad protsessi samm-sammult.
Valige Fotode ja videote varundamine ja klõpsake nuppu Järgmine.
Valige kaust, kuhu soovite Google'i fotod paigutada. Klõpsake selle kausta kõrval asuval kastil, mille soovite selle valida.
- Kui te ei näe kausta, mida soovite kasutada, klõpsake nuppu VALI PASTI ja valige üks, mida eelistate.
- Saate valida kausta, millel on juba pildid (näiteks kaust Pildid), kuid kõik selles olevad fotod sisestatakse teenusesse Google Photos.
Valige üleslaadimise suurus. See suurus tähistab pilte, mis salvestatakse teenusesse Google Photos, mitte pilte, mis laaditakse alla.
- Valik Kõrge kvaliteet kui soovite, et pildid oleksid kvaliteetsed ja väiksema suurusega. See sobib ideaalselt enamiku inimeste jaoks, kuid kui olete fotograaf ja kasutate tohutuid RAW-faile, halveneb kvaliteet. Selle valiku abil saate salvestada piiramatu hulga fotosid ja videoid, maksmata suurema salvestusruumi eest.
- Valik Algne kvaliteet originaalfoto eraldusvõime ja suuruse säilitamiseks. See valik sobib kõige paremini inimestele, kes vajavad kõrge eraldusvõimega fotosid, kuid see kahjustab Google'is talletatavat ruumi.
klõpsa sisse Alusta. Nüüd hakkab varundamine ja sünkroonimine valitud kaustade pilte Google Drive'i üles laadima. See protsess võib võtta aega, sõltuvalt üleslaaditavate fotode arvust. Vahepeal saate teha muid asju, näiteks oma fotode allalaadimist.
- "Varundamine ja sünkroonimine" aktiveeritakse arvutis, tagades, et failid saadetakse alati Google Drive'i.
3. osa 3-st: Fotode allalaadimine
Paremklõpsake ikooni “Varundamine ja sünkroonimine”. Ikoon sarnaneb noolega pilvega ja asub rakendussalves (Windows) või menüüribal (macOS).
klõpsa sisse Eelistused.
Valige Google Drive vasakus veerus.
klõpsa sisse Ainult kaustade sünkroonimine .... Ekraanile ilmub kaustade loend.
Valige Google Photos ja klõpsake nuppu Okei. Teie Google Photos'i allalaadimine algab ja see võib võtta kaua aega, eriti kui teil on palju suuri pilte või kui Internet on aeglane.
- Kui soovite oma Google Drive'ist alla laadida muid kaustu, valige need seal.
- Allalaaditud fotode kuvamiseks avage arvutis Google Drive'i kaust ja topeltklõpsake kausta Google Photos. Tõenäoliselt jagunevad failid kuupäeva või albumi nime järgi alamkaustadeks.