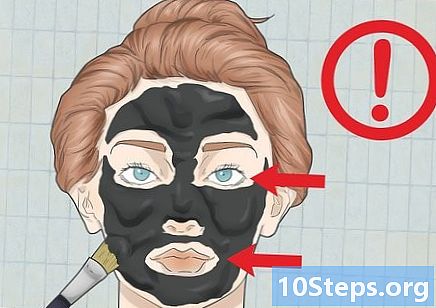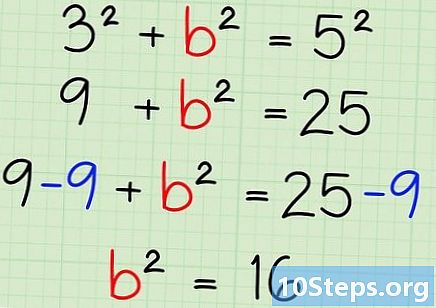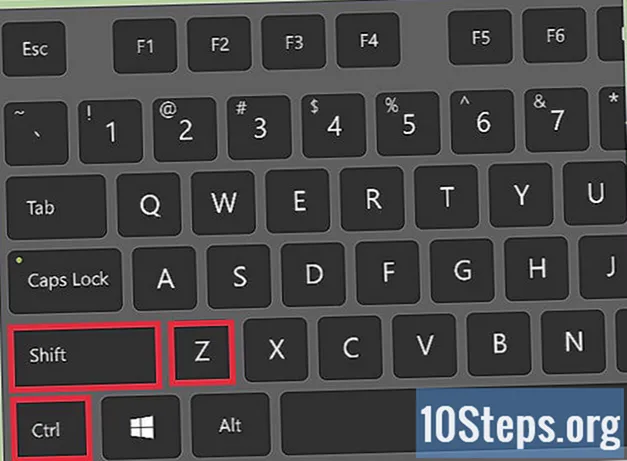
Sisu
Muud jaotisedPhotoshop Action on rühm tööriistu, mis „salvestasid“ kindlas järjekorras. Seejärel saab toiminguid Photoshopis ühe klõpsu või klahvikombinatsiooniga "mängida". Kui leiate, et kasutate sageli samu tööriistu, säästab Photoshop Actions'i salvestamise, haldamise ja käitamise õppimine tulevikus korduvate toimingute tegemisest.
Sammud
1. meetod 2-st: oma tegevuse loomine
Avage fail Photoshopis. Kui kordate Photoshopi toimingute komplekti sageli, looge toiming, et tulevikus aega kokku hoida. Alustuseks avage pilt, millele teete komplekti toiminguid (nt rakendate maske, filtreid, tüüpi jne).

Salvestage pilt koopiana. Hea on töötada pildi koopiaga, et te ei kirjutaks pilti ekslikult üle.- Klõpsake menüüd „File” ja valige „Save As”.
- Märkige ruut koopiana.
- Klõpsake nuppu „Salvesta”.

Kuva paneel Toimingud. Kui te ei näe Photoshopis paneeli sildiga „Toimingud”, vajutage F9 (Windows) või ⌥ variant+F9 selle käivitamiseks.- Toimingute paneeli suurust saate suurendada, lohistades selle parempoolset alumist nurka allapoole või paremale.

Klõpsake ikooni „Loo uus toiming”. See ikoon, mis on kujundatud ruudukujulise paberilehe ja volditud nurgaga, kuvatakse paneelil Toimingud ikooni Prügikast kõrval. Ilmub dialoogiboks “Uus toiming”.- Võite klõpsata ka toimingute paneeli paremas ülanurgas oleval menüül ja valida „Uus toiming…”
Valige toimingule nimi. Sisestage väljale „Nimi” uue toimingu nimi. Kasutage midagi, mis liigutab teie mälu selle kohta, mida tegevus teeb.
- Näiteks kui loote toimingu pildi vähendamiseks kindla suurusega ja seejärel teisendamiseks halltooniks, võite selle nimetada „Kahanda ja halltooniks“.

Valige funktsiooniklahv. Toimingu alustamiseks saate määrata võtme või võtmekombinatsiooni (nt F3, Alt + F2 jne). See samm on valikuline, kuna toimingu saate käivitada ka toimingute paneelil.- Valige rippmenüüst Funktsiooniklahv võti.
- Kui soovite, asetage konkreetse klahvikombinatsiooni määramiseks (ainult ühe funktsiooniklahvi asemel) ruut Shift, Command, Control jne.

Toimingu salvestamise alustamiseks klõpsake nuppu „Salvesta”. Kui klõpsate sellel nupul, olete salvestusrežiimis. Selles režiimis lisatakse kõik teie tehtud Photoshopi toimingud järjekorras toimingusse. Toimingute salvestamisel tuleb meeles pidada mõnda rusikareeglit:- Käsu „Salvesta nimega” salvestamisel ärge sisestage uut failinime. Kui te seda teete, rakendub uus failinimi kõigile piltidele, millele toimingu rakendate. Selle asemel lihtsalt navigeerige teise kausta ja salvestage see sama failinimega.
- Kõiki praegu salvestatavaid funktsioone ei saa rakendada kõigi piltide jaoks. Näiteks kui kasutate selles toimingus valikut „Värvitasakaal”, pole sellel halltoonil pildil käitamisel mingit mõju.

Tehke käske, mida soovite korrata. Siin on näide toimingu salvestamiseks, et muuta pildi suurust 300 x 300 pikslit suurusega 72 dpi (punktid tolli kohta):- Avage menüü Pilt ja valige „Pildi suurus”.
- Eemaldage märkeruut kastist „Piirake proportsioone”.
- Määra iga rippmenüü valiku „Laius” ja „Kõrgus” kõrval olekuks „Piksel”, kui need pole veel seatud.
- Tippige väljale „Laius” „300”.
- Tippige väljale „Kõrgus” „300”.
- Tippige lahtrisse „Resolutsioon” 72.
- Veenduge, et jaotise „Eraldusvõime” kõrval oleks valitud „Pikslit / toll”.
- Klõpsake nuppu „OK”.
Lõpeta toimingu salvestamine. Kui olete kõigi toimingus soovitud käskude täitmise lõpetanud, klõpsake nuppu Peata (paneelil Toimingud tumehall ruut).
- Veel sammude lisamiseks veenduge, et Action oleks paneelil Actions esile tõstetud ja klõpsake salvestamiseks punasel nupul “Record” (ring).
- Kui arvate, et pole toimingut õigesti salvestanud, paremklõpsake toimingu nimel ja valige käsk „Salvesta uuesti”.

Adam Kealing
Professionaalne fotograaf Adam Kealing on Texases Austinis asuv professionaalne fotograaf. Ta on spetsialiseerunud pulmade, sihtpulmade ja kihluse fotovõtetele. Adamil on üle 11-aastane fotokogemus. Tema tööd on kajastatud rohelistes pulmakingades, Style Me Pretty, Once Wed ja Snippet Ink. Tema töö on võitnud hulgaliselt auhindu kartmatute fotograafide ja pulmapiltide meistrite seas.
Adam Kealing
Professionaalne fotograafEksperdi trikk: Kui leiate, et teete erinevat tüüpi fototöötluste jaoks korduvalt palju erinevaid toiminguid, looge mõned erinevad toimingud ja sildistage need, et saaksite tulevasi fotosid kiiresti muuta. Näiteks saate teha toimingu vähese valgusega või välguga tehtud fotode jaoks.
Vaadake paneeli Toimingud toimingu samme. Kõigi toimingute laiendamiseks klõpsake uue toimingu kõrval olevat noolt.
- Kui soovite toimingus mõnda parameetrit muuta, topeltklõpsake selle seotud paneeli käivitamiseks toimingut.
- Toimingu toiminguid saate ümber korraldada, lohistades selle nime loendis mõnda teise asukohta.
- Toimingu sammu kustutamiseks klõpsake selle valimiseks üks kord ja seejärel klõpsake ikooni Prügikast.
2. meetod 2-st: toimingu käivitamine
Avage pilt, millel toimingut mängida. Photoshop Action on järjekorras "salvestatud" ülesannete rühm. Seejärel saab toimingut käivitada ühe klõpsu või klahvikombinatsiooniga. Kui käivitatav toiming avab pildi, võite selle sammu vahele jätta.
Kuva paneel Toimingud. Kui te ei näe Photoshopis paneeli sildiga „Toimingud”, vajutage F9 (Windows) või ⌥ variant+F9 selle käivitamiseks.
- Toimingute paneeli suurust saate suurendada, lohistades selle parempoolset alumist nurka allapoole või paremale.
- Toimingu sammude loendi laiendamiseks klõpsake selle nime kõrval asuvat kolmnurka.
Looge hetkepilt praegusest pildist. See samm on valikuline, kuid on abiks, kui peate toimingu "tagasi võtma". Vastasel juhul nõuab toimingu tagasivõtmine iga sammu eraldi tühistamist.
- Klõpsake paneelil Toimingud vahekaardil „Ajalugu”.
- Klõpsake ikooni „Loo uus hetktõmmis” (kaamera).
- Toimingute paneelile naasmiseks klõpsake vahekaarti „Toimingud”.
Käivitage toiming. Kui olete toimingu "mänginud", käivitatakse kõik salvestatud toimingud Photoshopis. Selleks on mitu võimalust:
- Valige paneelil Toimingud toiming ja seejärel klõpsake nuppu „Esita”.
- Vajutage määratud klahvi või klahvikombinatsiooni, mille olete määranud toiminguks (kui see on asjakohane).
Mängige ainult osa toimingust. Toimingus saate käivitada ainult ühe sammu, mitte kogu asja.
- Kõigepealt klõpsake toimingu nime kõrval asuvat kolmnurka, et vaadata toimingu kõigi toimingute loendit.
- Klõpsake selle toimingu valimiseks, mida soovite käivitada.
- Klõpsake nuppu Esita (paremale suunatud kolmnurk).
Toimingu tagasivõtmine. Toimingu tagasivõtmiseks on kaks võimalust:
- Kui tegite enne toimingu käivitamist hetktõmmise, klõpsake paneelil Toimingud vahekaarti „Ajalugu“ ja valige loendist esimene pilt (hetktõmmis).
- Vajutage Ctrl+⇧ Tõstuklahv+Z (Windows) või ⌥ variant+⌘ käsk+Z (Mac), et toimingu viimane samm tagasi võtta. Peate seda käsku jätkama, kuni toimingu kõik toimingud on tagasi võetud.
Kogukonna küsimused ja vastused
Kuidas saada Photoshop 6, mis laseb mul kollaaži tegemiseks pilte maha visata?
Avage iga pilt Photoshopis ja muutke selle suurus selliseks, nagu soovite seda kollaažis kuvada. Seejärel valige pildi osa, mida soovite kollaažis kuvada, ja vajutage valiku kopeerimiseks klahvikombinatsiooni Ctrl-C (Windows) või cmd-c (Mac). Seejärel minge kollaažipildi juurde ja klõpsake selle kleepimiseks nuppu Ctrl-V või Cmd-V. Saate lohistada kleepitud pildi valitud asukohta ja seejärel kasutada nuppu "muundamine" selle pööramiseks või muul viisil manipuleerimiseks.
Näpunäited
- Enne salvestamist võib olla kasulik oma toimingus vajalikud sammud kirja panna.
- Maali pole võimalik pildile salvestada.
Iga päev wikiHow'is töötame selle nimel, et anda teile juurdepääs juhistele ja teabele, mis aitavad teil elada paremat elu, hoolimata sellest, kas see hoiab teid turvalisemalt, tervislikumalt või parandab teie heaolu. Praeguste rahvatervise- ja majanduskriiside ajal, kui maailm muutub dramaatiliselt ning me kõik õpime ja kohaneme muutustega igapäevaelus, vajavad inimesed wikiHow'd rohkem kui kunagi varem. Teie tugi aitab wikiHow'l luua põhjalikumalt illustreeritud artikleid ja videoid ning jagada meie usaldusväärse kaubamärgi juhendmaterjali miljonite inimestega üle kogu maailma. Mõelge täna wikiHow-le panuse andmisele.