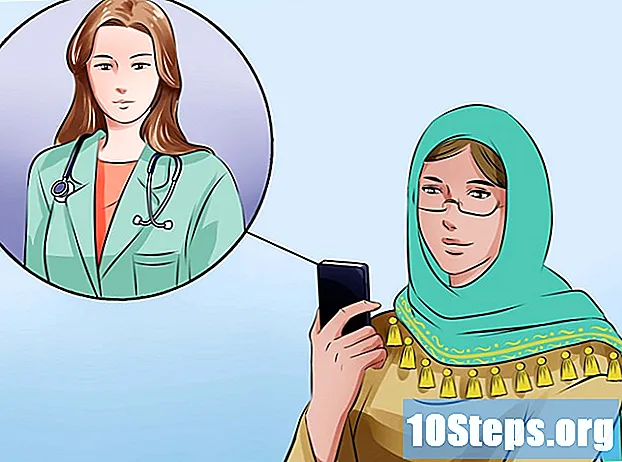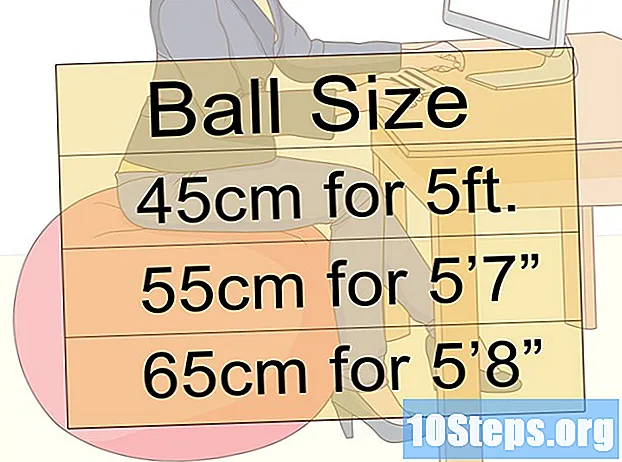Sisu
Kui teil on probleeme Macis muusika kuulamise või helipleieri valimisega, võtke arvesse, et enne Genius Bari (Apple'i teenus) otsimist on mõned kiired viisid selle parandamiseks. Peakomplekti arvutiga ühendamine ja lahti ühendamine võib olla piisav, et heli uuesti tööle hakkaks. Samuti on võimalik lähtestada PRAM, mis aitab lahendada mitmesuguseid heliga seotud probleeme. Teine võimalus oleks värskendada oma Mac OS-i uusimale versioonile, kuna see võib parandada probleeme põhjustavaid väiksemaid süsteemirikkeid.
Sammud
Osa 1/4: Põhiremont
Taaskäivitage arvuti. Mõnikord saab süsteemi lihtsa taaskäivitamise abil lahendada esitatud heliprobleeme. See peaks olema esimene samm, mis tuleb võtta, kui midagi opsüsteemis valesti läheb.

Ühendage peakomplekt ja ühendage see lahti. Kui helitugevuse regulaatorid on hallid või peakomplekti ikooni kohal on punane punkt, sisestage ja eemaldage Apple'i peakomplekt paar korda. See protseduur on tavaliselt võimeline probleemi lahendama ja heli taastama.- Märkus. See on märk riistvara rikkest ja tõenäoliselt peate protseduuri tegema sagedamini, kuni riistvara täielikult ebaõnnestub. Kui see juhtub, peate probleemi lahendamiseks oma Maci viima teenindusse.
- Mõned kasutajad teatavad Apple'i kõrvaklappide kasutamisel selle protseduuri suuremast õnnestumisvõimalusest.

Laadige alla saadaolevad värskendused. Selle probleemi lahendamiseks võimelise süsteemi või riistvara jaoks võib olla saadaval värskendus. Klõpsake menüül "Apple" ja valige saadaolevate värskenduste otsimiseks ja installimiseks "Tarkvaravärskendus"
Avage "Activity Monitor" ja peatage "coreaudiod" protsess. Sellega taaskäivitatakse Maci heli kontroller:- Avage "Utiliidid" kaustas asuv "Activity Monitor".
- Leidke loendist protsess "coreaudiod". Klõpsake päisel "Protsessi nimi", et neid tähestikulises järjekorras korraldada.
- Klõpsake nuppu "Lõpeta protsess". Pärast kinnitamist suletakse "põhiaudio" teenus ja taaskäivitatakse automaatselt.
Osa 2/4: Seadmete kontrollimine
Eemaldage kõik ühendatud kõrvaklapid. Kui see on arvutiga ühendatud, ei saa te kõlari kaudu heli kuulda. Mõnikord aktiveerib peakomplekti arvutisse sisestamine ja eemaldamine kõlari uuesti.
Klõpsake menüüd "Apple" ja valige "System Preferences". Kui teie Mac-iga on ühendatud mitu heliseadet, ei pruugi need õigesti muutuda.
Klõpsake suvandil "Helid" ja valige vahekaart "Väljund". Kuvatakse heliväljundiseadmete loend.
Valige õige seade. Valige seade, millel soovite heli kuulda.
- Kui soovite heli esitada Maci kõlari kaudu, valige "Internal Speaker" või "Digital Sound Output".
- Kui proovite heli esitada Maciga ühendatud televiisorist, valige suvand "HDMI".
Kontrollige välise kõlari helitugevust. Paljudel neist on oma helitugevuse regulaator. Kui kõlar on välja lülitatud või madala helitugevusega, ei kuule te heli isegi siis, kui see on valitud.
Osa 3/4: PRAM-i lähtestamine
Lülitage oma Mac välja. RAM-i parameetri (PRAM) lähtestamine võib lahendada mitmesuguseid helitugevuse reguleerimise ja heliväljundiga seotud probleeme. See lähtestab mõned sätted, kuid ei kustuta ühtegi faili.
Lülitage oma Mac kohe klahvide abil välja ⌘ käsk+Võimalus+Lk+R. Vajutage neid klahve seni, kuni see taaskäivitub.
Kui kuulete häälestushäält, vabastage klahvid. Arvuti jätkab normaalset käivitamist. Võite märgata, et lähtestamine võtab veidi kauem aega, kuid see on normaalne.
Kontrollige heli ja muid seadeid. Katsetage heli uuesti ja vaadake, kas saate helitugevust reguleerida. Selle protsessi ajal saab kella lähtestada, nii et peate seda kohandama.
4. osa 4-st: Maci versiooniuuendus OS X uusimale versioonile
Veenduge, et teil oleks installitud opsüsteemi uusim versioon. OS X Mavericksil (10.9) on mitmeid heliga seotud probleeme, millest paljud on parandatud Yosemite'i versioonis (10.10). El Capitani versioonil (10.11) on veelgi suurem arv püsivaid probleeme.
Avage rakendus "Mac App Store". Maci värskendused on tasuta ja saadaval "Mac App Store'is".
Klõpsake vahekaarti "Uuendused". Kui süsteemi jaoks on värskendusi saadaval, loetletakse see sellel vahekaardil.
Laadige alla OS X uusim versioon. Laadige alla El Capitan, kui see on loetletud jaotises "Värskendused". Allalaadimine võib võtta mitu minutit.
Installige süsteemi värskendused. Järgige värskenduste installimiseks ekraanil kuvatavaid juhiseid. See on väga lihtne ja arusaadav protsess ning te ei kaota oma faile ega seadeid.
Proovige heli uuesti. Pärast värskenduste installimist suunatakse teid töölauale. "Proovige heli uuesti, et veenduda selle töös.
Näpunäited
- Heliseadme rikked on paljudes MacBooki mudelites üsna tavalised. Ainus usaldusväärne viis selle parandamiseks on oma MacBooki hooldamine Apple'i poolt. See probleem ilmneb tavaliselt vigase kaardi tõttu.