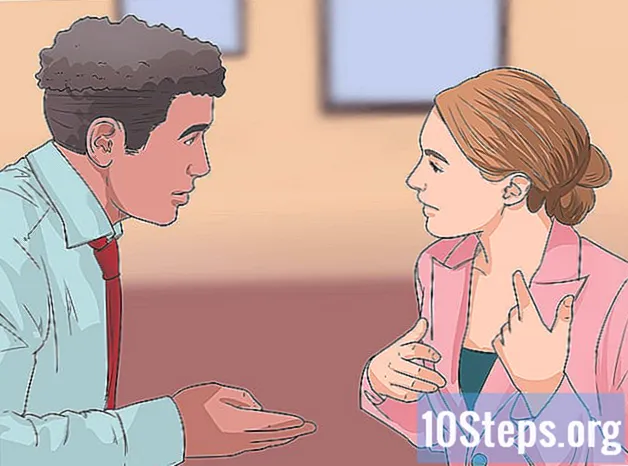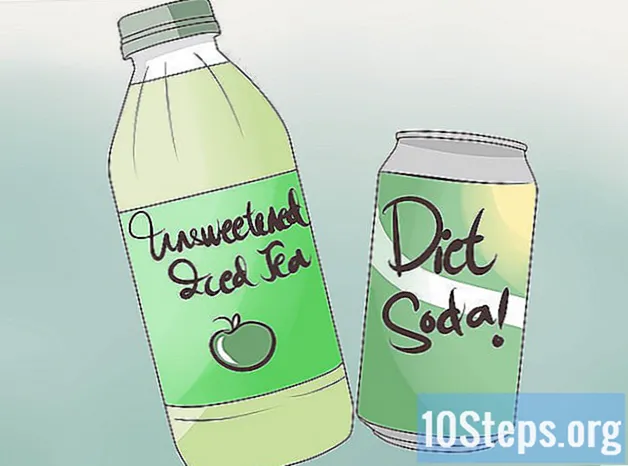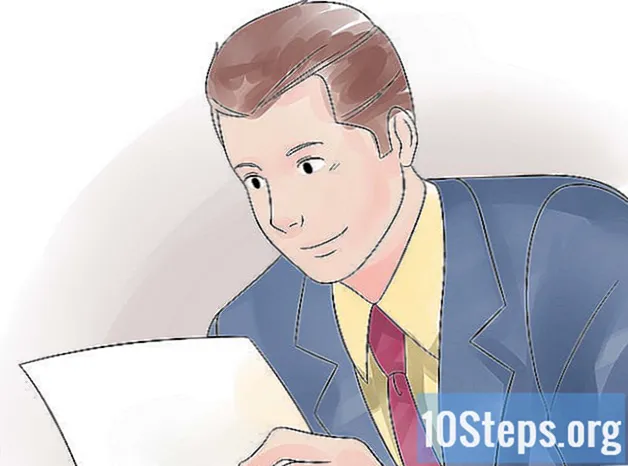Sisu
Muud jaotisedSee wikiHow õpetab teid Microsoft Wordi dokumendi PDF-versiooni loomiseks. PDF-failid ühilduvad enamiku platvormidega ja on raskesti redigeeritavad, mistõttu on need ideaalsed oluliste dokumentide hoidmiseks ja edastamiseks. Wordi dokumendi teisendamiseks veebis võrgus saate kasutada SmallPDF-i või Google Drive'i või oma Windowsi või Maci arvutis kasutada Microsoft Wordi ennast.
Sammud
1. meetod 4st: Wordi kasutamine Windowsis
Avage Microsoft Wordi dokument. Topeltklõpsake Wordi dokumenti, et see Microsoft Wordis avada.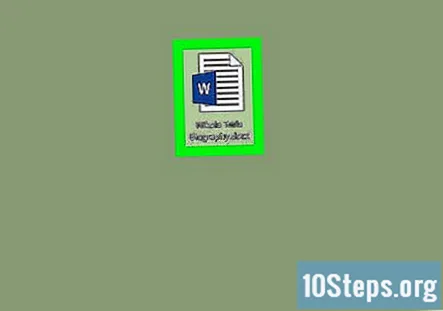
- Kui te pole dokumenti veel loonud, avage Word ja klõpsake nuppu Tühi dokument ja looge dokument enne jätkamist vastavalt vajadusele.

Klõpsake nuppu Fail. See asub Wordi akna vasakus ülanurgas. Nii tehes avaneb hüpikaken.
Klõpsake nuppu Eksport. See suvand asub suvandite vasakpoolses veerus. Peaksite nägema, et akna keskel ilmub mitu uut valikut.
Klõpsake nuppu Looge PDF / XPS-dokument. See asub akna vasakus ülanurgas.
Klõpsake nuppu Looge PDF / XPS. See valik asub akna keskel. Nii tehes palutakse hüpikaken.
Valige salvestuskoht. Klõpsake akna vasakus servas kaustal, kuhu soovite oma Wordi faili PDF-versiooni salvestada.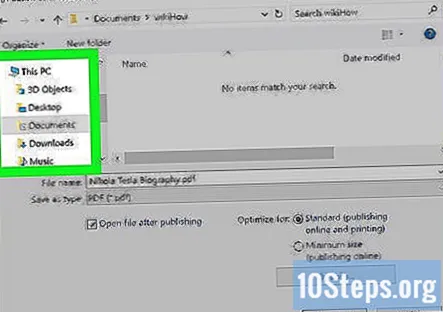
- Kuna PDF on teist tüüpi fail kui Wordi dokument, saate PDF-i salvestada Wordi failiga samasse kohta.
- Soovi korral saate uue failinime sisestada ka tekstiväljale "Faili nimi".
Klõpsake nuppu Avalda. See asub akna paremas alanurgas. See loob teie Wordi dokumendi PDF-koopia teie määratud asukohta.
2. meetod 4st: Wordi kasutamine Macis
Avage Microsoft Wordi dokument. Topeltklõpsake Wordi dokumenti, et see Microsoft Wordis avada.
- Kui te pole dokumenti veel loonud, avage Word ja klõpsake nuppu Tühi dokument ja looge dokument enne jätkamist vastavalt vajadusele.
Klõpsake nuppu Fail. See asub teie Maci ekraani vasakus ülanurgas. Ilmub rippmenüü.
Klõpsake nuppu Salvesta kui…. See valik on rippmenüüs. See avab uue akna.
Sisestage faili nimi. Sisestage akna ülaosas asuvasse tekstikasti "Nimi" kõik, mida soovite PDF-ile nimetada.

Valige salvestuskoht. Klõpsake akna vasakus servas kaustal, kuhu soovite oma PDF-faili salvestada.
Klõpsake tekstikasti "Failivorming". See on akna allosas. Ilmub rippmenüü.
Klõpsake nuppu PDF. See valik on rippmenüü jaotises "Eksport".- Selle valiku nägemiseks peate võib-olla rippmenüüs alla kerima.
Klõpsake nuppu Eksport. See on sinine nupp akna paremas alanurgas. See salvestab teie PDF-faili määratud faili asukohta.
Meetod 3/4: SmallPDF kasutamine
Avage SmallPDF-i veebisait Wordist PDF-i. Minge oma arvuti veebibrauseris aadressile https://smallpdf.com/word-to-pdf.
Klõpsake nuppu Vali fail. See asub SmallPDF-i lehe keskel. Nii tehes avaneb aken File Explorer (Windows) või Finder (Mac).
Valige oma Wordi dokument. Minge oma Wordi dokumendi asukohta ja klõpsake selle valimiseks Wordi dokumendil.
Klõpsake nuppu Avatud. See asub akna paremas alanurgas. Nii tehes laaditakse Wordi dokument üles SmallPDF-i.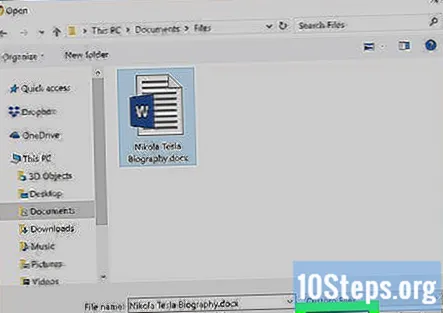
- Macis võite klõpsata Valige siin hoopis.
Klõpsake nuppu Laadige fail alla. See valik asub SmallPDF-i lehe vasakus alanurgas. Teie PDF-fail laaditakse teie arvutisse alla, ehkki peate võib-olla valima salvestuskoha ja / või kinnitama allalaadimise sõltuvalt teie brauseri seadetest.
- Selle suvandi kuvamiseks võib kuluda mõni sekund, kui teie Wordi dokument on suur või Interneti-ühendus on aeglane.
4. meetod 4-st: Google Drive'i kasutamine
Avage Google Drive. Minge oma arvuti veebibrauseris aadressile https://drive.google.com/. See avab teie Google Drive'i lehe, kui olete sisse loginud.
- Kui te pole sisse logitud, klõpsake nuppu Minge Google Drive'i, seejärel sisestage palumisel oma e-posti aadress ja parool.
Klõpsake nuppu + Uus. See asub Google Drive'i akna vasakus ülanurgas. Ilmub rippmenüü.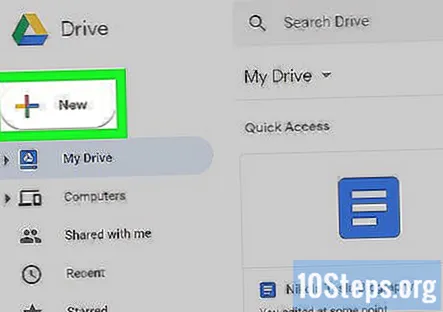
Klõpsake nuppu Faili üleslaadimine. See asub rippmenüüs. See avab kas File Exploreri (Windows) või Finderi (Mac) akna.
Valige oma Wordi dokument. Minge oma Wordi dokumendi asukohta ja klõpsake selle valimiseks Wordi dokumendil.
Klõpsake nuppu Avatud. See asub akna paremas alanurgas. Teie Wordi dokument laaditakse üles Google Drive'i.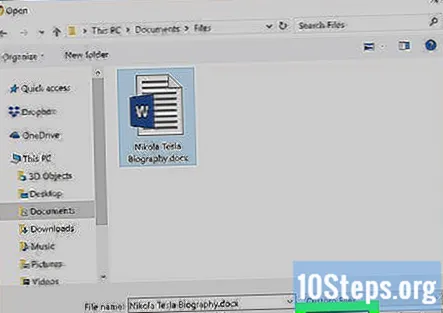
- Macis võite klõpsata Valige siin hoopis.
Avage Wordi dokument. Kui Wordi fail on Google Drive'i üleslaadimise lõpetanud, topeltklõpsake seda oma brauseris avamiseks Google Drive'is.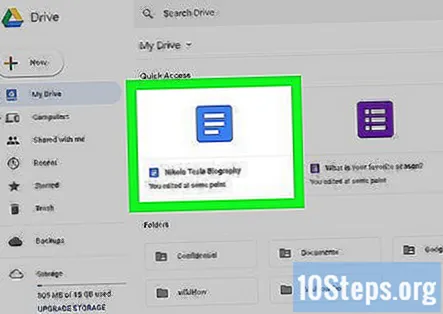
Klõpsake nuppu Fail. See asub akna vasakus ülanurgas. See palub rippmenüüd.
- Veenduge, et klõpsaksite Macis Fail brauseriaknas, mitte ekraani ülaosas oleval menüüribal.
Valige Laadige alla. See valik asub rippmenüü keskel. Selle valimisel palutakse hüpikmenüü.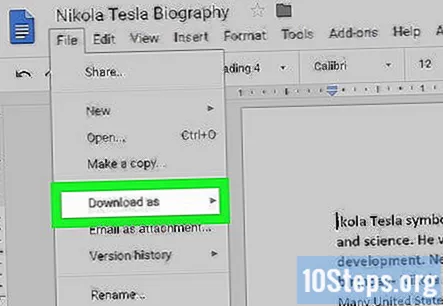
Klõpsake nuppu PDF-dokument. See on hüpikmenüüs. Wordi dokumendi PDF-versioon laaditakse kohe arvutisse.
- Sõltuvalt teie brauseri seadetest peate enne faili allalaadimist kinnitama allalaadimise ja / või valima salvestuskoha.
Kogukonna küsimused ja vastused
Miks ei anna Microsoft Word mulle failimenüüs võimalust "Salvesta PDF-ina"?
Spetsiaalsel tarkvaraliigil (tehniliselt nimetatakse lisandmooduliks) on võimalus teisendada Microsoft Wordi dokumendid PDF-iks. Kuid Word 2007 ei sisalda seda pistikprogrammi vaikimisi. Microsoft Word 2007-ga PDF-i teisendamiseks peate selle pistikprogrammi Microsofti veebisaidilt alla laadima.
Pean PDF-faili teisendama Microsoft Wordi dokumendiks. Kas on võimalik seda teha?
Avage oma PDF-dokument ja valige "Salvesta kui -> Wordi dokument". Pärast peate selle koristama (eemaldage lõigumärgid, vormindage jne).
Kuidas parandada uues PDF-failis ilmnevaid tõrkeid ja vormindusvigu?
Uusimad versioonid (pärast MS Office 2007) võimaldavad dokumendi PDF-failina salvestada, vältides nii vormindusvigu. Valige Failid-> Salvesta nimega ja valige menüüst Salvesta tüübiks ".pdf-vorming". Klõpsake salvestamiseks.
Kuidas teisendada MS Wordist PDF-failiks, hoides linkidel klõpsatavad?
Wordi või PowerPointi faili saab teisendada PDF-failiks, kasutades rakendust Acrobat PDFMaker. Käivitage Word või PowerPoint, avage oma dokument ja kasutage vahekaarti Acrobat.
Näpunäited
- PDF-faili avamiseks arvuti vaike-PDF-lugeris lihtsalt topeltklõpsake seda; kui teil on rohkem kui üks PDF-lugeja, võidakse teil pärast topeltklõpsamist PDF-il paluda üks neist valida.
- Menüüd "Salvesta nimega" saate kasutada ka Wordi dokumendi teisendamiseks Windowsi arvutis PDF-failiks.

Hoiatused
- Delikaatsete dokumentide (nt krediitkaardiväljavõtted) teisendamisel vältige SmallPDF-i kasutamist. Kuigi nende sait on turvaline, on kõige parem hoida sellised dokumendid võrguühenduseta nii palju kui võimalik.