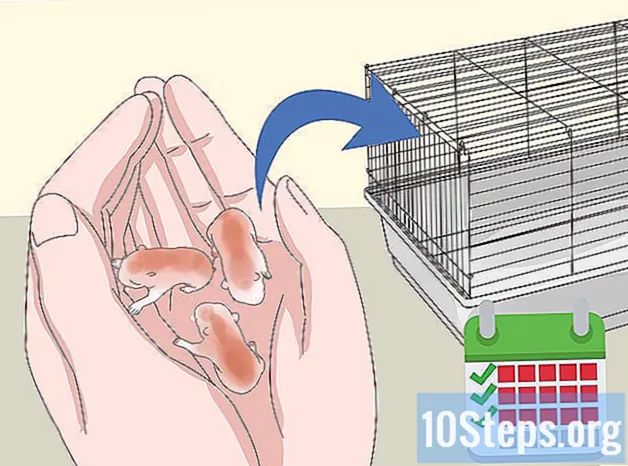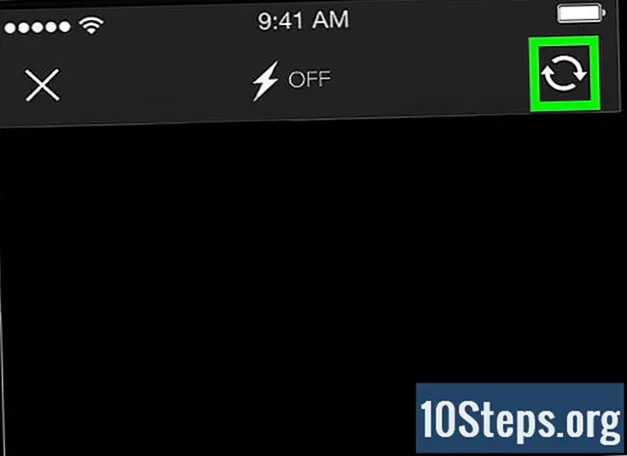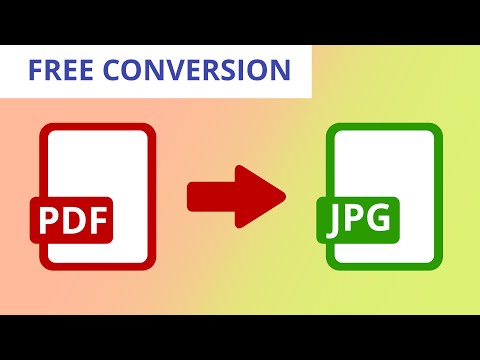
Sisu
See artikkel õpetab teile, kuidas teisendada PDF-fail JPG-piltide seeriaks. Ehkki Windowsis pole selle loomulikku viisi, saate PDF-i teisendamiseks kasutada Windows 10 kaupluse rakendust. Macis saate PDF-failide JPG-vormingusse teisendamiseks kasutada programmi "Eelvaade". Kui teil on Adobe Acrobat Pro tasuline versioon, saate seda ka kasutada.
Sammud
1. ja 4. meetod: Windowsis
klõpsates ekraani vasakus alanurgas Windowsi logol.
Akna ülaosas on "pood". Nii avatakse Windows 10 pood.

Klõpsake vahekaarti Rakendused akna vasakus ülanurgas.
Klõpsake otsinguriba akna paremas ülanurgas.

Kirjuta see pdf kuni JPEG ja vajutage nuppu Sisestage. Seda tehes otsitakse poest rakendust "PDF to JPG converter".
klõpsa sisse PDF JPEG-i. Sellel on kahe vastassuunaga noole ikoon. Seejärel avaneb rakenduste leht.
klõpsa sisse Saage. See hall nupp asub rakenduse ikoonist paremal. Seejärel laaditakse arvutisse alla programm "PDF to JPEG".
- See rakendus töötab opsüsteemides Windows 8.1 ja 10.
klõpsa sisse Avatud kui neid palutakse. See suvand ilmub pärast rakenduse installimist tema paremas alanurgas. Nii avaneb "PDF to JPEG".
- Kui te ei klõpsa Avatud enne kui see nupp kaob, kirjuta lihtsalt pdf-muundur menüüs "Start" ja klõpsake rakenduse ikooni.
klõpsa sisse Valige fail. See ümmargune nupp asub akna vasakus ülanurgas. Nii avaneb uus aken.
Valige PDF-fail. Klõpsake failil, mida soovite teisendada. PDF-faili asukoha avamiseks peate esmalt klõpsama akna vasakus servas külgribal asuval kaustal.
klõpsa sisse Avatud akna allosas. Tehke see faili avamiseks programmis "PDF to JPEG"
klõpsa sisse Valige kaust. See ümmargune nupp asub akna ülaosas.
Valige failide sihtkoht. Faili sinna salvestamiseks klõpsake akna vasakus servas asuval kaustal.
klõpsa sisse Valige kaust hüpikakna paremas alanurgas. PDF-faili JPG-vormingusse teisendamisel salvestatakse teisendatud fail valitud kausta.
klõpsa sisse Teisendada. Sellel nupul on kahe ümmarguse noolega ikoon ja see asub akna ülaosas. See teisendab PDF-faili JPG-failiks ühel lehel, salvestades need eelnevalt valitud kausta.
2. ja 4. meetod: Macis
Avage programm "Eelvaade". Selleks topeltklõpsake kahe kattuva foto sinist ikooni, mis asuvad Maci dokis.
- "Eelvaade" on Maci tavaline PDF-i vaataja, seega topeltklõpsake selle avamiseks PDF-faili. Sel juhul liikuge järgmise sammu juurde.
klõpsa sisse Arhiiv. See suvand asub Maci menüüriba vasakus servas. Nii avaneb rippmenüü.
klõpsa sisse Ava ... rippmenüüst. Seejärel avaneb uus aken.
Valige PDF-fail. Klõpsake PDF-faili, mille soovite teisendada JPEG-ks.
klõpsa sisse Avatud akna paremas ülanurgas. Nii avatakse PDF-fail jaotises "Eelvaade".
klõpsa sisse Arhiiv jälle. Siis ilmub rippmenüü.
klõpsa sisse Ekspordi kui .... Siis avaneb aken.
Klõpsake akna allosas asuvat rippmenüüd "Vorming". Nii avaneb rippmenüü.
klõpsa sisse JPEG menüü ülaosas.
Valige pildi eraldusvõime. Kvaliteedi vähendamiseks lohistage akna keskel asuvat riba "Kvaliteet:" vasakule või kvaliteedi tõstmiseks paremale.
Valige failide sihtkoht. Klõpsake kausta, kuhu soovite pildi salvestada. Saadaolevad kaustad on loetletud akna vasakus servas.
klõpsa sisse Päästma akna allosas. Nii salvestatakse teisendatud PDF-fail valitud kausta.
3. meetod 4-st: Adobe Acrobat Pro kasutamine
PDF-dokumendi avamine jaotises "Adobe Reader Pro". Selleks avage tähega punane ikoon sees. Seejärel klõpsake nuppu Arhiiv siis akna ülaosas menüüribal Ava ... ', valige teisendatav PDF-dokument ja klõpsake nuppu Avatud.
- Adobe Acrobat Pro on tasuline programm. Kui teil seda veel pole, võib olla parem kasutada ühte eelnevatest meetoditest.
klõpsa sisse Arhiiv. Windowsis on see vahekaart akna vasakus ülanurgas; Macis asub see menüüelement ekraani vasakus ülanurgas.
Menüüs Arhiiv, Valige Salvesta kui.... Seejärel ilmub hüpikaken.
Valige Pilt hüpikakna põhja lähedal Salvesta kui.... Seejärel ilmub veel üks hüpikaken.
klõpsa sisse JPEG. Siis avaneb aken.
Valige failide sihtkoht. Klõpsake kausta, kuhu soovite pildi salvestada.
- Kujutise kvaliteeti saate reguleerida ka klõpsates seaded, hüpikmenüü paremal küljel ja soovitud valiku valimisel.
klõpsa sisse Päästma akna allosas. Nii salvestate teisendatud PDF-faili arvutisse.
4. meetod 4-st: Android
Juurdepääs Interneti-brauseris veebisaidile lightpdf.com.
Kerige lehte allapoole, kuni leiate valiku "Teisenda PDF-ist" ja klõpsake teisendamise alustamiseks nuppu "PDF-ist JPG-le" (PDF-ist JPG-le).
Pärast lehele pääsemist näete nuppu "Vali fail" ja faili valimise kasti. Faili saatmiseks klõpsake nupul või lohistage see kasti.
Kui klõpsate nupul "Vali fail", ilmub hüpikaken, kus kuvatakse faili või kausta tüüp, mille abil faili sirvida.
Valige failitüüp või failikaust ja sirvige kausta, kuhu PDF-fail on salvestatud.
Leidke PDF-fail ja klõpsake seda platvormile saatmiseks.
Pärast esitamist töötleb ja teisendab tööriist PDF-faili automaatselt.
Konverteerimine toimub mõne sekundi pärast. Selle lõpus klõpsake faili allalaadimiseks ja salvestamiseks telefoni oma telefoni.
Seejärel pääsete teisendatud JPG-faili juurde kausta, kuhu see salvestati.
Näpunäited
- PDF-vormingus JPG-vormingus muundureid on mitu (nt https://docs.zone/pdf-to-jpg), mida saab kasutada siis, kui teil pole juurdepääsu Windows 10 kauplusele või Macis eelvaatele.
Hoiatused
- Kuigi veebis on palju tasuta PDF-muundureid, ei pruugi paljud neist teisendada kõiki PDF-i lehti korraga.