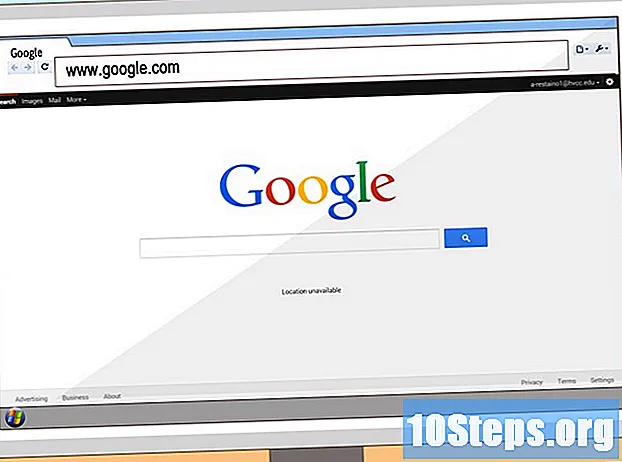Sisu
See artikkel pakub näpunäiteid, kuidas kopeerida PDF-failide sisu ja kleepida need Microsoft Wordi dokumenti (või muudesse sarnastesse programmidesse). Kui PDF loodi arvutis tekstidokumendist, saate kasutada Adobe Acrobat Reader tasuta versiooni; kui see on skannitud füüsilisest koopiast või on kaitstud, kasutage teisendamiseks Google Drive'i. Lõpuks võite kasutada virtuaalset muundurit ka faili otse Wordi dokumendiks teisendamiseks, kui ükski teine valik ei tööta.
Sammud
1. ja 3. meetod: Adobe Acrobat Reader kasutamine
Avage Acrobat Reader. Adobe Acrobat Reader DC on tasuta PDF-protsessor. Sõltuvalt allalaaditud PDF-i tüübist saate faili teksti valida ja programmiga kopeerida.
- Kui teil veel pole Adobe Readerit, laadige see alla ja installige tasuta.

Avage PDF-fail. klõpsa sisse Avatud rippmenüüst Arhiiv, valige PDF-fail ja klõpsake nuppu Avatud, akna paremas alanurgas.- Kui Adobe Reader on PDF-failide avamise vaikeprogramm, siis tehke lihtsalt topeltklõps dokumendil, millele soovite juurde pääseda.

klõpsa sisse Redigeerimiseks. See asub akna Acrobat Reader vasakus ülaservas (Windowsis) või ekraani vasakus ülanurgas (Macis). Mõlemal juhul viib see rippmenüüsse.
klõpsa sisse Vali kõik. Valik on rippmenüüs Redigeerimiseks ja valib kogu lehe sisu, välja arvatud pildid.- Kui kogu dokument muutub siniseks, siis ei saa te selle teksti sisu kopeerida ega kleepida. Sel juhul liikuge järgmisse jaotisse.
klõpsa sisse Redigeerimiseks uuesti ja siis sisse Kopeeri. Seega kopeerite kogu teksti.
- Kui PDF-failil on rohkem kui üks leht, peate pärast kleepimist need ükshaaval kopeerima.
Avage uus dokument. Kasutage Microsoft Wordi, lehti või Google'i dokumente.
- Võite kasutada ka lihtsamaid redigeerijaid, näiteks Notepad, kuid PDF kaotab oma vormingu.
Kopeeritud teksti kleepimine. Vajutage Ctrl+V (Windowsis) või ⌘ käsk+V (Macis). Nii kuvatakse dokumendis PDF-sisu.
- Kui see ei aita, klõpsake dokumendi tühjal lehel ja proovige uuesti.
- Samuti saate sellel lehel paremklõpsake ja valige suvand Kaelakee rippmenüüst.
2. ja 3. meetod: Google Drive'i kasutamine
Kasutage seda meetodit, kui PDF sisaldab piltidena kodeeritud teksti. Kui PDF-fail skanniti, loodi see tõenäoliselt pildina, mitte tekstidokumendina. Seega peate teisendamiseks kasutama optilist märgituvastusprogrammi (või OCR, nagu see on inglise keeles). Google Drive sisaldab tasuta OCR-teenust, mis peaaegu alati töötab.
- Kui ka PDF on koopiakaitsega, saab Google Drive selle kaitse tuvastamise ajal eemaldada.
Avage Google Drive. Oma profiili sisestamiseks minge brauseris aadressile https://drive.google.com/ (kui olete sisse logitud).
- Kui te pole oma Google'i kontole sisse loginud, sisestage oma e-posti aadress ja parool.
klõpsa sisse UUS. Nupp on sinine ja asub draivi vasakus ülanurgas. Mõlemal juhul viib see rippmenüüsse.
klõpsa sisse Faili üles laadima. Valik asub rippmenüü ülaosas ja viib uude aknasse.
Valige PDF-fail. Klõpsake faili, mida soovite kasutada.
- Võimalik, et peate klõpsama akna vasakus servas faili salvestamise kohta.
klõpsa sisse Avatud. Valik on akna paremas alanurgas. Nii laadite PDF-faili Drive'i.
Valige PDF-fail. Kui see on Drive'i üles laaditud, klõpsake selle valimiseks.
klõpsa sisse ⋮. Valik on lehe ülaosas ja viib rippmenüüsse.
Valige Avage koos. Valik asub rippmenüü ülaosas, mis viib uue menüü juurde.
klõpsa sisse Google Docs. See suvand on ekraanil kuvatavas menüüs. Selle abil skannib Drive PDF-faili dokumentide vormingus - see võib olenevalt suurusest võtta aega.
Vaadake, millised tekstiosad on teisendatud. Google Drive'i märgituvastuse programm pole täiuslik. Seetõttu võib esineda vigu või pöördumatuid osi, samuti võib sektsioonide vahel olla lai tühik. Uurige lehte, et näha, kas see nii on.
- Kui märkate vigu, kasutage enne teksti kopeerimist Google'i dokumente, et need tagasi võtta.
Valige tekst. klõpsa sisse Redigeerimiseks, lehe vasakus ülanurgas ja Vali kõik rippmenüüst.
Kopeerige tekst. klõpsa sisse Redigeerimiseks ja Kopeeri.
Avage uus dokument. Kasutage Microsoft Wordi, lehti või Google'i dokumente.
- Võite kasutada ka lihtsamaid redigeerijaid, näiteks Notepad, kuid PDF kaotab oma vormingu.
Kopeeritud teksti kleepimine. Vajutage Ctrl+V (Windowsis) või ⌘ käsk+V (Macis). Nii kuvatakse dokumendis PDF-sisu.
- Kui see ei aita, klõpsake dokumendi tühjal lehel ja proovige uuesti.
- Samuti saate sellel lehel paremklõpsake ja valige suvand Kaelakee rippmenüüst.
3. ja 3. meetod: PDF-failide teisendamine Wordiks
Juurdepääs veebisaidile PDF to Doc. Tippige brauseri aadressiribale http://pdf2doc.com/. Tähelepanu: sellel pole portugali versiooni, kuid seda on väga lihtne kasutada.
- See sait läheb otse PDF-faili Wordi-failiks teisendamise osa juurde.
klõpsa sisse FAILE ÜLES LAADIMA. Nupp on sinakasroheline ja asub lehe keskel. See viib uude aknasse.
Valige PDF-fail. Klõpsake faili, mida soovite kasutada.
- Võimalik, et peate klõpsama akna vasakus servas faili salvestamise kohta.
klõpsa sisse Avatud. Valik on akna paremas alanurgas. Seega laadite PDF-faili üles teisendussaidile.
klõpsa sisse LAE ALLA. Nupp on kollane ja ilmub pärast teisendamist PDF-i nime alla. Seejärel saate PDF-faili alla laadida Wordi-vormingus.
- Topeltklõpsake dokumenti, et seda Wordis avada ja redigeerida.
- Pidage meeles, et PDF-failil on pildivorming, kui see on digiteeritud. Sel juhul lugege eelmist jaotist.
Näpunäited
- PDF-faili allikas on faili teisendamisel Google Drive'iga dokumendi loetavuses väga oluline. Kasutage lihtsamat ja hõlpsamini loetavat fonti.
Hoiatused
- Tõenäoliselt ei saa te kõigi avatud PDF-failide teksti kopeerida, eriti kui need on parooliga kaitstud.