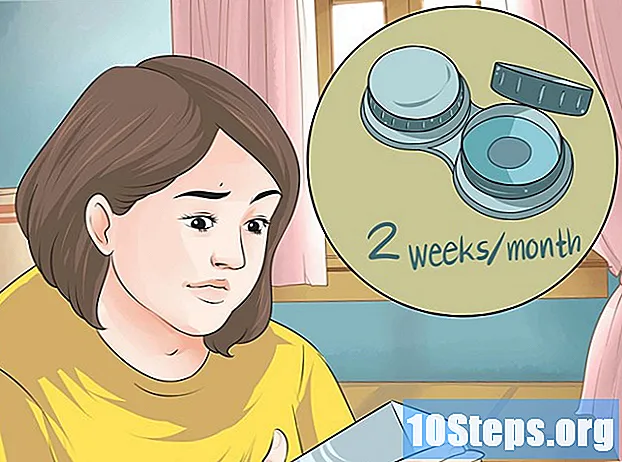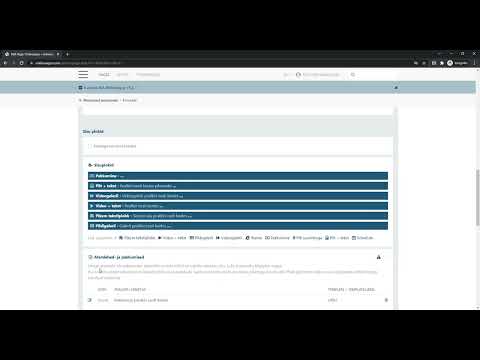
Sisu
Muud jaotisedKui olete nagu enamik inimesi, on teil nutitelefoni või sülearvutisse salvestatud lugematu arv pilte, mida te harva, kui üldse, teist korda vaatate. Mõne aja pärast võivad kuude või aastate jooksul kogunenud fotod segamini ajada teie failide salvestamise kaustad ja hõivata kõvakettal väärtuslikku ruumi. See pole alati lihtne, kuid mõnikord on kõige parem lihtsalt hüvasti jätta. Kui te pole kindel, kuidas seadme mälu soovimatutest fotodest vabastada, lugege paaril kiiret ja hõlpsat ülevaadet.
Sammud
1. meetod 3-st: fotode kustutamine nutitelefonist või tahvelarvutist
Avage oma seadme fotohalduri rakendus. Minge telefoni või tahvelarvuti avaekraanile ja otsige üles seadme fotorakenduse ikoon. IPhone'is nimetatakse seda rakendust lihtsalt fotodeks, kuigi teistes operatsioonisüsteemides võib see olla sildiga „Pildid” või „Galerii”. Rakenduse käivitamiseks puudutage ikooni üks kord.
- IPhone'is on rakendus „Photos” tavaliselt avaekraani esimesel lehel. Mitte-iPhone'i kasutajatele võib teie fotohalduri rakendus ilmuda teiste rakenduse ikoonide hulgas või ekraani allosas kerimisribal.
- Fotorakendusest leiate kõik teie tehtud või salvestatud fotod koos erinevate alamkaustadega, kuhu need on rühmitatud - selfid, panoraamid, Instagrami fotod jne.

Valige foto, mille soovite kustutada. Sorteerige salvestatud fotosid, et leida need, mille soovite seadmest eemaldada. Võite sirvida kogu oma galeriid (tuntud kui iPhone'i kaamerarull), et näha neid kõiki ühes paigas, või uurida erinevaid alamkaustu, kui need on eraldatud. Puudutage fotot selle valimiseks ja suurendamiseks.- Foto valimine võimaldab teil ka selle kohta rohkem teada saada, näiteks faili suurus ja tüüp ning pildistamise või salvestamise kuupäev.

Leidke prügikastiikoon ja puudutage seda. Kui foto on ekraanil kuvatud, otsige paremas ülanurgas või alumises nurgas kustutamisvalikut. Enamikus seadmetes kuvatakse see prügikasti kujul ikoonina. Puudutage seda ikooni, et valida foto kustutamiseks.- Enamik seadmeid palub teil kinnitada, kas soovite foto kustutada. Protsessiga edasi liikumiseks valige lihtsalt „kustuta“ või kui olete oma meelt muutnud, valige „tühista“.
- Foto kustutamise valimine ei eemalda seda tegelikult teie telefonist. Selle asemel saadab ta selle kausta „hiljuti kustutatud”, kus saab seda taastada või jäädavalt kustutada.

Valige mitu kustutatavat fotot. Kui proovite kustutada mitu pilti korraga, saate neid kokku pakkides aega kokku hoida. Tõmmake oma fotohalduri rakendus üles, nii et vaatate kõigi oma piltide ülevaadet. Vajutage ekraanil prügikastiikooni või valimisvalikut, seejärel puudutage iga fotot, mille soovite eraldi eemaldada. Kui olete fotode valimise lõpetanud, kustutab teie telefon kõik need korraga.- See funktsioon on kasulik, kui soovite käsitsi valida, millised fotod jäävad või jäävad, või proovite hävitada kõik tõendid halva selfie seansi kohta.
- Olge ettevaatlik ja ärge valige kogemata fotot, mille soovite säilitada.
Kustutage fotod oma seadmest jäädavalt. Pildi kustutamine eemaldab selle ainult teie fotogaleriist. Selle lõplikult oma seadmest kustutamiseks minge tagasi oma fotorakenduse põhiekraanile ja otsige üles kaust „hiljuti kustutatud”. Kõik teie kustutatud fotod jäävad siia teatud ajaks, enne kui need automaatselt kustutatakse. Selle protsessi kiirendamiseks puudutage valikut „Vali” ja valige kas jäädavalt kustutatavad fotod või vajutage fotode hoiust tühjendamiseks nuppu „Kustuta kõik”.
- Pärast kustutatud failide kaustast kustutamist on foto taastamine võimatu, seega veenduge, et saate ka ilma selleta elada.
- Fotod jäävad tavaliselt hiljuti kustutatud kausta 30 päeva, enne kui need automaatselt kustutatakse.
2. meetod 3-st: fotode kustutamine arvutist
Juurdepääs fotodele, mida soovite kustutada. Avage kaust, kuhu olete oma pildid salvestanud. Siit saate salvestatud fotosid vaadata, teisaldada, muuta ja kustutada. Otsige oma failidest, kuni leiate ühe või mitu, mille soovite eemaldada.
- Kui te ei mäleta, kuhu foto panite, või pole kindel, millisesse kausta teie arvuti automaatselt salvestub, võite selle leidmiseks kasutada arvuti failiotsingu valikut. Sisestage lihtsalt foto nimi ja märksõna ning fail ja selle asukoht peaksid ilmuma.
- Mugavuse huvides salvestage kõik oma fotod ühte asukohta (st kausta „Dokumendid” kausta sildiga „Fotod”). Erinevate kaustade loomine fotode kategoriseerimiseks aitab neid korrastada.
Paremklõpsake fotol ja vajutage nuppu „Kustuta.”Hõljutage kursorit soovimatu foto kohal. Paremklõpsake valikute rippmenüü kuvamiseks. Otsige loendi allservas olevat valikut Kustuta. Foto kustutamiseks klõpsake vasakul sellel suvandil üks kord.
- Faili kustutamine paigutab selle töölaual asuvasse prügikasti.
- Konkreetsed kustutatavad failid saate täpselt kindlaks määrata, hoides all klahvi “Ctrl” ja klõpsates seejärel failidel eraldi. See on palju kiirem ja tõhusam viis mitmest fotost vabanemiseks kui ükshaaval kustutamine.
Lohistage soovimatud fotod prügikasti. Foto kustutamise asemel klõpsake fotol ka otse oma arvuti prügikasti. Vasakklõps ja hoidke kõnesolevat fotot all. Seejärel liigutage kursor töölaual olevale prügikastiikoonile ja vabastage foto, et see sisse lasta.
- Microsoft Windowsi kasutavates arvutites on prügikasti kaust prügikast.
- Lohistage mitu fotot korraga prügikasti, klõpsates ja lohistades kursorit failirühmas, et kõik need valida.
Salvestusruumi vabastamiseks tühjendage prügikast. Prügikasti kaust sisaldab faile, mis on kustutatud, kuid pole täielikult kõvakettalt kustutatud, nii et need võtavad ikkagi mälu. Nende failide jäädavaks eemaldamiseks peate prügikasti tühjendama. Paremklõpsake prügikastiikooni ja valige rippmenüüst „tühi prügikast“. Pärast prügikasti tühjendamist pole kustutatud faile enam teie arvutis.
- Enne prügikasti tühjendamist veenduge, et olete kustutatud fotod kaotanud. Kui need on kadunud, on ainus viis kustutatud failide taastamiseks käivitada süsteemi taastamine, mis taastab teie arvuti sellisena, nagu see oli varasemal kuupäeval.
- Tühjendage prügikast regulaarselt. See võib aidata teie arvutis ruumi vabastada.
3. meetod 3-st: oma seadmes fotode arhiveerimine, mida te ei soovi
Sünkroonige oma fotod pilvega. Kui teie telefonis või arvutis on salvestusruum otsas, kuid teil on fotosid, mida te ei soovi kaotada, laadige need pilve üles. Pilv on massmälu mitte-kohalik vorm, mis tähendab, et see salvestab faile teie seadmest eraldi. Enamik uusi nutitelefone ja personaalarvuteid pakuvad kasutajatele võimalust faile pilve üles laadida, et nad saaksid ise seadmes ruumi vabastada, kaotamata asju, mida nad tahavad hoida.
- IPhone'is ja iPadis nimetatakse pilvemälu vaiketeenuseks iCloud; seadmed, mis käitavad Androidi ja muid opsüsteeme, on tavaliselt varustatud Dropboxi või Google Drive'iga.
- Lugege, kuidas faile pilvega sünkroonida.
Saada fotod endale e-postiga. See on vana kooli ja privaatsem alternatiivsete failide salvestamise vorm. Asetage fotod, mille soovite seadmest välja jätta, e-posti manusesse ja määrake endale e-kirja saaja. Seejärel jäävad teie fotod teie e-kirjas turvaliseks ja usaldusväärseks, et saaksite need igal ajal uuesti alla laadida. Lihtsalt veenduge, et teie meilis oleks manuse mahutamiseks piisavalt vaba ruumi.
- Enamik e-posti programme pakub kuni mõne gigabaidise salvestusruumi, mis on tavalisele inimesele rohkem kui piisavalt, kes suuri faile sageli ei vaheta.
- Grupeerige palju fotosid kausta, et saata need ühe suure manusena, mitte arvukate väiksematena.
Laadige fotod üles mälupulgale. Osta odav välkmäluseade (tuntud ka kui „pöidla draiv“) ja ühendage see oma arvuti USB-porti. See annab teile võimaluse avada kaust, kus kuvatakse välkmäluseadme sisu. Pukseerige fotod, mille soovite salvestada, mälupulga kausta ja seejärel ühendage need arvutist lahti. Teie fotod salvestatakse füüsiliselt draivi, mille saate allalaadimiseks, muutmiseks või eemaldamiseks uuesti ühendada.
- Veenduge, et kasutataval välkmäluseadmel oleks piisavalt mälu piltide hoidmiseks, millele soovite riputada.
- Püsige kursis oma välkmäluseadmete ja muude väliste salvestusseadmetega. Kui need juhtuvad kaduma, siis ka teie pildid.
Kogukonna küsimused ja vastused
Kuidas fotot kustutada?
Otsige kustutamismärki ja vajutage seda. Kui ikooni pole, vaadake jaotist "Valikud".
Näpunäited
- Sorteerige fotod, mida soovite hoida, eraldi alamkausta.
- Enne nende kustutamist kontrollige, kas fotod, mida soovite alles hoida, on korralikult varundatud.
- Mõned pildifailid võivad olla üsna suured ja seetõttu võtavad need teie seadmes palju salvestusruumi. Kui mäluruum hakkab otsa saama, kaaluge, millistest fotodest oleksite nõus osa saama.
- Fotode täielikuks kustutamiseks ärge unustage prügikasti, prügikasti või hiljuti kustutatud kausta tühjendama.
- Mõnel juhul võivad tehnikaeksperdid teie seadmest kustutatud fotod päästa, jäädvustades andmete jäänused. Võtke telefoni, tahvelarvuti või arvuti, et vaadata, kui olete kaotanud pilte, mida soovite salvestada.

Hoiatused
- Ärge kustutage fotosid, mida arvate tulevikus kasutavat. Selle asemel sünkroonige need pilvega või salvestage need mälupulgale.
- Olge nutitelefonis, tahvelarvutis või arvutis tundlike piltide hoidmisel ettevaatlik, eriti kui see on pilvega sünkroonitud. Need fotod salvestatakse automaatselt, isegi kui olete need seadmest kustutanud.