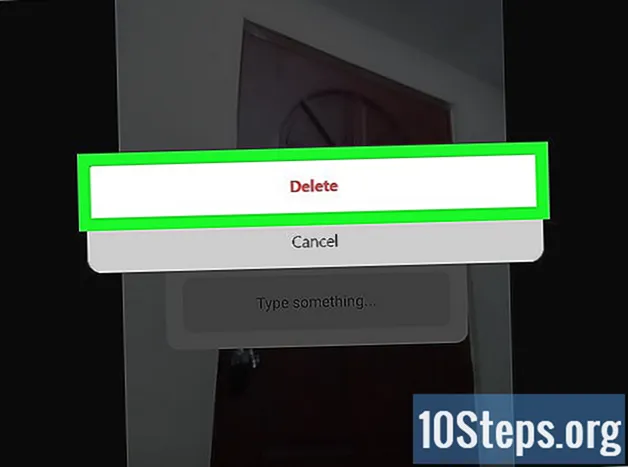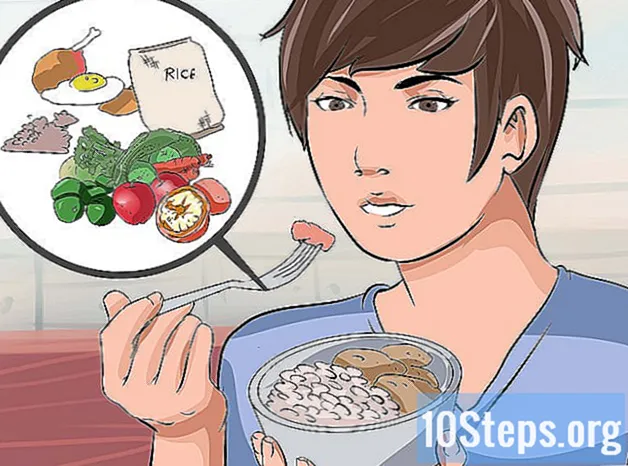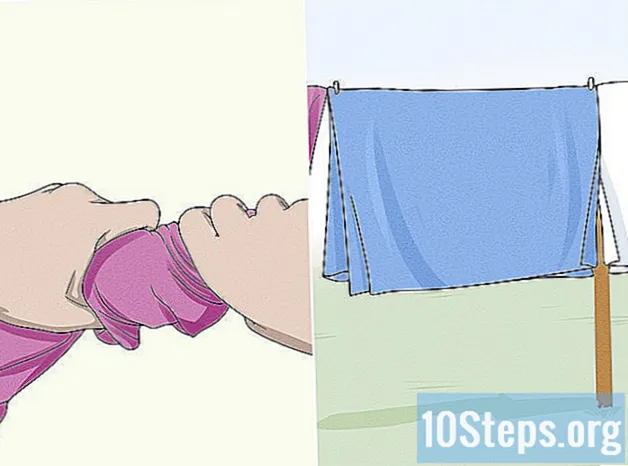Autor:
Morris Wright
Loomise Kuupäev:
24 Aprill 2021
Värskenduse Kuupäev:
15 Mai 2024

Sisu
Mõnikord võivad teie fotod vajada pisut kohandamist. Neid muudatusi saate Windows 8-s hõlpsalt teha, kasutades rakendust Windows Photo.
Sammud
1. osa 2-st: avage rakendus Photos
Lülitage arvuti sisse.

Avage menüü "Start". Selleks vajutage klaviatuuri Windowsi nuppu või asetage hiir ekraani paremasse ülanurka ja klõpsake nuppu "Start".
Avage rakendus "Fotod". Klõpsake selle avamiseks menüüs Start.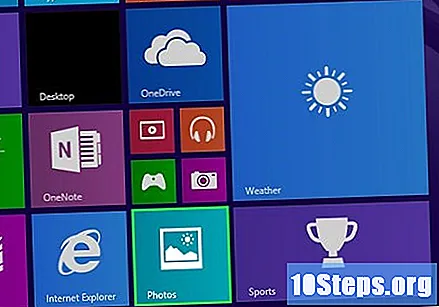

Valige foto, mida soovite redigeerida. Oma arvutisse salvestatud piltide nägemiseks klõpsake nuppu "Fotokogu" ja valige selle avamiseks pilt, mida soovite muuta.
Klõpsake "Muuda". Pärast pildi valimist klõpsake hiire parema nupuga ja allpool kuvatakse suvandiriba; alustamiseks klõpsake "Muuda".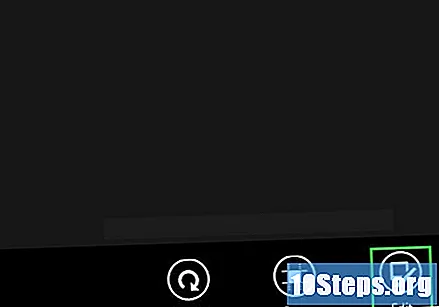
2. osa 2-st: muutke oma fotot

Kasutage nuppu "Automaatkorrigeerimine". See suvand parandab teie fotot automaatselt. Sellel klikkides saate ekraani paremas servas valida pisipildi koos võimalike muudatustega.
Kasutage jaotist "Põhiparandused". Need valikud võimaldavad teil pilti pöörata, kärpida, sirgendada, retušeerida ja isegi punasilmsust eemaldada. Klõpsake lihtsalt nuppu "Põhiparandused" ja valige soovitud valik. Lõpuks klõpsake foto osal, mida soovite redigeerida.
Kasutage "Selgus". See suvand võimaldab teil muuta pildi heledust, kontrasti, esiletõstmist ja varje. Klõpsates sellel ja suvandil, mida soovite muuta, saate fotot muuta.
- "Heledus" muudab pildi heledamaks või tumedamaks.
- "Kontrastsus" reguleerib erinevust foto heledate ja tumedate osade vahel.
- "Esiletõstetud" reguleerib foto kergeid osi.
- "Varjud" reguleerib tumedaid osi.
Muutke oma pildi värve. Klõpsake nuppu "Värv" ja kohandage sätteid.
- Reguleerige sätete muutmiseks suvandites "Temperature", "Hue" ja "Saturation".
- Lohistage jaotises „Värvivõimendus” nööpnõel, et valida esiletõstetav värv, ja liigutage seda sätete kohandamiseks. Teiste värvide esiletõstmiseks lohistage seda uuesti.
- "Temperatuur" võimaldab teil muuta oma foto kuumemaks või jahedamaks.
- "Tint" lisab teie pildile punase või rohelise varjundi.
- "Küllastus" võimaldab reguleerida värvide intensiivsust.
Lisage oma pildile efekte. Klõpsates nuppu "Efektid", saate fotole lisada lisaefekte, näiteks vinjette ja valikulist fookust. Klõpsake ja valige soovitud suvand.
- Klõpsake valikul Vignette ja reguleerige valijat vastavalt oma eelistustele.
- Kujutises olevale objektile keskendumiseks klõpsake nuppu "Valikuline fookus" ja kohandage oma pildil olevat ringi, muutes kuju, suurust ja asukohta ning seejärel reguleerige fookuse tugevust.
- Kui olete lõpetanud, klõpsake "Rakenda".
Salvestage muudatused. Kui olete redigeerimise lõpetanud, paremklõpsake ja salvestage muudatused.
Näpunäited
- Foto algversiooni nägemiseks lohistage ekraani alumist osa ülespoole või paremklõpsake ja klõpsake soovitud suvandil.
- Kui te ei soovi oma fotorakenduses valikut "Redigeerimine" näha, värskendage oma opsüsteemi versioonile 8.1