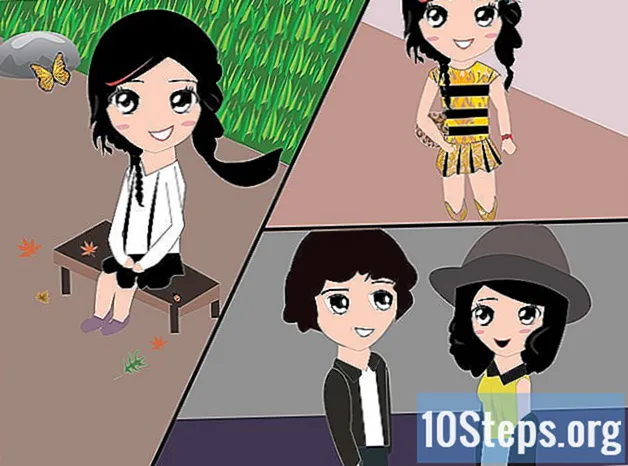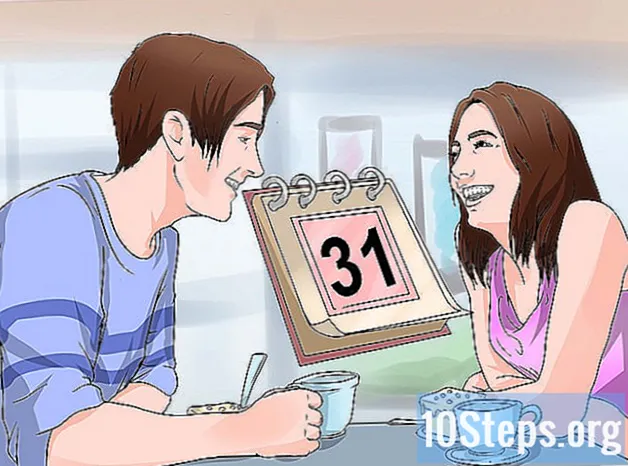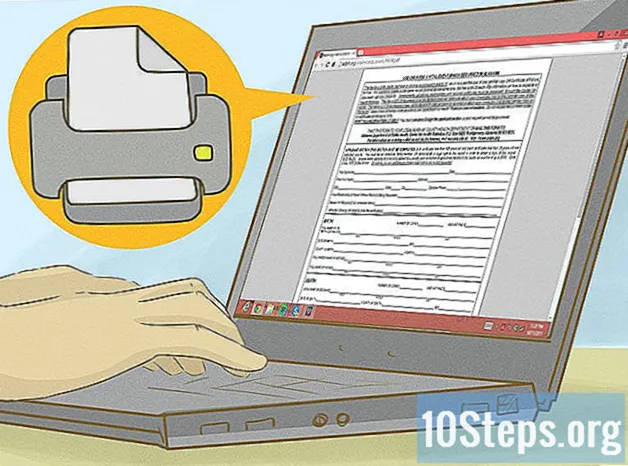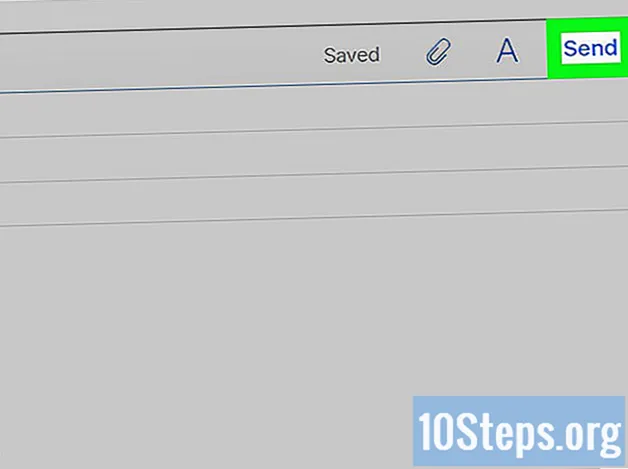
Sisu
Muud jaotisedPaljud e-posti kliendid seavad e-posti teel saadetavate manuste suurusele piirangud. See võib takistada suurte videofailide saatmist. Õnneks on mõned populaarsed e-posti kliendid teinud oma teenustes muudatusi, mis võimaldavad kasutajatel manustada ja saata suuri faile, mis ületavad standardseid suuruse piiranguid. Suurte videofailide saatmiseks saate kasutada Google Drive'i Gmailis, OneDrive'i (varem SkyDrive) Outlooki postis või Dropboxi Yahoo kirjas.
Sammud
1. meetod 3-st: Google Drive'i (Gmail) kasutamine
Ava Gmaili veebisait. Kui te pole oma Gmaili kontole sisse logitud, tehke seda nüüd oma e-posti aadressi ja parooliga.

Klõpsake nuppu Koosta.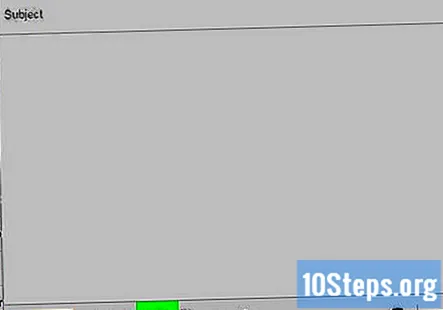
Klõpsake nuppu Google Drive. See on kolmnurkne ikoon akna "Uus sõnum" allosas.
Klõpsake nuppu Laadi üles vaheleht. See asub Google Drive'i akna paremas ülanurgas.- Kui teie videofail on juba Google Drive'i üles laaditud, saate selle lisada avanevast Google Drive'i vaikeaknast.
Klõpsake nuppu Valige arvutist failid.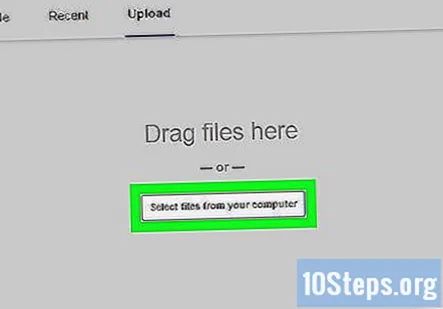
Valige oma video. Olenevalt video asukohast arvutis, peate video leidmiseks võib-olla navigeerima teise kausta (nt Dokumendid).
Klõpsake nuppu Laadi üles. See asub Drive'i akna vasakus alanurgas.
- Teie faili üleslaadimine võib võtta kaua aega. Kui see on lõpetatud, kuvatakse see lingina teie aknas "Uus sõnum".
Sisestage oma e-posti andmed. Need nõuavad teie saaja e-posti aadressi, teemavälja ja e-posti teksti kombinatsiooni.
Klõpsake nuppu Saada. See on uue sõnumi akna vasakus alanurgas sinine nupp. Teie videofail saadetakse lingina, kust teie saaja saab faili pärast selle avamist alla laadida.
- Kui te pole oma adressaati varem manuse vaatamiseks volitanud, peate hüpikaknas klõpsama nuppu Jaga ja saatma.
- Siin saate ka rippmenüüst lubada oma adressaadil faili redigeerida või kommenteerida (vaikeseade on "vaade").
Meetod 2/3: OneDrive'i (Outlook) kasutamine
Avage Outlooki veebisait. Kui te pole praegu oma Outlooki kontole sisse logitud, tehke seda oma Outlooki e-posti aadressi ja parooliga.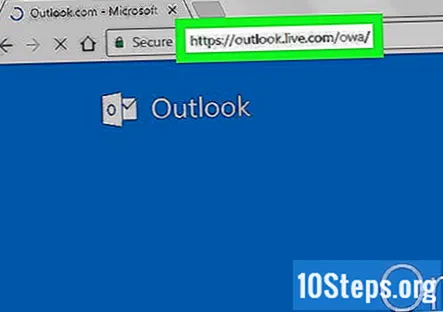
Klõpsake kolm-kolm täppide ruudustikku. See asub teie Outlooki akna vasakus ülanurgas.
Valige OneDrive.
Klõpsake ja lohistage oma videofail OneDrive'i aknasse. Võite ka selle ekraani ülaosas klõpsata nuppu Laadi üles, valida Failid ja valida sealt oma video.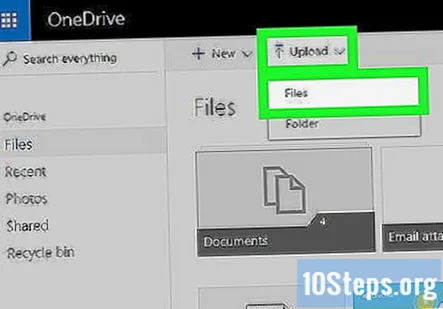
- Teie video peaks kohe üles laadima hakkama, kuid selle protsessi lõpuleviimiseks võib kuluda palju aega.
- Peate hoidma OneDrive'i lehte avatud, kuni teie faili üleslaadimine lõpeb.
Kui video üleslaadimine on lõpetatud, väljuge OneDrive'i vahekaardilt. Nüüd olete valmis oma e-posti saatma.
Klõpsake nuppu + Uus. See on lehe ülaosas, otse pealkirja „Postkast” kohal.
Klõpsake nuppu Lisage. Selle leiate ekraani vasakul küljel uue e-posti jaotise kohal kirjaklambri ikooni kõrval.
Valige OneDrive. See peaks olema lehe ülaosas.
Valige oma videofail.
Klõpsake nuppu Järgmine.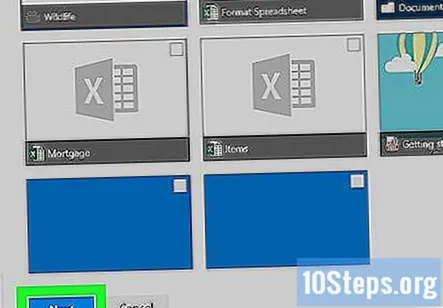
Valige Manustada OneDrive-failina. Kui teie fail ei ole alla 20 gigabaiti, on see ainus saadaval olev valik.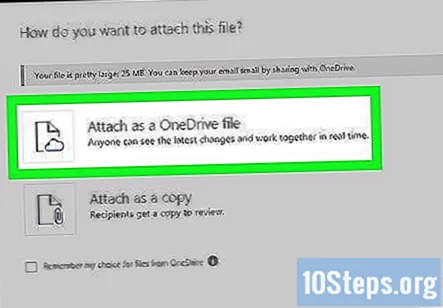
Sisestage oma e-posti andmed. Need sisaldavad teie saaja e-posti aadressi, teemavälja ja e-posti teksti.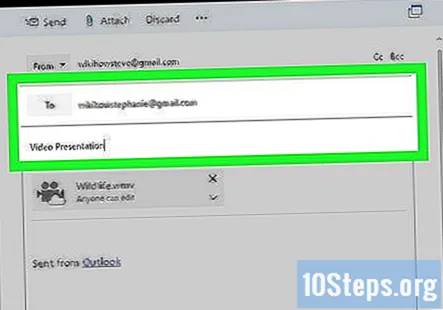
Klõpsake nuppu Saada. Teie videofaili jagatakse lingi kujul. Kui teie adressaat faili lingil klõpsates avab, saab ta faili alla laadida.
- Erinevalt Gmailist eeldatakse, et OneDrive'iga saadetud faile jagatakse automaatselt teie saajaga.
Meetod 3/3: iCloud Drive'i e-posti tilga (iCloud Mail) kasutamine
Ava iCloud Maili veebisait. Kui te pole sisse logitud, peate seda esmalt tegema oma Apple ID ja parooliga.
- Kui iCloud Mail ei avane automaatselt, klõpsake selle laadimisel iCloudi lehe vasakus ülanurgas valikut Mail.
Klõpsake veebilehe vasakus alanurgas hammasrattaikoonil.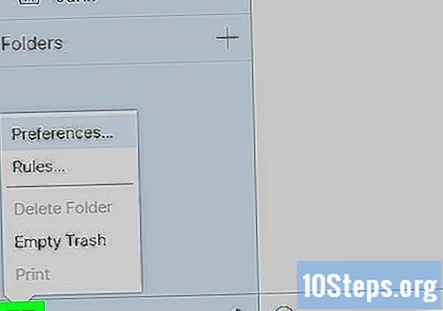
Valige Eelistused.
Ava Komponeerimine vaheleht. See asub akna Eelistused ülaosas.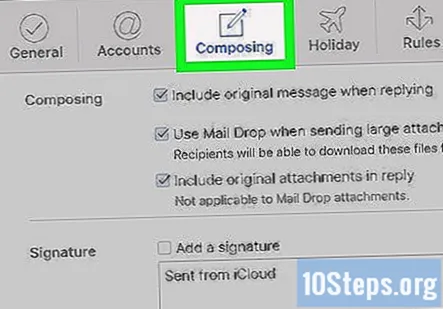
Valige Suurte manuste saatmisel kasutage Mail Dropi. Mail Drop võimaldab teil lisada oma e-kirja linki kuni viie gigabaidise suuruse manuse.
- Kui see on juba märgitud, ärge seda tühistage.
Klõpsake nuppu Valmis.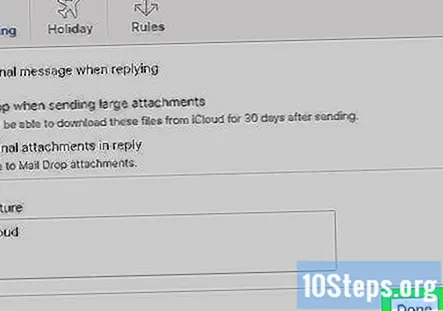
Klõpsake nuppu uus e-posti aadress. See on pliiatsi ja klaviatuuri ikoon veebilehe ülaosas.
- Uue e-posti saate avada ka Alt + tõstuklahvi all hoides ja seejärel nuppu N.
- Kui kasutate Maci, hoiate Alt asemel Alt.
Klõpsake kirjaklambri ikooni. See on teie e-posti akna ülaosas.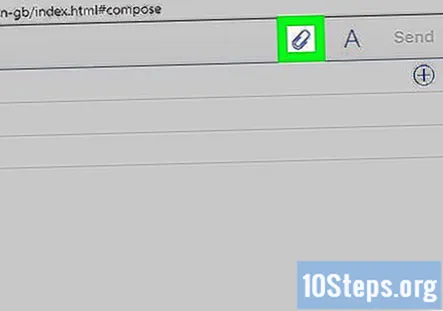
Valige oma video. Sõltuvalt selle asukohast arvutis peate võib-olla navigeerima selle asukohta.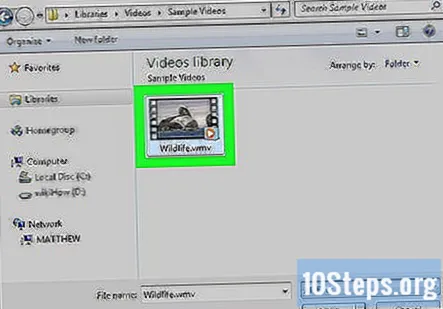
Sisestage oma e-posti andmed. Need sisaldavad teie saaja e-posti aadressi, teemavälja ja e-posti teksti.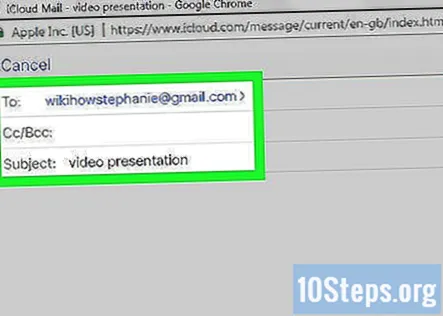
Klõpsake nuppu Saada. Kui teie e-post vastab vajalikele kriteeriumidele, jõuab teie video teie adressaadi postkasti lingi kujul.
- Saadetud video vaatamiseks peab teie saaja selle meilisõnumist alla laadima.
Kogukonna küsimused ja vastused
Kuidas saata suuri videofaile e-posti teel rakenduse ja veebisaidi abil?
Busividil on uus rakendus nimega Video saatmine. See on saadaval iOS-i ja Android-i jaoks. See tegeleb üleslaadimise, hostimise ja jälgimisega automaatselt väga lihtsa töövooga. See võimaldab mitme videoga sõnumeid saata e-posti või SMS-i teel ning saatja saab reaalajas jälgimise tagasi teatiste või e-posti teel. See on palju kiirem kui enamik teisi meetodeid ja see on usaldusväärne.
Kuidas ma saan saata video, mitte lingi?
Mõni e-posti teenuse pakkuja võimaldab teil saata piiratud suurusega faile (sh meediumifaile). Näiteks võimaldab Gmail teil saata 25 MB videofaili. Kui soovite saata üle 25 MB videofaili, peate looma lingi Google Drive / OneDrive / DropBox.
Kuidas vähendada e-posti teel saadetava video suurust?
Üks asi, mida saaksite teha, on video poolitada ja saata see kahe eraldi videona ning aidata taotlejal video kokkutõmbamiseks tarkvara kasutada.
Mis siis, kui video on üle 20 MB ja ma tahan selle OneDrive'i üles laadida? Kas see ikka töötab?
See peaks töötama. Olen seda varem teinud ja see toimis hästi. Üleslaadimine võib siiski aega võtta.
Püüan kasutada Outlooki. Vasakus ülanurgas pole 3x3 ruudustiku punkti. Kas mul jääb midagi kahe silma vahele?
Kaaluge Outlooki värskendamise proovimist. Võib juhtuda, et teie Outlook on vana.
Kuidas säilitada suure video üleslaadimisel algne kvaliteet? Vastus
Näpunäited
- Enamikust pilvemälu pakkujatest saate osta rohkem pilvemälu - tavaliselt kuutasu eest.
- Google Drive'il, OneDrive'il ja Dropboxil on kõigil mobiilirakenduse versioonid. Kui olete oma iOS-i või Android-seadmesse salvestanud kopsakaid videoid, saate oma videod nendesse pilvesalvestusvõimalustesse üles laadida (kui teil on piisavalt ruumi) ja seejärel saata e-kiri asjakohasest rakendusest või arvutist.
- Enne faili saatmist videofaili töölauale paigutamine hõlbustab valiku ajal selle leidmist.
Hoiatused
- Kui teie valitud pilveteenuses pole video hoidmiseks piisavalt ruumi, peate kas täiendama oma salvestusruumi või vahetama teise pilveteenuse pakkuja vastu.