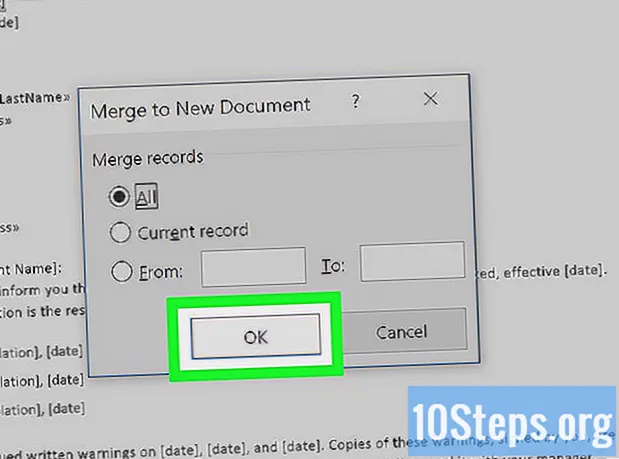
Sisu
Siit saate teada, kuidas kasutada Microsoft Wordi postiühendamise funktsiooni. Sellega on võimalik importida Exceli arvutustabel koos saajate nimekirja andmetega, mis sisaldab eesnime, perekonnanime, aadressi, telefoni jne. Nendest andmetest on Wordil võimalik isikupärastada automaatselt kõik saadetavad kirjavahetused, välistades vajaduse neid käsitsi ükshaaval täita.
Sammud
1. osa 3-st: adressaatide loendi loomine
Avage Microsoft Excel. Otsige üles programmiikoon, mida tähistab tumerohelisel taustal valge täht "X". Ekraanile ilmub Exceli tervitusleht.
- Kui teil on Excelis juba vastuvõtjate loend importimiseks valmis, minge otse Exceli saajate importimise juurde.

Valige variant Tühi töövihik. See on esimene valik tervituskuva vasakus ülanurgas. Oodake, kuni Excel laadib uue tühja dokumendi.
Sisestage veerupäised. Alustage lahtrist 1-ni ja minge paremale samale reale, tippides vastavasse lahtrisse iga veeru pealkirjad. Igale veerule vastavad andmed tuleb täita arvutustabeli teisest reast, kohe pealkirjade alla. Iga rida vastab erineva saaja andmetele.
- Päise nimi: lahter 1-ni.
- Päise perekonnanimi: lahter B1.
- Telefoni päis: lahter C1.
- Päise aadress: lahter D1.
- Linna päis: lahter E1.
- Päise olek: lahter F1.
- CEP päis: lahter G1.
- E-posti päis: lahter H1.

Sisestage saajate andmed. Alustage veeru A teisest reast ja täitke kõik esimese saaja andmed. Kui olete lõpetanud, minge teisele reale.- Enne järgmise teabe täitmist kontrollige, kas adressaadi andmed on õiged.

Salvestage arvutustabel. Järgige lihtsalt mõnda lihtsat juhist.- Kui olete Windowsi kasutaja, avage vahekaart Fail, valige suvand Salvesta kui, klõpsake sisse See arvuti või sisse Minu arvuti ja valige ekraani paremal pool soovitud kaust. Sisestage väljale „Faili nimi” dokumendi nimi ja andke Päästma.
- Mac OS-i kasutajatele on protsess sarnane: avage menüü Fail, valige suvand Salvesta kui, sisestage failile nimi, valige asukoht, kuhu soovite selle salvestada, ja klõpsake nuppu Päästma.
- Ärge unustage, kuhu arvutustabeli salvestasite, kuna peate selle hiljem Wordi importima.
Sulgege Excel. klõpsake nuppu X ekraani paremas ülanurgas (Windows) või vasakus ülanurgas punane ring (Mac OS). Nüüd on teil kõik, et alustada Wordi meililiidese loomist.
2. osa 3-st: Adressaatide importimine Excelis
Avage Microsoft Word. Otsige tumesinise tausta kohal ikooni, mida tähistab valge "W". Pange tähele, et sarnaselt Exceliga kuvab Word ka tervituskuva.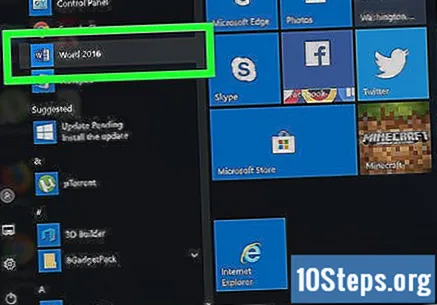
- Kui teil on juba Wordi dokument, kuhu soovite adressaatide loendi importida, avage see tühja dokumendi loomise asemel.
Valige variant Tühi dokument. See on tühja lehe pisipilt ekraani vasakus ülanurgas. Oodake, kuni Word loob uue, tühja dokumendi.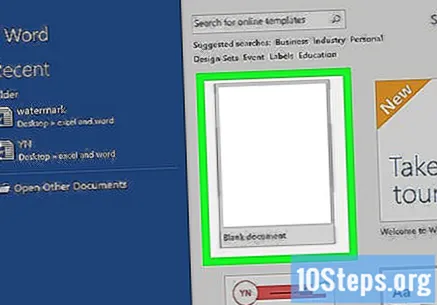
Avage vaheleht Kirjavahetus. Juhendid on programmi tipus. Klõpsamisel kuvatakse vahekaardil Postitamine kõik postitustega seotud tööriistakastid.
Klõpsake nuppu Valige Saajad. See asub vahekaardi Mail kastis „Start Mail Merge”. Ekraanile ilmub menüü.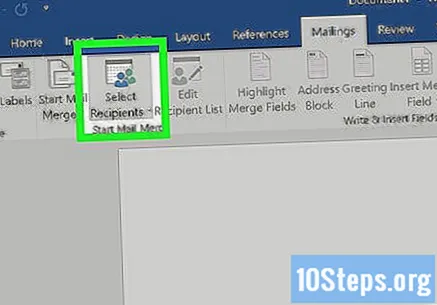
Valige suvand Kasutage olemasolevat loendit. See valik asub menüü keskel ja avab selle valimisel uue akna.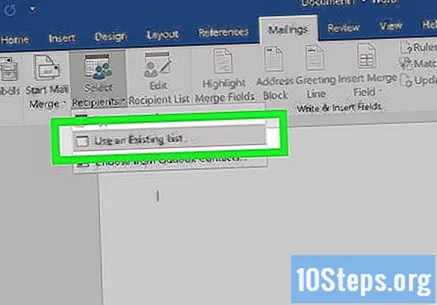
- Kui eelistate kasutada oma Outlooki kontakte, valige suvand Valige Outlooki kontaktide hulgastsamas menüüs.
- Samuti on Wordis endas võimalik luua uus ajutine loend. Selleks klõpsake endiselt samas menüüs endiselt suvandil Sisestage uus loend. See on hea võimalus neile, kes soovivad luua otsepostituse mõnele saajale.
Importige Exceli saaja arvutustabel. Otsige akna paremast osast asukohta, kuhu salvestasite arvutustabeli koos saajate andmetega, ja topeltklõpsake selle importimiseks.
Ühel Avatud. Klõpsake lihtsalt akna paremas alanurgas oleval nupul.
Kinnitage oma valik. Avaneb teine aken, valige arvutustabel ja andke a Okei, ekraani allosas. Sellega saab Word teada, et postituste loomiseks vajalikud andmed on valitud Exceli arvutustabelis.
- Veenduge märkeruutus, et arvutustabeli esimene rida vastab andmeveerude päistele.
3. osa 3-st: Meilisõnumite tööriista kasutamine
Määrake asukoht, kuhu soovite adressaadi andmed sisestada. Võite valida näiteks dokumendi ülaosa. Kui olete otsustanud, klõpsake asukohta.
vajuta nuppu Sisesta liitmisväli. Selle leiate vahekaardi jaotisest „Väljade salvestamine ja sisestamine” Kirjavahetus. Veenduge, et ilmub menüü.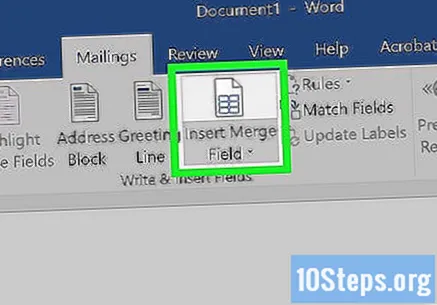
- Kui vahekaardilt lahkusite Kirjavahetus, avage see uuesti, et seda nuppu näha.
Valige andmetüüp. Valige menüüst üks Exceli arvutustabelis varem loodud päistest.
- Näiteks valige Nimi kui soovite, et iga saaja nimi ilmuks määratletud asukohas.
Sisestage muude andmete väljad. Määrake kõigi muude andmete asukoht: perekonnanimi, aadress, telefon, e-post jne.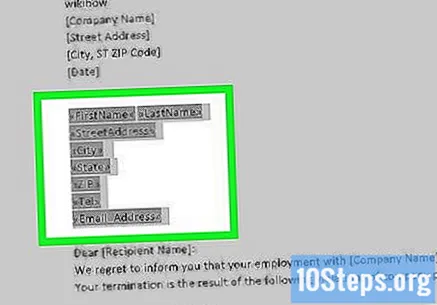
Ühel Lõpeta ja ühenda. See nupp asub vahelehe paremas nurgas Kirjavahetus. See avab menüü kohe pärast selle klõpsamist.
Märkige soovitud ühendamisvalik. Saadaval on kolm võimalust.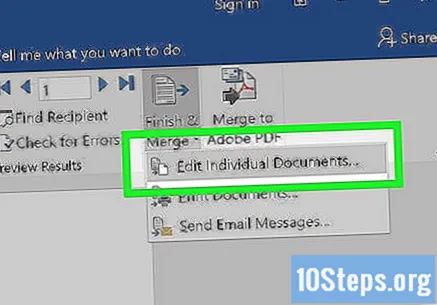
- Üksikute dokumentide muutmine: avab kõik dokumendid, et neid saaks isikupärastada.
- Dokumentide printimine: prindib kirjavahetuse igale Exceli arvutustabelis loetletud saajale.
- E-kirjade saatmine: saadab kirjavahetuse e-kirjana. E-posti välja kasutatakse iga kirjavahetuse saajana.
Järgige ekraanil kuvatavaid juhiseid. Sõltuvalt valitud suvandist ilmub ekraanile teine aken. Näiteks kui valite E-kirjade saatmine , peate enne andmist täitma välja „Teema” Okei. Viimasel ekraanil täidetud andmete kinnitamisel valmib otsepostitus.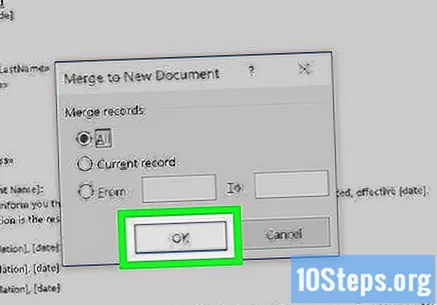
Näpunäited
- Otsepostitus on väga kasulik klientidele arvete, reklaamide, aruannete ja mis tahes muud tüüpi masslevi materjalide saatmiseks. Vaadake trükitud otsepostituse jaotusteenust, mida postkontor pakub!
Hoiatused
- Enne Wordi importimist kontrollige alati saaja andmeid. See väldib näiteks kirjavahetuse saatmist õigetele aadressidele, vahetades saajate nimesid.


