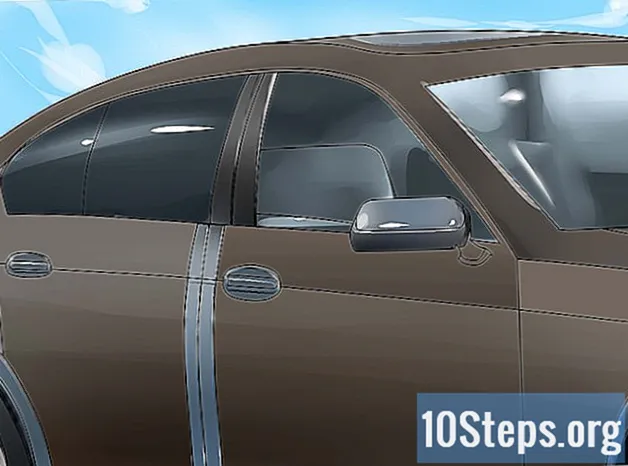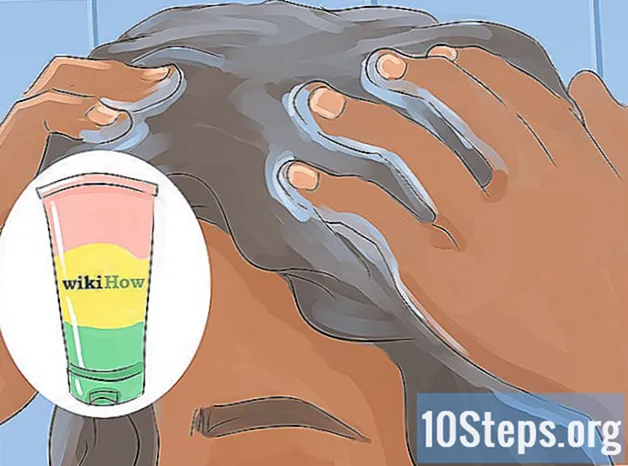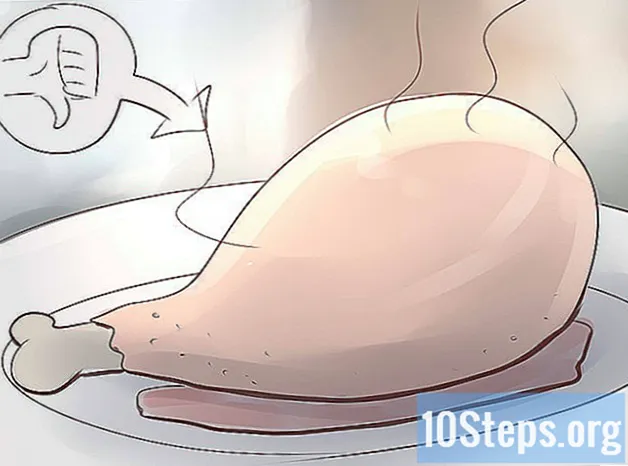Autor:
Judy Howell
Loomise Kuupäev:
1 Juuli 2021
Värskenduse Kuupäev:
11 Mai 2024

Sisu
Siit saate teada, kuidas luua oma malli (tuntud ka kui malli) PowerPointi jaoks. Kasutatav opsüsteem võib olla Windows või Mac.
Sammud
Avage PowerPoint. Topeltklõpsake programmi ikooni, milleks on valge täht “P” oranžil taustal. Varsti pärast seda peaks ilmuma PowerPointi tervitusleht.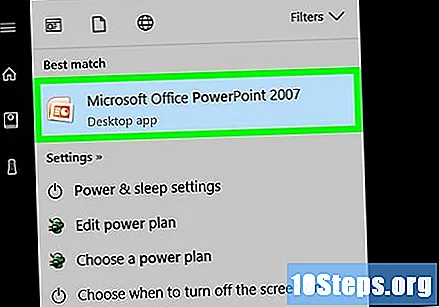
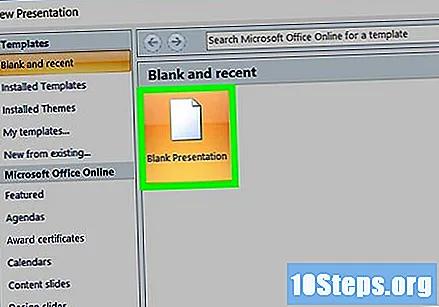
Valige suvand Tühi esitlus. See on tervituskuva paremal asuv valge ristkülik. Sellega luuakse uus esitlus.- Sõltuvalt sätetest ilmub Mac OS-is uus esitlus kohe, kui PowerPoint avatakse. Sel juhul ei pea te selle käsitsi tegemise pärast muretsema.

Avage vahekaart Kuva. See on PowerPointi ekraani ülaservas oranži ribaga. Kõik vahekaardi tööriistakastid kuvatakse allpool.- Mac OS-is on tööriistakomplekt "Vaade" menüüribal - ka ekraani ülaservas.

Valige tööriist Slaidimeister. See asub tööriistakastis nimega "Master Views", peaaegu vahekaardi keskel. Seejärel avaneb vahekaart "Avaleht" vasakust vahekaart "Slide Master".- Mac OS-is klõpsake kõigepealt Masteril, seejärel Slide Masteril.
Valige redigeerimiseks slaidivorming. Valige üks slaidide tüüp, mis kuvatakse ekraani vasakus servas asuvas kastis. Igale teie vajadusele on olemas slaidiformaat, näiteks pealkirja slaid, põhisisu slaid jne.
vajuta nuppu Sisestage reserveeritud tühik. Leidke see vahekaardi "Slide Master" tööriistakastist "Layout Master". Vaadake ekraanil kuvatava menüü pakutavaid valikuid:
- Sisu: lisab kirjaliku sisu paigutuse. Mac OS-is on ka sisu vertikaalne võimalus;
- Tekst: loob tekstikasti. Mac OS PowerPointi puhul on olemas ka teksti vertikaalne suvand;
- Pilt: reserveerib ala pildi sisestamiseks;
- Graafik: lisab lõigu matemaatilisele graafikule;
- Tabel: sisaldab ala tabeli lisamiseks;
- SmartArt: pakub üksuste kaasamist SmartArt-vormingusse;
- Meediumid: võimaldab lisada video;
- Veebipilt: lisab slaidile pilte Internetist.
Valige üks üksustest. Menüüs ühe kohahoidja valimisel saab selle siis slaidile sisestada.
Sisestage valitud üksus. Valige slaidi asukoht, kuhu soovite selle lisada ja klõpsake nuppu. Üksus ilmub kohe.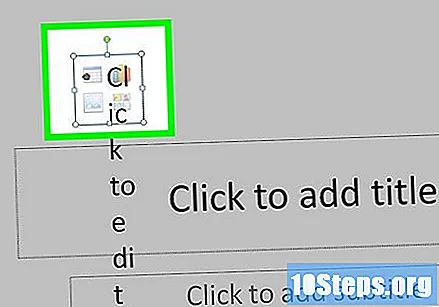
- Pärast üksuse sisestamist võib osutuda vajalikuks teha muid samme, näiteks: otsige veebist pilti ja klõpsake siis nuppu „Lisa”, et see lisatakse slaidile.
Asetage üksused slaidile. Klõpsake sisestatud üksuste punktiirjoonel ja lohistage hiirt selle liigutamiseks.
Slaidide tausta muutmine. Klõpsake nuppu "Taustistiilid" ja valige üks menüüsse ilmuvatest värvidest.
- Samas menüüs on võimalus "Format Background ...", mis võimaldab muuta heledust, gradienti, tekstuuri jne.
Valige malli jaoks vaikimisi kasutatav font. Klõpsake endiselt tööriistakastis "Taust" nuppu "Fondid", seejärel valige üks menüüst kuvatav font.
Salvestage mall. Menetlus on PowerPointi puhul Windowsi ja Maci puhul erinev, vaadake:
- Windows: klõpsake "File", siis "Save as", seejärel valige asukoht ja sisestage malli nimi. Avage ruut "Tüüp", valige "PowerPointi mall" ja vajutage nuppu "Salvesta".
- "Mac": avage menüü "Fail", klõpsake "Salvesta mallina", tippige faili nimi ja vajutage nuppu "Salvesta".
Näpunäited
- Saate malli saata OneDrive'i ja lasta seda hostida pilves. Nii pääseb juurde igast arvutist, logige lihtsalt sisse oma Microsofti kontole.
Hoiatused
- Malli tuleb PowerPointis redigeerimiseks arvutisse või OneDrive'i salvestada.