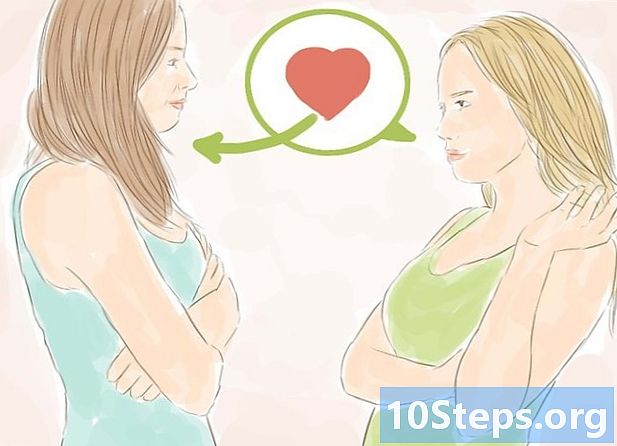Sisu
Google Docs on ülimalt mitmekülgne veebitekstiredaktor. Kui korraldate koosolekut või üritust, saate teenuse Google Docs abil luua isikupärastatud tellimusloendi või valida üks teenuse pakutavatest mallidest, et asju veelgi lihtsustada. Mõlemal juhul saate töötada otse Google Docs'i veebisaidil ja salvestada dokumendid oma Google Drive'i kontole.
Sammud
1. meetod 2-st: allkirjade loendi koostamine tühjast dokumendist
Avage Google Docs. Avage brauseris uus vaheleht või aken ja minge Google Docs'i veebisaidile.

Palun logige sisse. Sisestage sisselogimislehel oma Gmaili aadress ja parool. See identifitseerimine on kõigi Google'i teenuste, sealhulgas Google Docs'i jaoks. Jätkamiseks klõpsake nuppu "Järgmine".- Pärast sisselogimist suunatakse teid saidi avalehele. Kui teil on dokument juba Google Drive'i salvestatud, saate seda sellel lehel vaadata ja avada.

Looge uus dokument. Klõpsake lehe paremas alanurgas oleval plussmärgiga punasel ringil. Brauseris avaneb tühja dokumendiga uus aken või vaheleht.
Sisestage tabel. Allkirjade loendid on tavaliselt tabelites loetletud ja hõlpsamini täidetavad. Tabeli loomiseks peate teadma, kui palju veerge või järjehoidjaid vajate.
- Klõpsake peamenüü valikul "Tabel" ja valikul "Lisa tabel". Valige vajalike ridade ja veergude arv. Tabel lisatakse dokumendile.

Pange tabelile nimi. Kirjutage vahetult tabeli kohale tellimuste loendi nimi, täpsustades, kas see on kohalolu, vabatahtlike, sissetulevate ja väljaminevate loend jne. Soovi korral saate lisada ka kirjelduse.
Nimetage veerud. Esimeses reas sisestage tabeli veerupäised. Kuna teete allkirjade loendit, vajate nimede jaoks vähemalt ühte veergu. Teiste veergude pealkirjad sõltuvad sellest, millist teavet vajate.
Numbrite read. Kui panete numbri iga rea algusesse, on sündmuse inimeste arvu palju lihtsam lugeda. Alustage tähega “1” ja liikuge edasi, kuni jõuate tabeli lõppu. Tehke mitu rida, kui te ei tea, kui palju inimesi ilmuma hakkab.
Väljuge dokumendist. Kui olete tabeliga lõpetanud, sulgege aken või vaheleht ja dokument salvestatakse automaatselt. Sellele pääsete juurde Google'i dokumentide või Google Drive'i lehelt.
2. meetod 2-st: mallist allkirjade loendi koostamine
Avage Google Docs. Avage brauseris uus vaheleht või aken ja minge Google Docs'i veebisaidile.
Palun logige sisse. Sisestage sisselogimislehel oma Gmaili aadress ja parool. See identifitseerimine on kõigi Google'i teenuste, sealhulgas Google Docs'i jaoks. Jätkamiseks klõpsake nuppu "Järgmine".
- Pärast sisselogimist suunatakse teid saidi avalehele. Kui teil on dokument juba Google Drive'i salvestatud, saate seda sellel lehel vaadata ja avada.
Looge uus dokument. Klõpsake lehe paremas alanurgas oleval plussmärgiga punasel ringil. Brauseris avaneb tühja dokumendiga uus aken või vaheleht.
Avage lisandmoodulite aken. Google Docsiga ei kaasne ühtegi malli, kuid võite installida mõned laiendused, mis sisaldavad vajalikku failitüüpi. Sellisel juhul vajate kohalolijate nimekirja või allkirjade malli. Klõpsake peamenüüs valikul "Lisandmoodulid" ja seejärel nupul "Hangi lisandmoodulid". Avaneb aken, millel on mitu laiendusvõimalust.
Otsige dokumendimalli lisandmooduleid. Sisestage akna paremas ülanurgas asuvale otsinguribale "mall" ja vaadake otsingutulemusi.
Installige lisandmoodul. Klõpsake valitud laienduse kõrval nuppu "Tasuta". See tähendab, et lisandmoodul on tasuta, nagu ka enamik neist. Laiendus installitakse teie Google'i dokumentidesse.
Vaadake mudeleid. Klõpsake uuesti peamenüü valikul "Lisandmoodulid". Äsja installitud laiendus kuvatakse loendis. Klõpsake seda ja valige seejärel "Sirvige malle".
Valige kohalolijate nimekirjast mall. Mudeligaleriis klõpsake valikul „Osavõtt“. Ekraanile ilmuvad kõigi tellimuste loendite nimed ja nende kõigi eelvaade. Klõpsake eelistataval valikul.
Kopeerige mall Google Drive'i. Valitud loendi üksikasjad ilmuvad ekraanile ja saate lugeda mudeli kirjeldust, et näha, kas see vastab teie vajadustele. Ekraanil kuvatakse ka faili veidi suurem eelvaade, et saaksite seda paremini näha. Mudeli valimisel klõpsake nuppu "Kopeeri Google Drive'i". Mall ilmub teie faililoendis uue dokumendina.
Avage tellimuste loend. Logige sisse oma Google Drive'i kontole. Valitud fail kuvatakse teie dokumentide hulgas. Uuel vahelehel või aknas avamiseks topeltklõpsake seda ja allkirjade loend kuvatakse teie jaoks valmis.
Muutke tellimuste loendit. Nüüd peate vaid malli muutma vastavalt oma eelistustele. Kui olete lõpetanud, sulgege aken või vaheleht. Muudatused salvestatakse automaatselt.