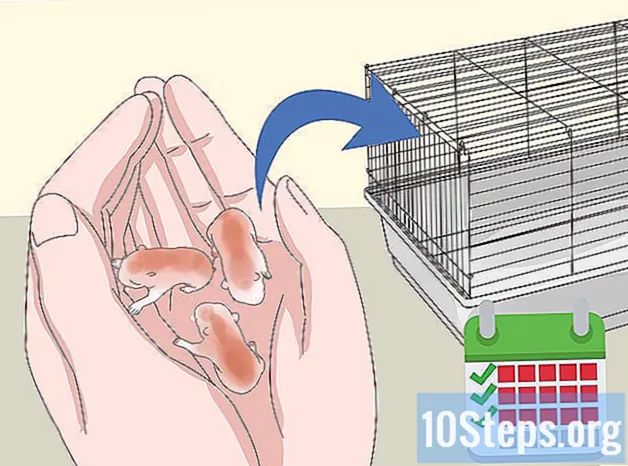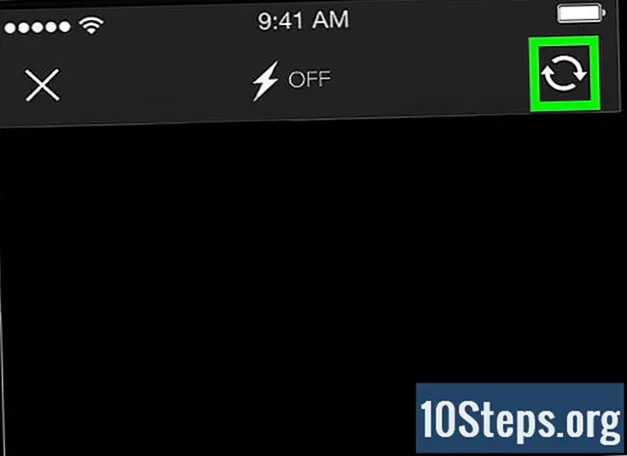Sisu
Kas soovite õppida Chromium OSi installimist? Chromium OS on Google'i Chrome OS-i välja antud versioon, mis on piiratud ja saadaval ainult Chromebookides. Võite Chromium OS-i alla laadida mis tahes arvutist, kuid see ei pruugi ühilduda kõigi olemasolevate arvutitega ja võib põhjustada tarkvaraprobleeme. See juhend on mõeldud inimestele, kes on juba tuttavad opsüsteemide installimisega ja kellel on oskused, mis ületavad põhitõed.
Sammud
1. meetod 2-st: Chromium OS-i installimine arvutisse CloudReady abil
Laadige alla ja installige CloudReady, külastades veebisaiti https://www.neverware.com/freedownload/ (sait on inglise keeles). CloudReady on Chromium OS arvutisse installimise lihtsaim viis ja allalaadimislingid on 2. sammu all. Peate alla laadima praegu kasutatava opsüsteemi õige versiooni.
- Näiteks kui teie arvutis töötab Windows 10, peate klõpsama nuppu Laadige alla USB Maker.
- Kui kasutate Maci, klõpsake olenevalt konfiguratsioonist 32-bitise või 64-bitise allalaadimise nuppu ja minge siis aadressile https://guide.neverware.com/build-installer/working-mac-os/#download -cloudready (sait on inglise keeles) ja järgige juhiseid CloudReady installimiseks.
- Kui teil on probleeme CloudReady allalaadimisega, peate võib-olla värskendama oma BIOS-i, kustutama kõvaketta või keelama oma Linuxi kiire alglaadimise ja turvalise alglaadimise.

Laadige Etcher veebisaidilt alla https://www.balena.io/etcher/ (sait on inglise keeles). Kui vajate allalaadimisversiooni, peate klõpsama rohelist allalaadimisnuppu.- Etcher aitab kuvada SD-kaartide ja mälupulkade opsüsteemi pilte.
- Installige Etcher kohe, kui see alla laaditakse, käivitades installiviisardi ja järgides ekraanil kuvatavaid viipasid (Windows) või lohistades programmi ikooni kausta Rakendused (Mac).

Kopeerige CloudReady mälupulgale. Etcheri leiate menüüst Start või kaustast Rakendused.- Valige Valige Pilt ja valige allalaaditud CloudReady fail.
- klõpsa sisse Valige Drive ja valige vormindatud USB-mälupulk.
- Valige Kopeeri ja protsess algab. CloudReady USB-mälupulgale teisaldamiseks võib kuluda umbes 10 minutit, kuid enne programmi sulgemist kontrollige, kas Etcher teatas, et see on 100% valmis.

Taaskäivitage arvuti ja alustage USB-mälupulga kasutamist. Tavaliselt saab seda teha klaviatuuri käskluse abil, näiteks F12 (Windows) või Vali (Mac), kuni arvuti taaskäivitub.- Kui kasutate Windowsi ja te ei saa USB-mälupulgal alglaadida, lugege sellest artiklist alglaadimisjärjekorra kontrollimise ja muutmise juhiseid.
Logi sisse külalisena. Isegi kui teil palutakse sisse logida oma Google'i kontoga, leiate külalise sisselogimise ekraani vasakus alanurgas.
Vajutage Ctrl+Alt+F2 (Windows) või Ctrl+⌘ Cmd+F2 (Mac). Avaneb terminali / käsurida.
Kirjuta see sudo / usr / sbin / chromeos-install -dst / dev / sda. See käsk installib Chrome OS teie arvuti salvestuskettale.
- See käsk kustutab kõik teie kõvakettalt ja installib Chromium OS.
- Kui teil palutakse sisestada kasutajanimi ja parool, kasutage nimena "chronos" ja paroolina "chrome".
Luba Netflixi jaoks omanditeenused. Definitsiooni järgi ei hõlma CloudReady Flashi või DRM-i kaitseskeemide, näiteks Wildvine'i tuge. Nende asjade installimiseks avage Seaded ja minge pistikprogrammide juurde. Vajutage Installi koos “Wildvine'i sisu dekrüpteerimismooduli, Adobe Flashi ja patenteeritud meediumikomponentidega”.
- Kui teil on probleeme, minge vastuste nägemiseks CloudReady tõrkeotsingu lehele.
2. ja 2. meetod: Chromium OS-i käitamine USB-mälupulgalt otserežiimis
Laadige Chromiumi OS alla aadressil https://chromium.br.uptodown.com/windows. Eelistage alla laadida uusim versioon. Enne kui te jätkate oma eelistatud otsingumootoris kiire otsingu tegemist, veenduge, et see oleks uusim versioon.
Pakkige pakitud pilt välja. Fail laaditi alla kui „.img.7z”, nii et peate alla laadima faili lahtipakkija, näiteks 7-Zip (Windows) või Keka (Mac). Mõlemad on tasuta.
Vorming mälupulk FAT32 jaoks. Kui näete "MS-DOS FAT", on see sama kui FAT32.
- Windowsis saate oma ketta vormindada, minnes failihalduris USB-mälupulga asukohta ja klõpsates nuppu Hakkama saama ja valimine Vorming. Valige avanevas aknas Fat32 läbi ripploendi jaotises "Failisüsteem" ja klõpsake nuppu Alusta ja Okei. Kõik failid, mis olid mälupulgal, kustutatakse ja vormindatakse.
- Macides peate juurdepääsu Finderi kausta Utiliidid avama “Disk Utilities”, valima USB-mälupulga ja klõpsama vahekaarti Kustuta. Enne klikkimist vaadake, kas akna "Vorming" kõrval on "MS-DOS (FAT)" Kustuta.
Laadige Etcher veebisaidilt alla https://www.balena.io/etcher/ (inglise keeles). Vajaduse korral versiooni muutmiseks klõpsake rohelisel allalaadimisnupul.
- Etcher aitab teil pilte operatsioonisüsteemidest SD-kaartidele ja mälupulkadesse edastada.
- Installige Etcher kohe, kui see alla laaditakse, käivitades installiviisardi ja järgides ekraanil kuvatavaid juhiseid (Windows) või lohistades programmi ikooni kausta Rakendused (Mac).
Viige installitud pildid arvutist USB-mälupulgale. Etcheri leiate menüüst Start või kaustast Rakendused.
- klõpsa sisse Valige Pilt ja valige Chromium OS-i pildifail.
- klõpsa sisse Valige Drive ja valige vormindatud USB-mälupulk.
- klõpsa sisse Kopeeri pildi kopeerimise USB-mälupulgale alustamiseks. Kui see on valmis, hakkab Etcher kinnitama lõpptoodet.
- Ärge sulgege programmi enne, kui näete, et see on 100% valmis.
Taaskäivitage arvuti ja käivitage USB-mälupulgal. Tavaliselt saab seda teha klaviatuuri käskluse abil, näiteks F12 (Windows) või Võimalus (Mac), kuni arvuti taaskäivitub.
- Kui kasutate Windowsi ja te ei saa USB-mälupulgal alglaadida, lugege sellest artiklist alglaadimisjärjestuse kuvamise ja muutmise juhiseid.
- Käivitage arvuti USB-mälupulgalt nii, et see käivitatakse koos Chromium OS-iga.
- Kui Chromium OS on käivitunud, looge kindlasti ühendus WiFi-võrguga, et saaksite külalisena või oma Google'i konto kaudu sisse logida ja pääseda juurde kõigile selle veebipõhise operatsioonisüsteemi funktsioonidele.
Näpunäited
- Kui soovite Chromium OS-i käitada USB-mälupulgalt ise, on see võimalik ja seda nimetatakse reaalajas režiimiks. Otserežiimis kõiki tehtud muudatusi ei salvestata.
Hoiatused
- Kui otsustate Chromium OS-i oma arvutisse installida, kustutatakse kõik teie arvuti kõvakettal olevad andmed (dokumendid, pildid, failid, videod jne). Kui soovite oma faile säilitada, on soovitatav kasutada varuarvutit, mis on testimiseks saadaval.
Vajalikud materjalid
- USB-mälupulk mahuga 4 GB või rohkem.
- Steppe arvuti (valikuline).
- Arvuti.
- Interneti-ühendus (CloudReady ei tööta ilma Interneti-ühenduseta).