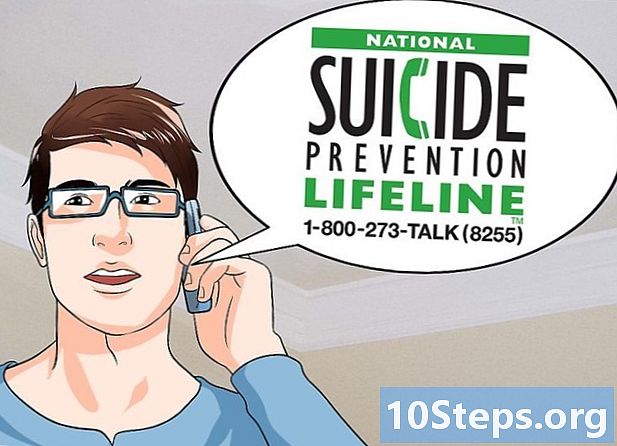Sisu
Paljud inimesed armastavad Windows 7, kuid sama ei saa öelda nende kohta, kellel on Windows 8. Kui olete süsteemi täiendanud, kuid soovite tagasi eelmise versiooni juurde, on mõned võimalused. Saate installida 7 8 kõrval, andes teile võimaluse valida, millist neist arvuti sisselülitamisel kasutada, või installida W7 ka virtuaalse masina juurde, see tähendab süsteemis töötavale simuleeritud arvutile. Niisiis, võite kasutada mõlemat operatsioonisüsteemi korraga, samas arvutis. Lõpuks, kui soovite tõesti eelmise versiooni juurde naasta, installige lihtsalt Windows 7 uuesti ja kustutage 8 ühe protseduuriga.
Sammud
1. meetod 3-st: Windows 7 installimine koos Windows 8-ga
Alustage Windows 7-ga. Windows 8-l on alglaadimishaldur, mis on tarkvara, mida arvuti kasutab opsüsteemi laadimiseks. Niisiis, kui soovite buutida ühe kahest operatsioonisüsteemist buutimise võimalusega, peate esmalt installima 7 ja seejärel 8; vastasel juhul ei saa viimane lähtestada.

Varundage olulised andmed. Enne mõlema süsteemi installimist veenduge, et kõik olulised andmed on kopeeritud turvalisse hoiukohta. Operatsioonisüsteemide installimine kustutab kettalt kõik. Andmete varundamise üksikasjalike juhiste saamiseks klõpsake siin.
Käivitage Windows 7 installimine. Sisestage W7 DVD oma arvutisse ja käivitage installiprotsessi alustamiseks. Valige installitüübiks „Kohandatud (täpsem)” ja järgige juhiseid, kuni jõuate ekraanile „Kuhu soovite Windowsi installida?”.- Süsteemi installiprotsessi kohta lisateabe saamiseks klõpsake siin.

Looge kaks erinevat partitsiooni. Sellel ekraanil saate partitsioonid kõvakettal luua ja vormindada. Partitsioonid on kõvaketta eraldi vormindatud segmendid, millel on draividele oma täht. Iga sektsioon toimib eraldi kõvakettana; kui teil on kaks eraldiseisvat füüsilist ketast, siis ärge muretsege eraldusprotsessi pärast, sest võite iga OS ühele kõvakettale installida.- Klõpsake "Disk Options (Advanced)".
- Kustutage kõik olemasolevad partitsioonid. Kogu kõvakettaruum ühendatakse üheks osaks ("Jaotamata ruum").
- Valige "Jaotamata ruum" ja klõpsake nuppu "Uus". Valige, millise suurusega soovite W7 draivi; korrake Windows 8 jaoks partitsiooni loomise protsessi (kasutate seda hiljem, kuid nüüd selle loomine muudab protsessi tulevikus lihtsamaks). Kui soovite installida mitut programmi, veenduge, et iga sektsiooni maht oleks vähemalt 25 GB või suurem.
Installige Windows 7 esimesse loodud sektsiooni. Installimise tavapäraseks lõpuleviimiseks järgige juhiseid, mis olid eelnevalt märgitud.
Pärast W7 installimist esimesse sektsiooni sisestage Windows 8 ketas. Installige W8 teisele sektsioonile.
- Windows 8 installimise kohta lisateabe saamiseks klõpsake siin.
- Valige installitüübiks „Kohandatud: installige ainult Windows (täpsem)”.
- Vaadake, kas ekraanil „Kuhu soovite Windowsi installida?“ On valitud õige sektsioon. Üks, mille W7 on installitud, märgitakse veerus „Tüüp” tähisega „Süsteem”.
Käivitage Windows 8. Pärast selle installimist määratakse see esmaseks opsüsteemiks, käivitub automaatselt, kui te ei vali buutimishalduris OS-i.
Muutke käivitusvalikuid. Kui soovite süsteemi WWW automaatselt alglaadida W7-le või kohandada selle suvandi valimiseks saadaolevat aega, muutke W8-st alglaadimisvalikuid.
- Vajutage ⊞ Võida+R, Kirjuta see msconfig ja vajutage Sisestage.
- Klõpsake vahekaarti Süsteemi käivitamine.
- Valige automaatselt käivitatav opsüsteem ja klõpsake nuppu Set as default.
- Sisestage jaotisse "Aegumine" väärtus (sekundites), et määrata kindlaks arvuti käivitamisel opsüsteemi valimiseks antud aeg.
- Kui olete muudatuste tegemise lõpetanud, klõpsake nuppu Rakenda.
Meetod 2/3: virtuaalse masina kasutamine
Laadige alla ja installige Oracle VM VirtualBox. Selle programmi abil saate oma arvutis luua virtuaalse kõvaketta ja installida selle Windows 7. Seejärel saate W8 käivitamisel Windows 7 aknasse käivitada.
- Enamik kasutajaid ei pea installimisvalikuid muutma. Hankige programm siit.
- Oracle VM VirtualBox on tasuta, kuid saadaval on ka muid võimalusi.
- See meetod sobib suurepäraselt W7-le kiireks juurdepääsuks ilma, et peaksite taaskäivitama, kuid programmid, mis nõuavad palju videokaarti (näiteks mängud), ei tööta virtuaalmasinas hästi.
Vaadake, kas Windows 7 installimiseks on piisavalt ruumi. VirtualBoxi kasutamisel loote virtuaalse draivi, mille kõvakettal on vaba ruumi, ja peate OS-i nõuetekohaseks installimiseks ja käitamiseks eraldama piisavalt ruumi (umbes 20 GB või isegi rohkem, kui installite programme).
- Vaadake, kas jätate Windows 8 programmide ja failide jaoks piisavalt ruumi.
Klõpsake VirtualBoxi akna ülaosas nuppu "Uus". Alustatakse uue virtuaalse OS installimist.
Sisestage põhiteave virtuaalse masina kohta. Kasutaja peab andma nime ja valima opsüsteemi.
- Võite sellele nime anda, kuid kõige praktilisem on "Windows 7".
- Valige tüübiks "Microsoft Windows" (jaotises "Tüüp").
- Valige vastavalt installitavale versioonile "Windows 7 (32-bitine)" või "Windows 7 (64-bitine)". Windowsi installiketas ütleb teile versiooni; see on oluline, kuna 64-bitist virtuaalmasinat 32-bitises arvutis pole võimalik käivitada. Sellel lehel saate oma arvutiversiooni hõlpsalt kindlaks teha.
Määratlege seadmele mälu (RAM) maht. Vastavalt arvutisse installitud füüsilisele kogusele on võimalik eraldada ainult üks väärtus. Windows 7 vajab 1 GB (1024 MB) muutmälu, kuid parema jõudluse tagamiseks on soovitatav eraldada enam-vähem pool saadaolevast summast.
- Ärge eraldage kogu mälu, kuna virtuaalse masina töötamisel on süsteemil probleeme.
Valige "Loo virtuaalne kõvaketas kohe". See käivitab uue kõvaketta loomise protsessi Windows 7 installimiseks.
Valige jaotises "Failitüüp" VDI. Kui teate, et vajate kõvaketta pildifaili teiste programmide jaoks, valige vastav tüüp; enamik kasutajaid saab selle siiski VDI-sse jätta.
Valige kõvaketta „Dünaamiliselt eraldatud” või „Fikseeritud suurus” vahel. Kasutaja, kes otsustab; esimene variant võtab vähem ruumi, kuid teine pakub paremat jõudlust.
- "Dünaamilise" valimisel tuleb ikkagi sisestada maksimaalne väärtus.
Valige virtuaalse ketta asukoht. Salvestamiskoha valimiseks klõpsake plaadi nime kõrval kaustaikooni. See on väga kasulik, kui soovite virtuaalseid masinaid salvestuskettale salvestada.
Seadke plaadi suurus või limiit. Virtuaalse ketta nime all on libisev kursor, mis võimaldab teil valida suuruse või limiidi; kasutage W7 lõdvalt paigaldamiseks piisavalt ruumi (20 GB).
Oodake plaadi loomist, mis võib võtta natuke aega, eriti kui suurus on suur ja kindel.
Laadige alla Windows 7 ISO-fail või sisestage installiketas DVD-draivi. Süsteemi saate installida ISO-failist nii, nagu see oleks installiketas; mõlemad vajavad tootevõtit.
- Kui ostsite Microsofti veebisaidilt Windows 7, kasutate pildifaili (ISO).
Valige VirtualBoxi peaaknas uus virtuaalne masin. Kuvatakse süsteemi üksikasjad.
Uue menüü avamiseks klõpsake "Storage". Seal saate määratleda ketta või pildi installimiseks.
Valige virtuaalne CD / DVD-draiv, mille kõrval on tõenäoliselt sõna "Tühi". Paremal on jaotis “Atribuudid ja teave”.
Klõpsake jaotisel "Atribuudid" ketta väikesele nupule ja valige, kuidas soovite installimisketta laadida.
- Kui arvutis on installiketas, valige oma arvutis vastav “Host Drive”, millele kandja on installitud.
- ISO-st installimisel klõpsake nuppu "Valige virtuaalne CD / DVD-ketta fail". Kujutise leidmiseks ja avamiseks avaneb Windows Exploreri aken.
Käivitage virtuaalne masin. Pärast installikandja valimist saate avada virtuaalse masina ja alustada Windowsi 7. installimist. Valige W7 virtuaalmasin ja klõpsake nuppu "Start"; avaneb aken, mis jäljendab teise arvuti kuva.
Installimise alustamiseks vajutage nuppu. Ilmub teade (“Vajutage suvalist klahvi”), mis näitab, millal peaksite suvalist klahvi vajutama.
Järgige Windows 7 installimiseks juhiseid. Alates sellest hetkest on protsess sama, mis füüsilistesse arvutitesse installimine. Protseduuri lõpuleviimiseks klõpsake siin.
Käivitage virtuaalne masin pärast W7 installimist. Lihtsalt avage VirtualBox, valige Windows 7 virtuaalmasin ja klõpsake nuppu "Start". Teine võimalus on teha paremklõps programmi virtuaalmasinal, et luua otsetee töölauale, võimaldades teil seda ühe klõpsuga käivitada.
3. meetod 3-st: Windows 8 asendamine Windows 7-ga
Varundage olulised failid. Windows 8 asendamine 7-ga kustutab kõik andmed teie kõvakettal, seetõttu on oluline, et kõik vajalik varundataks turvalises asukohas. Selle artikli lugemiseks saate teada, kuidas seda kõige olulisemate andmetega teha.
Sisestage Windows 7 installiketas. Kui teil on ainult üks ISO-fail, peate selle DVD-le kirjutama või looma käivitatava USB-seadme.
Käivitage arvuti installikettalt. Alglaadimisjärjekorda saate muuta menüüs BIOS, millele pääsete juurde teatud klahvi vajutamise ajal, kui arvuti on sisse lülitatud. Need on tavaliselt üks järgmistest võtmetest: F2, F10, F11 või Del.
- Navigeerige menüüsse BOOT alglaadimisketaste järjestuse muutmiseks. Veenduge, et soovitud HD oleks esimene võimalus.
Salvestage muudatused ja taaskäivitage arvuti. Konfiguratsiooniprotsessi alustamiseks palutakse teil vajutada klahvi.
Installimise alustamiseks järgige ekraanil kuvatavaid juhiseid. Kasutaja peab valima sisestuseelistused, keele ning nõustuma tingimuste ja litsentsiga.
Valige Windows 8 partitsioon, kui teilt küsitakse, kuhu 7 tuleks installida. W7 partitsioon tähistatakse veerus "Tüüp" kui "Süsteem".
- Üle 8 partitsiooni installimine kustutab kõik olemasolevad andmed.
Lõpetage installiprotsess. Lõpetamiseks järgige juhiseid; Windows 7 installimise lõpuleviimiseks klõpsake siin.