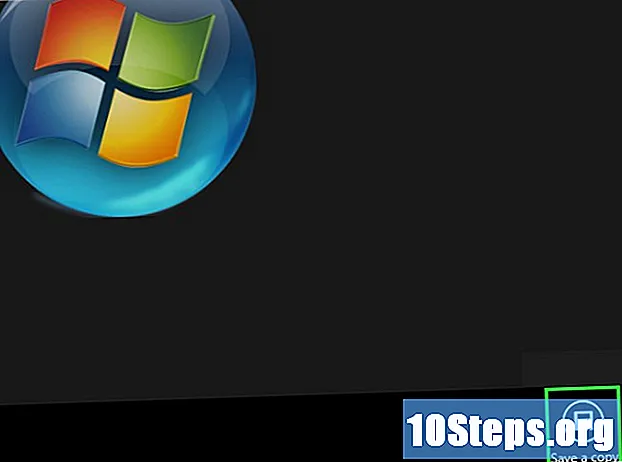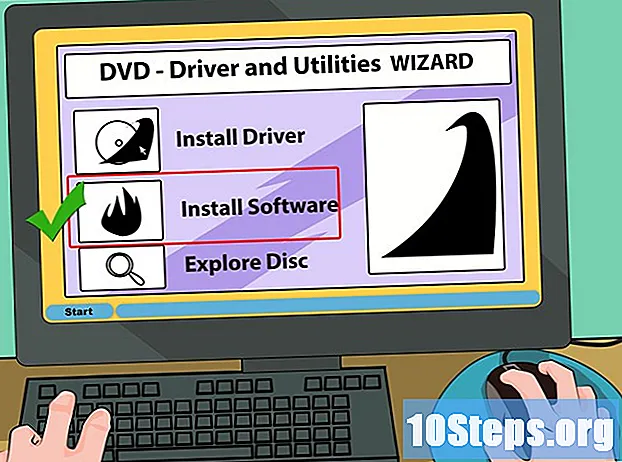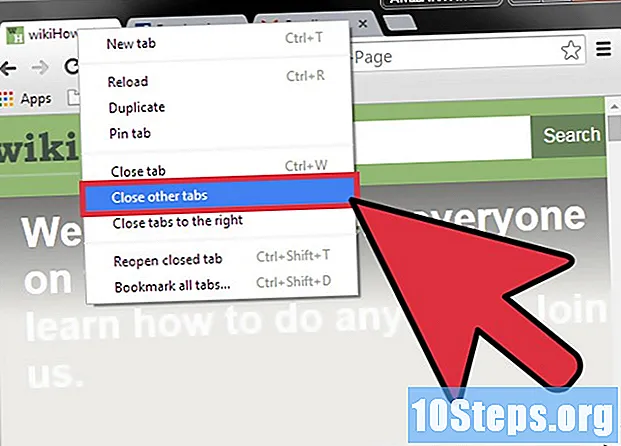
Sisu
Google Chrome'i brauseri vahekaartide vahel vahetamiseks on mitu tõhusat viisi, olenemata sellest, kas kasutate seda arvutis või mobiilseadmes. Kasutajatele, kellele meeldib arvutis avada mitu vahelehte, on alati hea mõte õppida nippe, kuidas neid hõlpsamini kasutada, näiteks kinnitada või avada äsja suletud vahekaart.
Sammud
1. meetod 3-st: vahetage vahekaartide vahel Google Chrome'is arvutitele
Minge järgmisele vahelehele. Vajutage klahve Ctrl + Tab, et vaadata aknas järgmist vahekaarti (praegusest paremal; kui see on juba viimane, naasete vasakule paremale esimesele). See töötab opsüsteemides Windows, Mac, Chromebook või Linux, kuid mõnel opsüsteemil on lisavalikud:
- Kui soovite, kasutage otsetee Ctrl + PgDn; Vajutage MacBooksis klahve Fn + Control + allanool.
- Macis saate kasutada käsku Command + Option + parema noole otsetee. Ülaltoodud universaalsete otseteede korral asendage "CTRL" sõnaga "Control" (nagu see on tavaliselt kirjutatud Macides).

Minge tagasi eelmisele vahelehele. Eelmisele vahelehele naasmiseks (praegusest vasakul) vajutage Ctrl + Shift + Tab. Kui see on juba esimesel (vasakult paremale), kuvatakse parempoolses servas olev.- Teine võimalus on kasutada klahve Ctrl + PgUp; Vajutage MacBooksis klahve Fn + Control + üles nool.
- Macis saate kasutada käsku Command + Option + vasak nool.

Lülituge kindlale vahelehele. Otsetee muutub sõltuvalt teie opsüsteemist:- Windowsi, Chromebooki ja Linuxi puhul kasutage klahvi Ctrl + 1, et avada akna esimene vahekaart (vasakus vasakus servas). Ctrl + 2 kuvab teise vahelehe ja nii edasi, kuni Ctrl + 8.
- Tippige Macis lihtsalt käsk + 1 (kehtiv kuni käsk + 8).

Lülitu viimasele vahelehele. Parempoolses servas (olenemata sellest, kui palju avatud on) jõudmiseks kasutage kiirklahvi Ctrl + 9. Macis asendage see Command + 9-ga.
2. ja 3. meetod: vahekaartide vahetamine Chrome'is mobiilseadmetele
Lülitage oma nutitelefonis Chrome'i vahelehtede vahel ümber. Järgige mis tahes Androidi või iOS-i seadmes järgmisi samme:
- Puudutage vahekaardi ülevaateikooni. See on ruut numbriga Android-versioonides 5 ja uuemates versioonides ning kahe kattuva ruuduga iPhone'is. Androidi versioonis 4 või vanemas versioonis on ikoon ruut või kaks kattuvat ristkülikut.
- Liikuge vahelehtede vertikaalselt.
- Puudutage seda, mida soovite vaadata.
Kui soovite, võite libistada sõrmega üle ekraani. Enamikus Androidi ja iOS-i nutitelefonide mudelites lülitub Chrome vahekaartide vahel žestidega:
- Juhiste kiireks vahetamiseks libistage Androidis sõrmega ekraani ülaosas asuval tööriistaribal horisontaalselt. Kui soovite, lohistage seda vahekaardi vaate avamiseks vertikaalselt.
- IOS-is asetage sõrm ekraani vasakule või paremale servale ja libistage sõrm ekraani keskele.
Seda on võimalik teha ka tahvelarvutites ja iPadides. Tahvelarvutites peaks brauser kuvama kõiki ekraani ülaservas ja ka arvutis avatud sakke. Puudutage lihtsalt vahekaarti, mida soovite vaadata.
- Juhendite ümberkorraldamiseks vajutage ja hoidke sõrme ühe juhendi nimel ja lohistage vasakule või paremale.
3. ja 3. meetod: muude otseteede ja trikkide õppimine
Avage suletud juhendid uuesti. Hiljuti suletud vahekaardi avamiseks vajutage Windowsi, Chromebooki või Linuxi puhul klahve Ctrl + Shift + T. Macis kasutage kiirklahvi Command + Shift + T.
- Selle käsu abil saate uuesti avada kuni kümme viimast suletud vahekaarti.
Avage lingid taustal uuel vahelehel. Lingil klõpsamisel hoidke all klahvi Ctrl, et avada see teisel vahelehel ilma seda vaatamata. Hoidke Macis käsku.
- Kui soovite, hoidke all Shift, et avada see uues aknas.
- Kasutage klahve Ctrl + Shift või Command + Shift (Mac), et link uuele vahelehele avada ja seda juba vaadata.
Ruumi säästmiseks kinnitage juhendid. Paremklõpsake vahelehe nimel ja valige “Pin tab”; see vähendatakse ikooni suuruseks ja asub kõigi vahelehtede vasakul küljel, kuni valite selle parema nupuga ja valite “Unpin tab”.
- Need, kellel pole kahe nupuga hiirt, saavad klõpsamisel hoida klahvi Ctrl või lubada puuteplaadil kahe sõrmega klõpsud.
Sulgege mitu vahekaarti korraga, klõpsates hiire parema nupuga ühe nimel ja valides "Sulge muud vahelehed". Kõik kustutatakse, välja arvatud üks, mida vaatate. Ainult parempoolsetest vahekaartidest kustutamiseks valige "Sulge paremal olevad vahekaardid". Selle muutmine harjumuseks võib säästa palju aega kasutajatele, kes avavad mitu vahelehte, takistades navigeerimist.
Näpunäited
- Hiire abil vahelehtede vahel vahetamiseks klõpsake lihtsalt brauseriakna ülaosas soovitud vahekaardil.
Hoiatused
- Vahelehel klõpsates ärge tehke seda üle "X", vastasel juhul sulgege see.
- Paljudel nutitelefonidel ja tahvelarvutitel on avatud vahelehtedel piirang. Kui limiit jõuab, peate uute sulgemiseks mõned sulgema.