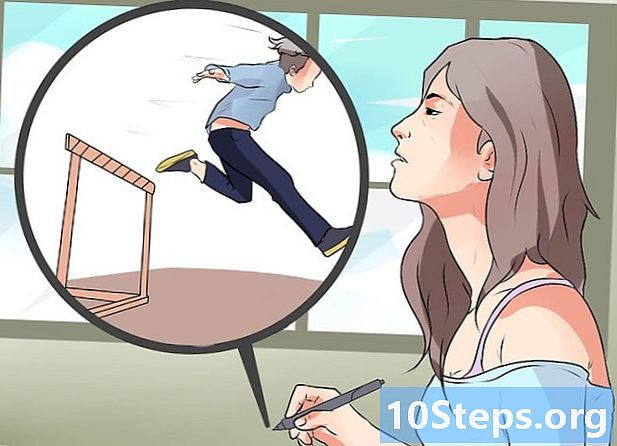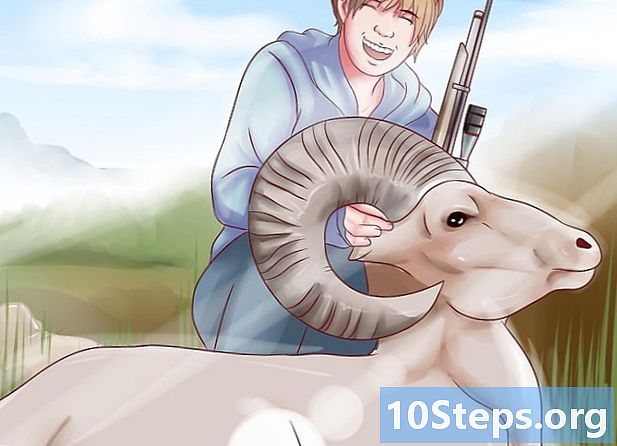Sisu
Office on üks populaarsemaid tootlikkusrakenduste pakette maailmas, mis tähendab, et tõenäoliselt jõuate lõpuks Office'i dokumendiga. Kui peate seda tüüpi dokumendi avama, muutma või looma, kuid ei soovi kogu paketi eest maksta, on saadaval mõned võimalused. Võite kasutada tasuta prooviversiooni, et saada juurdepääs kõigile Office'i funktsioonidele terve kuu vältel. Office'i veebirakendusi saate kasutada ka veebis tasuta dokumentide loomiseks ja muutmiseks. Mobiilseadmete jaoks on mitu tasuta valikut ja saate kasutada ka Office'i vorminguid toetavaid alternatiive.
Sammud
1. meetod 4-st: prooviversiooni saamine
Prooviversiooni abil saate kuu aja jooksul proovida Office 365. Prooviversiooni allalaadimisega saate Office'i kasutada kuu aega tasuta. See hõlmab Wordi, Exceli, PowerPointi, Outlooki ja muude programmide 2016. aasta versioone. Office 365 on ainus versioon, mis pakub tasuta prooviperioodi.
- Selle kasutamiseks registreerumiseks on vaja kehtivat krediitkaarti, kuid teilt võetakse tasu alles teise kuu alguses. Tellimuse tühistamine enne esimese kuu lõppu väldib mis tahes tasusid ja võimaldab prooviversiooni kasutada kogu esimese kuu.

Külastage Office'i veebisaiti. Prooviversiooni saate Office'i veebisaidilt alla laadida järgmisel lingil.
Klõpsake nuppu "Proovige 1 kuu tasuta". See alustab sisselogimisprotsessi.

Juurdepääs oma Microsofti kontole või uue konto loomine. Jätkamiseks vajate Microsofti kontot. Juurdepääsu jätkamiseks võite kasutada mis tahes e-posti aadressi teenustest Hotmail, Live.com või Outlook.com või luua uue konto tasuta. See samm on Office'i prooviversiooni allalaadimise eeltingimus.
Sisestage kehtiv krediitkaardi number. Office'i prooviperioodi alustamiseks vajate krediit- või deebetkaarti. Summat ei võeta kohe, ainult siis, kui te ei tühista tellimust enne esimese kuu lõppu.
Laadige alla Office 365 installer. Pärast konto loomist ja krediitkaardi andmete sisestamist saate programmi installimise lingi. Installer ise on väike ja selle peaks alla laadima hetkega.
Käivitage installer pärast allalaadimist. Allalaadimise lõpus avage allalaaditud fail, et alustada Office'i allalaadimist. Enne allalaadimise algust peate võib-olla uuesti oma Microsofti mandaadi sisestama.
- Installimise ajal saate valida, milliseid Office'i tooteid soovite installida. Aega ja kettaruumi on võimalik kokku hoida, eemaldades programmid, mida te ei kavatse kasutada. Kui vajate tulevikus programmi, käivitage lihtsalt installiprogramm uuesti.
- Installiprotsess võib võtta aega, eriti kui teil on aeglane internet.
Avage Office'i programmid. Värskelt installitud programmid leiate menüüst "Start". Kõik Office'i funktsioonid on saadaval prooviversioonina.
2. meetod 4-st: veebirakenduste kasutamine
Minge Office'i veebisaidile. Microsoft pakub Wordi, Exceli, PowerPointi ja teisi oma veebiplatvormil tasuta. Veebiversioon ei ole nii täielik kui töölauaversioon, kuid nad saavad teha peaaegu kõike, mida vajate, ja ei vaja installimist ega maksmist. Juurdepääs olemasolevate veebirakenduste vaatamiseks.
Klõpsake programmi, mida soovite kasutada. Saate saadaolevaid programme vaadata lehte alla kerides. Klõpsake sellel, mida soovite kasutada.
Juurdepääs oma Microsofti kontole. Peate sisse logima oma isikliku (või kooli / töökoha) Microsofti kontoga. Pärast sisselogimist saate kasutada valitud programme. Kui teil pole Microsofti kontot, looge see tasuta. Tasuta kontod pakuvad 5 GB OneDrive'i salvestusruumi, kuhu dokumendid salvestatakse ja millele pääseb juurde igast arvutist või mobiilseadmest.
Kasutage programmi. Veebirakenduste paigutus on peaaegu identne töölauaversiooniga. Eri redigeerimisvalikute vahel vahetamiseks kasutage ülemisi vahelehti. Funktsioonid võivad puududa või olla piiratud. Kõigile neile juurde pääsemiseks vajate töölaua versiooni. Vaadake seda Microsofti tugilehte ja vaadake versioonide erinevusi.
Salvestage dokument. Veebirakendused ei salvesta dokumenti automaatselt, seega pidage meeles, et salvestage need sageli. Salvestage dokument, klõpsates vahekaardil "Fail" ja valides "Salvesta nimega".
- Faili salvestamisel saadetakse see OneDrive'i.
- Menüüst "Salvesta nimega" saate faili oma arvutisse alla laadida. Vormindusvõimalusi on mitu, sealhulgas PDF ja avatud vormingud.
Office'i veebirakendustes avamiseks saatke dokumendid OneDrive'i. Kui saite kelleltki Office'i dokumendi, saate seda vaadata veebirakenduse kaudu, saates selle OneDrive'i.
- Juurdepääs Interneti-brauseris. OneDrive'i rakendust saate kasutada ka mobiilseadmes.
- Lohistage fail brauseriaknasse, et see OneDrive'i saata. Väikesed dokumendid tuleks saata kiiresti, kuid suuremad, näiteks PowerPointi esitlus, võivad võtta kauem aega.
- Office'i veebirakenduse avamiseks klõpsake OneDrive'is saadetud failil. See võimaldab teil dokumenti vaadata ja redigeerida (kui see pole kaitstud).
Meetod 3/4: Office'i mobiilirakenduste kasutamine
Laadige Office'i mobiilirakendused alla iOS- ja Android-seadmetesse. Microsoft pakub selliseid rakendusi selliste mobiilsete operatsioonisüsteemide jaoks tasuta. Saate need alla laadida Google Play poest või Apple App Store'ist. Nende rakenduste tasuta versioonid sisaldavad failide redigeerimise ja loomise põhifunktsioone. Office 365 tellimus tagab juurdepääsu kõige täpsematele funktsioonidele.
Lubage Office'i rakendustel pääseda juurde teie salvestusseadmele. Esmakordsel avamisel peate võib-olla lubama juurdepääsu seadme failidele. Lubage juurdepääs, et neid saaks hõlpsamalt salvestada ja laadida.
OneDrive'iga ühenduse loomiseks pääsete juurde oma Microsofti kontole. Rakenduse esmakordsel avamisel peate sisestama Microsofti mandaadi. Kuigi see pole vajalik, võimaldab olemasolevale kontole juurdepääsemine või uue loomine teil OneDrive'is olla 5 GB salvestusruumi, mis tagab Office'i failide sünkroonimise kõigis teie seadmetes.
Puudutage "Ava", et avada faile erinevatest asukohtadest. Saate avada seadmesse alla laaditud faile või Google Drive'i, Dropboxi, OneDrive'i jne salvestatud dokumente. Kontorirakendused toetavad kõiki tavaliselt toetatavaid vorminguid (näiteks Word saab avada DOC-, DOCX- ja TXT-faile).
Uue dokumendi loomiseks puudutage nuppu "Uus". Akna "Uus" ülaosas näete menüüd faili loomise koha valimiseks. Kui kasutate oma Microsofti kontot, on vaikevalikuks OneDrive'i kaust 'Personal'. Samuti saate failid salvestada kasutatud kohalikku seadmesse.
Vormindustööriistadele juurdepääsemiseks kasutage ülemisi nuppe. Pliiatsijoonisega nupp "A" avab vormindamismenüü. Saate valida põhivormindus- ja redigeerimistööriistad, mis on sarnased Office'i töölauaversiooniga. Erinevate saadaolevate vahelehtede kuvamiseks puudutage nuppu „Kodu“. Saadaolevate valikute kuvamiseks navigeerige vormindamismenüü vahel.
- Kui klaviatuur on avatud, vahetage kiirpääsuvormingu tööriistade kuvamiseks ülemiste menüüde vahel.
Dokumendi salvestamiseks puudutage nuppu "Salvesta". See salvestatakse automaatselt korrapäraste ajavahemike järel, kuid võite selle igal ajal salvestada, puudutades nuppu "Salvesta". Võite ka vasakus ülanurgas puudutada nuppu "Menüü" ja valida igal ajal suvandi "Salvesta".
4. meetod 4-st: Office'i alternatiivide kasutamine
Kontrollige arvutitele saadaolevaid Office'i alternatiive. Saadaval on mitu programmi, mis suudavad pakkuda enamikku Office'i funktsioone ja isegi mõnda uut. Need programmid võimaldavad avada kõiki Office'i dokumente, sealhulgas mitmesuguseid avatud vorminguid. Kõige populaarsemad valikud on järgmised: FreeOffice, OpenOffice ja LibreOffice.
- FreeOffice'i peetakse kõige hõlpsamini juurdepääsetavaks valikuks, samas kui OpenOffice ja LibreOffice on võimsamad. Kui olete Office'iga tuttav, kaaluge FreeOffice'i või LibreOffice'i kasutamist.
Laadige valitud tarkvara alla. Kui olete endale sobivaima võimaluse valinud, laadige alla programmi installer. Installeri allalaadimiseks külastage ühte järgmistest saitidest:
- LibreOffice -
- FreeOffice -
- Avatud kontor -
Avage installer. Nii nagu Office'i installimine, saate ka ise valida, milliseid programme soovite installida. Valides ainult need, mida soovite kasutada, säästate installimisaega ja kettaruumi.
Tutvuge uue programmiga. Kõigil kolmel ülal loetletud alternatiivil on erinev välimus ja funktsionaalsus ning need on programmid, mis sisaldavad kõiki funktsioone. Nii on neil rida õppimist, eriti kui olete Office'iga harjunud. Põhifunktsioonid peaksid olema lihtsad ja lihtsad ning täpsemate funktsioonide kohta saate vaadata ka YouTube'i videoid või wikiHow õpetusi.
- Juurdepääs artiklile Kuidas kasutada OpenOffice Writerit (ainult inglise keeles) ja vaadake üksikasju selle kohta, kuidas kasutada Wordi alternatiivi OpenOffice'i tekstiredaktorit.
- Külastage artiklit Kuidas kasutada LibreOffice'i (ainult inglise keeles) ja vaadake näpunäiteid LibreOffice'i tekstiredaktori tundmaõppimiseks.
Mõelge pilvepõhisele Office'i alternatiivile. Kuna võrgutööriistad muutuvad võimsamaks, on tootlikkusprogramme arvutisse üha vähem vaja installida. Lisaks ülal loetletud Office'i veebirakendustele on nende programmide jaoks pilves saadaval mitu võimalust. Kõik need teenused võimaldavad teil Office'i faile üles laadida ja redigeerida.
- Google Docs on kõige kuulsam variant. See võimaldab Google'i veebitööriistade abil luua ja redigeerida tekstidokumente, arvutustabeleid ja esitlusi. Kõike seda saate teha Google Drive'i lehel, kus dokumente hoitakse. Kui teil on Gmaili konto, pääsete juurde teenusele Google Docs. Külastage artiklit Kuidas kasutada Google Drive'i ja vaadake üksikasju dokumentide loomise ja muutmise kohta.
- Zoho on pilves veel üks võimalus, mis võib Office'i asendada. Selle liides sarnaneb rohkem Office'i kui Google Docs'i liidesega. Zoho võimaldab teil luua ka tekstidokumente, arvutustabeleid ja esitlusi. Vaadake artiklit Zoho kasutamine] (ainult inglise keeles) ja lisateavet selle kasutamise kohta.
- OnlyOffice on teine Office'i alternatiiv, mis võimaldab luua tekstidokumente, arvutustabeleid ja esitlusi.