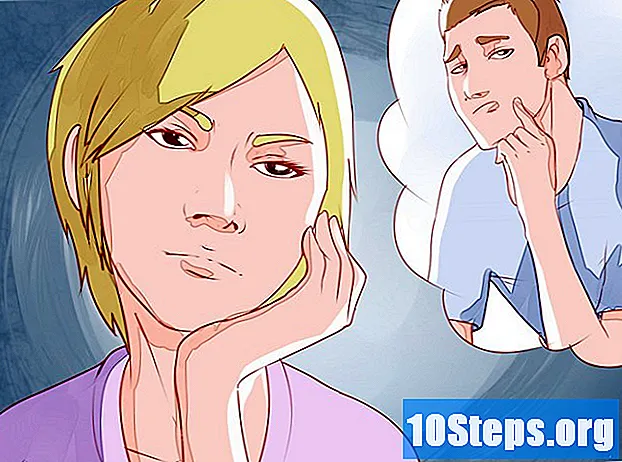Sisu
Muud jaotisedGoogle'i Chromecasti seade võimaldab teil oma arvutist või telefonist HDTV-d voogesitada. See on madal hind ja lihtne kasutamine muudab kaablijuhtme lõikamise odavamaks kui kunagi varem. See wikiHow õpetab teile Chromecasti seadistamist ja videote nutitelefonist, tahvelarvutist või arvutist edastamist.
Sammud
1. osa 5-st: Chromecasti ühendamine teleriga
Tühjendage oma Chromecasti kast. Peaksite leidma USB-kaabli ja laadimisjuhe koos pöidla draivi suurusega seadmega.

Tuvastage HD-teleri tagaküljel või küljel olev HDMI-port. Samuti peaksite leidma, kas teie teleril on seadme laadimiseks USB-porti või mitte. Kui ei, vajab see läheduses pistikupesa või toitepistikut.
Sisestage USB-port Chromecasti tagaküljele. Kui kasutate seadme laadimiseks USB-porti, ühendage USB-kaabel seadmega. Kui ei, ühendage selle asemel seadme laadija.
Sisestage Chromecasti teine ots HDMI-porti. Chromecast ühendub otse teleri HDMI-pordiga ja jääb teleri taha peidetuks või kõrvale.
Ühendage seade vooluvõrku. Kui see on ühendatud, ühendage seadme sisselülitamiseks vahelduvvooluadapter pistikupessa.
Lülitage teler sisse. Vajutage nuppu „sisend”. Leidke oma seadmele vastav HDMI sisend. See võib olla nummerdatud HDMI-port, näiteks HDMI, HDMI2 või HDMI3.
Viige seadistamine lõpule sülearvuti või nutitelefoniga. Konto loomiseks minge saidile google.com/chromecast/setup. Pange tähele oma Chromecasti seadistuse nime.
2. osa 5-st: Chromecasti seadistamine nutitelefonis või tahvelarvutis
Laadige alla rakendus Google Home. Rakendus Google Home on tasuta saadaval Android-seadmete Google Play poest või iPhone'i või iPadi App Store'ist. Google Play poe allalaadimiseks toimige järgmiselt.
- Ava Google Play pood või Rakenduste pood.
- Puudutage vahekaarti Otsing (ainult iPhone ja iPad).
- Sisenema "Google Home"otsinguribal.
- Puudutage valikut "Google Home" otsingutulemites.
- Puudutage valikut Hangi või Installige rakenduse Google Home kõrval.
Avage rakendus Google Home. Sellel on valge ikoon, mis sarnaneb sinise, kollase, punase ja rohelise majaga. Google Home'i rakenduse avamiseks puudutage avaekraanil või rakenduste menüüs ikooni.
- Kui te pole oma Google'i kontole automaatselt sisse logitud, logige sisse oma Google'i kontoga seotud kasutajanime ja parooliga.
Puudutage valikut +. See asub rakenduse Google Home vasakus ülanurgas. See kuvab menüü.
Puudutage valikut Seadistage seade. See asub menüü ülaosas, mis kuvatakse ikooni „+” puudutamisel.
Puudutage valikut Seadistage oma kodus uus seade. See on esimene valik menüü „Seadistamine” jaotise „Uus seade” all.
Valige oma seadme jaoks kodu ja puudutage Järgmine. Rakendus Google Home hakkab teie WiFi-võrku uute seadmete leidmiseks otsima.
- Kui teil pole kodu seadistatud, puudutage valikut Lisage veel üks kodu ja järgige Google'i koduvõrgu seadistamiseks juhiseid.
Kontrollige koodi. Neljakohalist koodi peaksite nägema nii nutitelefonis või tahvelarvutis kui ka teleris. Veenduge, et näete mõlemas seadmes sama koodi.
Valige tuba ja puudutage Järgmine. Kui teie koduvõrgu jaoks on seadistatud mitu tuba, saate valida, millises ruumis Chromecasti seade asub.
Valige oma WiFi-võrk. Puudutage WiFi-võrku, millega soovite oma Google Chromecasti ühendada.
Sisestage oma WiFi parool. Kui olete valinud WiFi-võrgu, sisestage oma parool, et ühendada oma Chromecast Wi-Fi-võrguga. Kui teie Chromecast on seadistatud, öeldakse teie nutitelefonis või tahvelarvutis käsk „Kõik valmis”.
3. osa 5-st: Chromecasti kasutamine seadmega
Veenduge, et telefon oleks teie Chromecastiga samas WiFi-võrgus.
Laadige oma seadmesse alla toetatud rakendused. Kõige populaarsemad rakendused, sealhulgas Netflix, YouTube, Spotify, Hulu, Amazon Prime Video ja muud, toetavad Chromecasti. Rakenduste loend on saadaval aadressil https://www.google.com/intl/et/chrome/devices/chromecast/apps.html
Avage toetatud rakendus. Rakenduse avamiseks nutitelefonis või tahvelarvutis puudutage nutitelefoni või tahvelarvuti rakenduse ikooni.
Valige midagi, mida soovite voogesitada. See võib olla film või video või muu, mida soovite telerisse üle kanda.
Puudutage ülekandenuppu. Kui saate seadmest telerisse voogesitada, muutub see valgeks.
Puudutage nutitelefonis oma Chromecasti seadet. See valab teie telefonis või tahvelarvutis voogesitatava sisu telerisse.
4. osa 5-st: video ülekandmine sülearvutiga Chromecastile
Laadige alla Google Chrome'i brauser. Avage alati sisu, mida soovite voogesitada, Chrome'i brauseris. Nimi Chromecast näitab, et see töötab koos Google Chrome'iga.
- Google Chrome'i saate alla laadida saidilt https://www.google.com/chrome/.
Avage Google Chrome. Sellel on ikoon, mis sarnaneb punase, rohelise, kollase ja sinise rattaga. Google Chrome'i käivitamiseks klõpsake oma arvuti ikoonil.
Minge video voogesituse veebisaidile. Paljud populaarsed video voogesitussaidid on Google Chrome'i jaoks optimeeritud. Nende hulka kuuluvad Netflix, YouTube, Hulu Plus, HBO Go, Watch ESPN, Showtime Anywhere ja Google Play. Logige sisse oma kontole.
Valige sisu, mida soovite voogesitada. Alustage oma arvutis voogesitatava sisu esitamist.
Klõpsake oma brauseris nuppu leviedastus. See on ikoon, mis sarnaneb teleriga, kust väljuvad lained. See kuvab loendi seadmetest, kuhu saate üle kanda.
Klõpsake oma Chromecasti seadmel. Chromecast võtab signaali vastu ja hakkab voogesitama.
Osa 5/5: Veebisaidi ülekandmine sülearvutiga Chromecastile
Laadige alla Google Chrome'i brauser. Avage alati sisu, mida soovite voogesitada, Chrome'i brauseris. Nimi Chromecast näitab, et see töötab koos Google Chrome'iga.
- Google Chrome'i saate alla laadida saidilt https://www.google.com/chrome/.
Avage Google Chrome. Google Chrome'i abil saate oma veebisaidi Chromecasti seadmesse üle kanda.
- Veenduge, et teie sülearvuti või arvuti oleks ühendatud sama WiFi-võrguga, millega teie Chromecast on ühendatud.
Minge veebisaidile, mille soovite üle kanda. Google Chrome'i brauseri abil saate mis tahes veebisaidi Chromecasti edastada. Sisestage veebiaadress ülaosas asuvale aadressiribale.
Klõpsake nuppu ⋮ menüü avamiseks. See on kolme vertikaalse punktiga ikoon Google Chrome'i paremas ülanurgas.
Klõpsake nuppu Cast .... See asub menüüs, mis ilmub siis, kui klõpsate paremas ülanurgas kolme punktiga ikooni. See kuvab loendi seadmetest, kuhu saate üle kanda.
Klõpsake oma Chromecasti seadmel. See heidab Chromecasti seadmesse teie praeguse vahelehe seisva pildi.
Kogukonna küsimused ja vastused
Ma ei saa BBC iPlayeri ega ITV-mängijat üle kanda, kuigi võtan mõlemad täiesti selgelt vastu. Miks on see?
Kuidas on teie Interneti-ühendus? Kui vaatate HD (720p, 1080p, 4K) videot, soovite kiirust vähemalt 20mb / s (megabaiti sekundis).
Mida teha, kui mu telefon ei tunne Chromecasti seadet ära? Vastus
Iga päev wikiHow'is töötame selle nimel, et anda teile juurdepääs juhistele ja teabele, mis aitavad teil elada paremat elu, hoolimata sellest, kas see hoiab teid turvalisemalt, tervislikumalt või parandab teie heaolu. Praeguste rahvatervise- ja majanduskriiside ajal, kui maailm muutub dramaatiliselt ning me kõik õpime ja kohaneme muutustega igapäevaelus, vajavad inimesed wikiHow'd rohkem kui kunagi varem. Teie tugi aitab wikiHow'l luua põhjalikumalt illustreeritud artikleid ja videoid ning jagada meie usaldusväärse kaubamärgi juhendmaterjali miljonite inimestega üle kogu maailma. Mõelge täna wikiHow-le panuse andmisele.