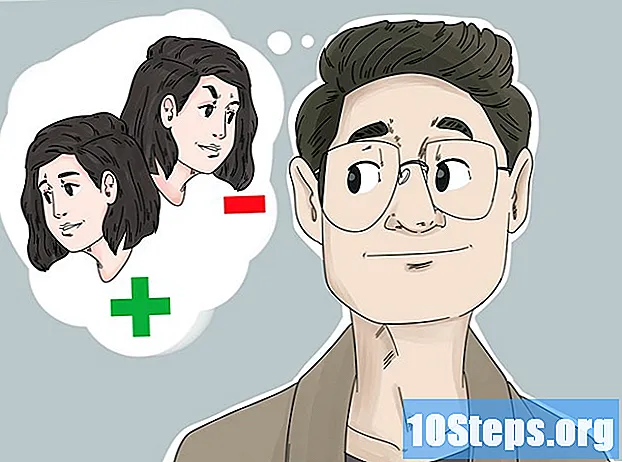Sisu
Vektor- ja rastergraafika on kahte tüüpi pildid, ehkki seda erinevust ei saa tavaliselt palja silmaga näha. Vektorpildid on arvuti abil tehtud geomeetrilised joonised, mis põhinevad x-ja y-teljel, nii et nende suurust saab muuta veebisaitide, graafilise disaini projektide või printimise jaoks. Rasterandmed (või bitikaardid) tehakse omakorda pikslite ruudustikus ja pole suurema teravustamise korral nii teravad. Kujutise või foto vektoriseerimiseks on vaja kohandada selle lööke. Siit saate vaadata, kuidas muuta oma pilte skaleeritavaks vektorversiooniks.
Sammud
1. ja 3. meetod: veebipõhise vektoriseerija kasutamine
See on parim meetod, kui teil pole palju graafilise disaini kogemusi. Internetis on mitu saiti, mis vektoriseerivad pilte tasuta laienditega PNG, BMP, JPEG ja GIF.
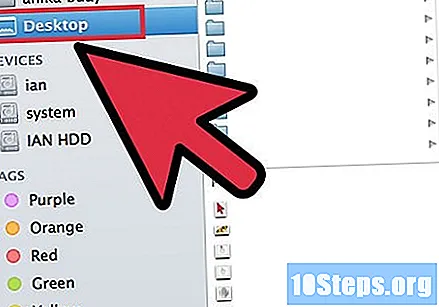
Esiteks salvestage PNG-, BMP-, JPEG- või GIF-fail oma arvuti töölauale.
Minge veebisaidile. Mõned populaarseimad tooted on Vectorization.org, Vectormagic.com ja Autotracer.org; kui soovite, saate Google'is otsida ka "vektoriseerimise veebisait".

Valige oma arvutis pilt, klõpsates nupul "Laadi pilt üles" või "Vali fail", sõltuvalt kasutatavast saidist.
Valige faili uus vorming. Kõige mitmekülgsem variant on PDF; pildi saate siiski salvestada ka EPS või AI kujul, et seda saaks Adobe programmides kasutada.

Oodake, kuni veebisait pildi lööki kohandab. Sõltuvalt faili keerukusest võib see võtta mõni hetk või minut.
Kasutage soovitatud sätteid pildi värvide, detailsuse taseme ja muude aspektide muutmiseks. Kui see on tehtud, näeb teie pilt välja nagu arvuti loodud pilt. Seda efekti saab näha peamiselt fotodel.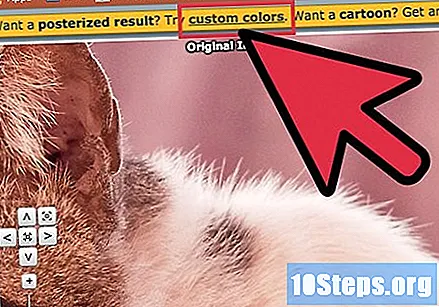
- Iga veebisait pakub oma vektorpildi stiili muutmiseks erinevaid võimalusi. Kui tulemus ei meeldi, proovige kasutada mõnda muud saiti.
Teisendatud pildi allalaadimiseks klõpsake nuppu "Laadi alla". Salvestage fail valitud kausta ja kasutage uut vektorpilti kõikjal, kus soovite.
2. ja 3. meetod: pildi vektoriseerimine Adobe Illustratoris
Valige pilt, mida soovite vektorida. Kasutage vorminguid PNG, BMP, JPEG või GIF.
Avage Adobe Illustrator. Seejärel avage uus dokument ja salvestage see oma arvutis AI-vormingus.
Minge "File" menüüsse ja valige "Insert". Seejärel leidke pilt oma arvutist, et see dokumenti sisestada.
Klõpsake pilti. Seejärel minge menüüsse "Objekt" ja valige "Pildi jälg". Enne objekti paigutuse kohandamist saab seada järgmised valikud:
- Valige värvipiirang. Suurema väärtuse kasutamisel muutuvad tumedad alad täiesti mustaks ja heledamad alad valgeks. Objekti joonistamisel teisendatakse see mustvalgeks pildiks.
- Lisage varjud, kui peate pildi servi tasandama.
- Valige rajad. Mida väiksem arv, seda õiglasem on rada mööda jooni kulgev rada. Kui väärtus on väga madal, võib pilt olla hambuline; liiga kõrge väärtus põhjustab omakorda pildi detailide kaotamise.
- Määrake minimaalne pindala.See suvand võimaldab teil eemaldada joonise osad, mis ei kuulu lõpliku vektorpildi hulka.
- Seadke nurkade nurk. Mida madalam on väärtus, seda teravamad on joonestatud nurgad.
Klõpsake "Salvesta sätted". Saate neid sätteid hiljem soovi korral kohandada.
Kujutise rühmitamata elemendid, mis on kattunud ja vajavad eraldamist. Selleks klõpsake soovitud rühmal ja valige "ungroup". Rühmitatud kinnituspunktide lõikamiseks ja eraldamiseks kasutage tööriista "Nuga".
Kasutage "sujuvat" tööriista, et vähendada vektorpildi ankurduspunktide arvu. Lisage elemente, värve või tekstuure tavaliselt vastavalt oma eelistustele.
Salvestage pilt uuesti. Nüüd saate selle teisendada teise vormingusse ja kasutada seda vektorpildina.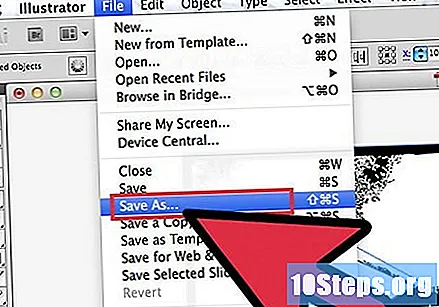
3. ja 3. meetod: visandi vektoriseerimine Adobe Illustratoris
Valige pilt, mida soovite vektorida. Tavaliselt on valitud pilt selline, mida soovite suurendada, kuid see on liiga pikslitega või madala eraldusvõimega, et seda saaks muutmata kujul kasutada. Samuti saate skanneri abil skannida pilti või joonist.
- Kui otsustate skannida, suurendage pildi kontrasti. See lihtsustab paigutuse kohandamist.
Salvestage pilt oma arvuti töölauale või pildikausta.
Avage uus fail Adobe Illustratoris. Seejärel minge "File" ja valige "Insert", et pilti või fotot programmis avada. Kasutage detailide kallal töötamiseks kogu ekraani pikkust.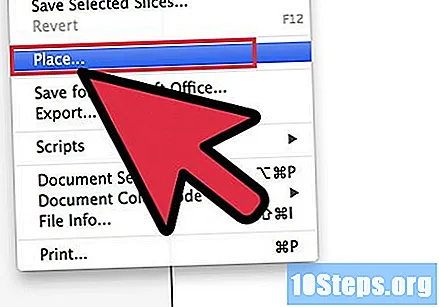
Lisage pildi kohal uus kiht, kasutades suvandit „Kihid”. Seejärel lukustage esimene kiht, klõpsates väikesel tabalukul. Pilt fikseeritakse siis, kui selle kallal töötate.
Minge tagasi ülemise kihi juurde. Valige tööriist "Pliiats". Nüüd jälitate pilti, et luua selge vektorpilt.
Valige pildi jälgimise alustamiseks lähtepunkt. Reguleerige pliiatsi laiust, et see vastaks joonisele, mida kavatsete joonistada. Esiplaani jooned peaksid olema paksemad, samal ajal kui taustjooned peaksid olema õhemad.
- Selle protsessi ajal kasutage alati mustaid lööke ja valget tausta. Neid värve saate hiljem muuta.
Sirgjoone moodustamiseks klõpsake valitud lähtepunkti ja seejärel sirge lõigu lõpus asuvat teist punkti. Kumera joone loomiseks klõpsake teisel punktil selle ületamiseks, kuni see on sama, mis pildi algne kõver.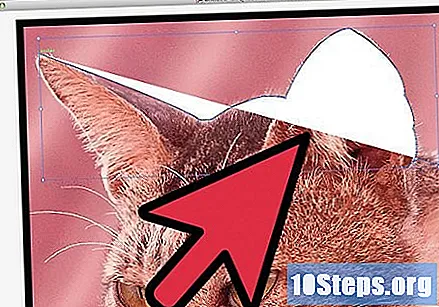
- Bézieri kõvera reguleerimiseks kasutage käepidemeid. Neid saab tähtajatult reguleerida.
Kui soovite insulti jätkata, vajutage Bezieri käepideme eemaldamiseks klahvi "Shift".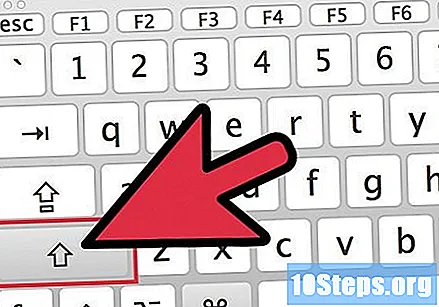
Jätkake joonistamist ja joonte kohandamist, kuni joonistamine on valmis. Pidage meeles, et ideaal on luua võimalikult vähe punkte ja samal ajal proovida säilitada pildi algset kuju. See protsess võtab praktikat; aja jooksul muutub see lihtsamaks.
Tehke iga eraldi sektsioon eraldi elemendiks. Soovi korral saate neid elemente hiljem rühmitada. Kui olete lõpetanud, täitke värvid; neid saab lisada samale kihile või erinevatele kihtidele.
Pärast muudatuste lõpuleviimist avage ja kustutage esimene kiht. Lõpetamiseks salvestage fail AI- või EPS-vektorpildina. Nüüd saate oma pildi suurust muuta, kui soovite.
Vajalikud materjalid
- Hiir;
- Skanner (valikuline);
- Rasterpildid (bitmap) või fotod.