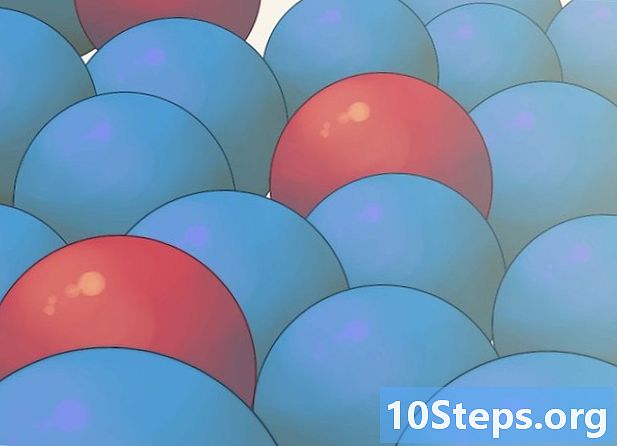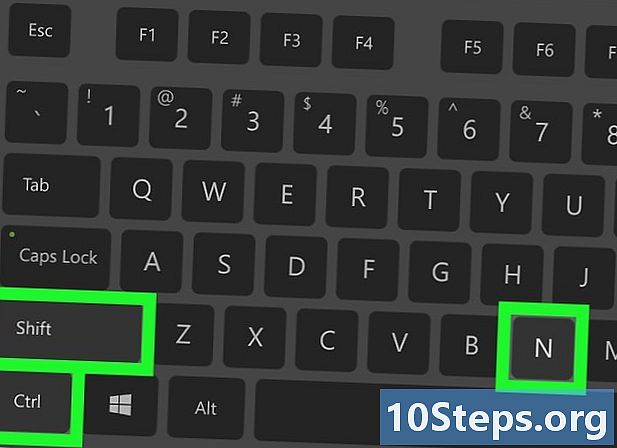
Sisu
- etappidel
- 1. meetod Kasutage Chrome'i töölaual
- 2. meetod: kasutage Chrome'i mobiilis
- 3. meetod Kasutage Firefoxi töölaual
- 4. meetod Firefoxi kasutamine iPhone'is
- 5. meetod Kasutage Firefoxi Android-is
- 6. meetod Microsoft Edge'i kasutamine
- 7. meetod Internet Exploreri kasutamine
- 8. meetod Safari kasutamine töölaual
- 9. meetod: Mobile Safari kasutamine
Inkognito režiimis navigeerimiseks või seetõttu, et kasutate avalikku arvutit, saate lubada brauseri privaatse sirvimisrežiimi Interneti-ühenduse loomiseks ilma oma ajalugu salvestamata. See režiim on vaikimisi saadaval peaaegu kõigis viimastes veebibrauserites, kas lauaarvuti või mobiiliplatvormi korral. Kui aga arvuti administraator on brauseri sirvimisrežiimi keelanud, ei saa te seda uuesti aktiveerida ega leida võimalust uuesti lubada.
etappidel
1. meetod Kasutage Chrome'i töölaual
- Avage Google Chrome

. Google Chrome'i avamiseks klõpsake või topeltklõpsake punast, kollast, rohelist ja sinist keraikooni. -

Klõpsake nuppu ⋮. See suvand asub otse nupu all X Chrome'i akna paremas ülanurgas. -

valima Uus inkognito aken. võimalus Uus inkognito aken on kuvatava rippmenüü ülaosas. Klõpsake uue Chrome'i akna avamiseks inkognito režiimis.- Kui te seda valikut ei näe, tähendab see, et privaatse sirvimise režiim on teie brauseris keelatud.
- Uue akna sulgemisel kustutatakse kõik teie privaatse sirvimisseansi allalaadimised ja ajalugu.
-
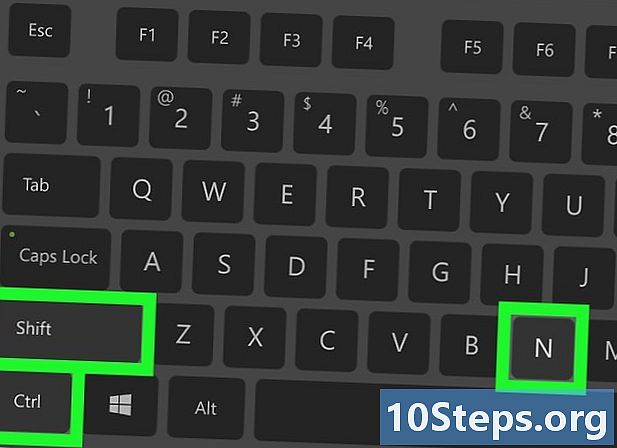
Kasutage kiirklahvi. Uue Chrome'i brauseriakna avamiseks igal ajal vajutage ühte neist Ctrl+Shift+N (kui kasutate Windowsi arvutit) ⌘ käsk+Shift+N (kui kasutate Maci).
2. meetod: kasutage Chrome'i mobiilis
-

Avage Google Chrome
. Chrome'i rakenduse avamiseks puudutage punast, kollast, rohelist ja sinist kerakujulist ikooni. -

Vajutage ⋮. See nupp on ekraani paremas ülanurgas. -
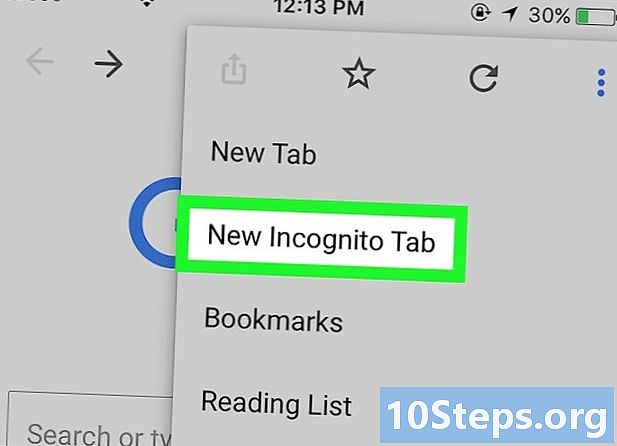
valima Uus inkognito vahekaart. Kuvatakse uus aken, mis ei säilita sirvimisajalugu. Kõik sellelt vahekaardilt vaadatud lehed ja allalaaditud failid eemaldatakse Chrome'ist, kui selle sulgete.- Inkognito aken on tumedam kui tavaline Chrome'i aken.
- Inkognitoaknast klassikalisesse Chrome'i aknasse liikumiseks puudutage ekraani ülaosas nummerdatud ruutu ja lohistage pisipilte vasakule või paremale.
3. meetod Kasutage Firefoxi töölaual
-

Avage Firefox. Firefoxi avamiseks klõpsake või topeltklõpsake oranži rebaseikooni sinise kera ümber. -

Klõpsake nuppu ☰. See nupp asub Firefoxi akna paremas ülanurgas. Klõpsake seda rippmenüü avamiseks. -

valima Privaatne aken. Avaneb uus privaatse sirvimise aken. Faile saate sirvida ja alla laadida ilma Firefoxita, pidamata sirvimisajalugu. -

Kasutage kiirklahvi. Inkognitoakna avamiseks ükskõik milliselt Firefoxi lehelt vajutage ühte neist Ctrl+Shift+P (kui kasutate Windowsi arvutit) ⌘ käsk+Shift+P (kui teil on Mac).
4. meetod Firefoxi kasutamine iPhone'is
-

Avage Firefox. Koputage oma iPhone'i avakuval Firefoxi rakenduse avamiseks sinise maakera ümber oranži rebaseikooni. -

Puudutage vahekaartide ikooni. See on nummerdatud ruut ekraani allosas. Puudutage avatud vahelehtede loendi avamiseks. -

Koputage maskiikooni. Selle ikooni leiate ekraani vasakus alanurgas.See muutub lillaks, mis näitab, et privaatne sirvimisrežiim on nüüd aktiivne. -

valima +. See nupp asub ekraani paremas alanurgas ja avab inkognito režiimis uue vahekaardi. Sellel vahekaardil Firefox otsinguid ei salvesta.- Klassikalise navigeerimise juurde naasmiseks koputage privaatse sirvimisrežiimi väljalülitamiseks nummerdatud ruutu ja seejärel maskiikooni.
- Kõigi inkognito vahelehtede eemaldamiseks sulgege Firefox.
5. meetod Kasutage Firefoxi Android-is
-

Avage Firefox. Firefoxi rakenduse avamiseks koputage sinise maakera ümber oranži rebase moodi ikooni. -

Vajutage ⋮. See nupp asub ekraani paremas ülanurgas ja võimaldab teil avada rippmenüü. -

valima Uus inkognito vahekaart. Selle valiku leiate äsja avatud rippmenüü ülaosast. Uue vahelehe avamiseks inkognito režiimis puudutage. Sellel vahekaardil tehtud otsingute ajalugu ei salvestata.- Klassikalisele navigeerimiskaardile naasmiseks koputage ekraani paremas ülanurgas nummerdatud ruutu ja vasakus ülanurgas mütsiikooni.
6. meetod Microsoft Edge'i kasutamine
-

Avage Microsoft Edge. Microsoft Edge'i avamiseks klõpsake või topeltklõpsake ikooni, mis näeb tumesinisel taustal välja nagu valge "e" (või näeb välja nagu tumesinine "e"). -

Klõpsake nuppu ⋯. See suvand asub akna paremas ülanurgas ja avab rippmenüü. -

valima Uus InPrivate aken. võimalus Uus InPrivate aken on rippmenüü ülaosas. Klõpsake sellel uut brauseriakent, mille lehti ja allalaaditavaid faile brauser ei salvesta.- Klassikalisse brauseriaknasse naasmiseks sulgege InPrivate aken.
-

Kasutage kiirklahvi. Inkognito akna avamiseks rakenduses Microsoft Edge vajutage Ctrl ja Shift siis edasi P.
7. meetod Internet Exploreri kasutamine
-

Avage Internet Explorer. Klõpsake või topeltklõpsake ikooni, mis näeb välja nagu helesinine "e". -

Minge Internet Exploreri seadetesse
. Klõpsake Internet Exploreri akna paremas ülanurgas sälguga ikooni, et avada rippmenüü. -

valima turvalisus. See suvand asub rippmenüü ülaosas ja avab ühekordse akna. -

Klõpsake nuppu InPrivate-navigeerimine. võimalus InPrivate-navigeerimine on koondmenüüs turvalisus. Klõpsake sellel, et avada InPrivate dInternet Exploreri privaatne sirvimisaken, mis ei salvesta teie otsinguajalugu ega allalaadimiste kokkuvõtet.- Klassikalise navigeerimisseansi juurde naasmiseks sulgege InPrivate aken.
-

Kasutage kiirklahvi. Brauseriakna avamiseks Internet Exploreris vajutage Ctrl ja Shift siis edasi P.
8. meetod Safari kasutamine töölaual
-

Avage Safari. Klõpsake oma Maci dokis sinist kompassiikooni, et avada rakendus Safari. -

Klõpsake nuppu fail. See suvand asub ekraani vasakus ülanurgas ja avab rippmenüü. -

valima Uus privaatne aken. Safari privaatne sirvimisrežiim avab teile Interneti sirvimiseks ilma külastatavaid saite või allalaaditavaid faile registreerimata.- Safari privaatse brauseriaken on tumedam kui klassikaline brauseriaken.
-

Kasutage kiirklahvi. Uue inkognito akna avamiseks igal ajal vajutage ⌘ käsk+Shift+N.
9. meetod: Mobile Safari kasutamine
-

Avage Safari. Puudutage rakenduse Safari ikooni, mis näeb välja nagu sinine kompass valgel taustal. -

Koputage 2 kattuvat kasti. See ikoon asub ekraani paremas alanurgas. -

valima privaatne. võimalus privaatne on ekraani vasakus alanurgas. -

Vajutage +. See nupp on ekraani allosas ja avab privaatses sirvimisrežiimis uue akna. Safari ei salvesta teie sirvimisajalugu.- Klassikalisse navigeerimisaknasse naasmiseks koputage kattuvaid kaste, valige uus aeg privaatne siis vajutage lõppenud.
- Safari sulgemine ei peata privaatset sirvimisseanssi. Selleks peate kõik suletavad lehed lohistama vasakule.

- Privaatne sirvimisrežiim võimaldab teil korraga avada 2 erinevat kontot (näiteks 2 Gmaili kontot või 2 Facebooki kontot), kuna see ei hoia teie arvuti paroole ega küpsiseid.
- Isegi privaatses sirvimisrežiimis teavad teie tööandja, Interneti-teenuse pakkuja ja arvutisse installitud nuhkvara ikkagi teie otsinguajalugu.