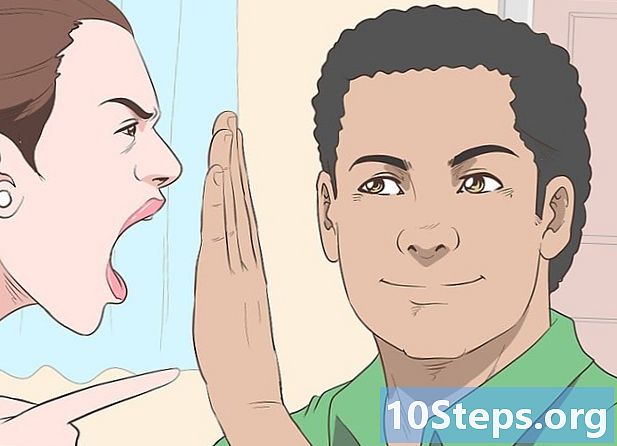Sisu
- etappidel
- 1. meetod Bluetoothi konfigureerimine Mac-seadmes
- 2. meetod Bluetoothi konfigureerimine Windowsi seadmes
- 3. meetod Bluetoothi konfigureerimine Android-seadmes
Bluetooth-tehnoloogiat tutvustati andmesidekaablitele traadita alternatiivina ning selle arendas välja Rootsi arvuti- ja traadita ühenduse ettevõte Ericsson. Alates selle kasutuselevõtust on Bluetooth-funktsioon lisatud üha suuremale arvule seadmetele ja komponentidele. Kuigi Bluetoothi installimine pole eriti keeruline, erinevad Windowsi, Maci või Androidi kasutavate seadmete protsessid pisut. Kui soovite nüüd Bluetoothi oma seadmesse installida, on vaja järgida vaid mõnda sammu.
etappidel
1. meetod Bluetoothi konfigureerimine Mac-seadmes
-
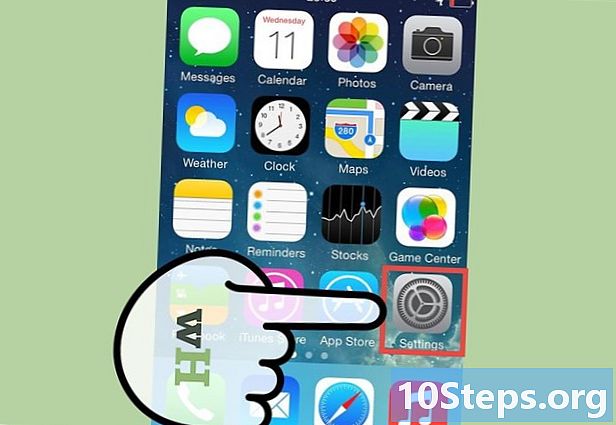
Kontrollige, kas seade ja / või komponent ühildub Bluetooth-tehnoloogiaga.- Esmalt kontrollige uute seadmete või komponentide pakendit.
- Kui Macbook on varustatud Bluetoothiga, peaks menüüribal olema Bluetoothi ikoon.
- Samuti saate Apple'i menüüst valida "Süsteemi eelistused". Jaotises „Vaade” peaks olema võimalus lubada Bluetooth, kui seadmel on see funktsioon.
-
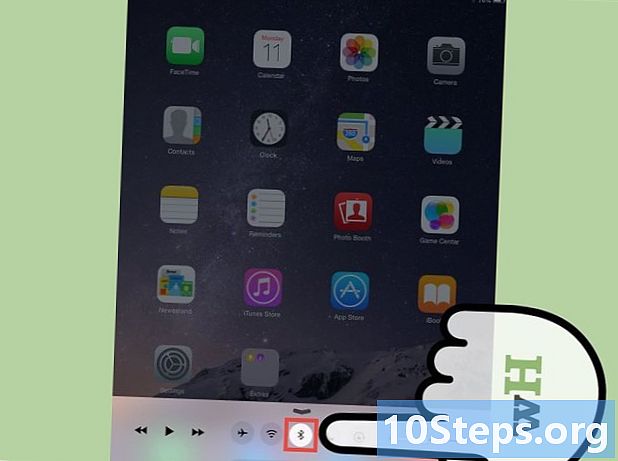
Klõpsake menüüribal Bluetooth-ikooni.- Kui olete juba kaustas "Süsteemi eelistused" (või menüüribal pole Bluetooth-ikooni), klõpsake "Kuva" ja seejärel "Bluetooth".
-
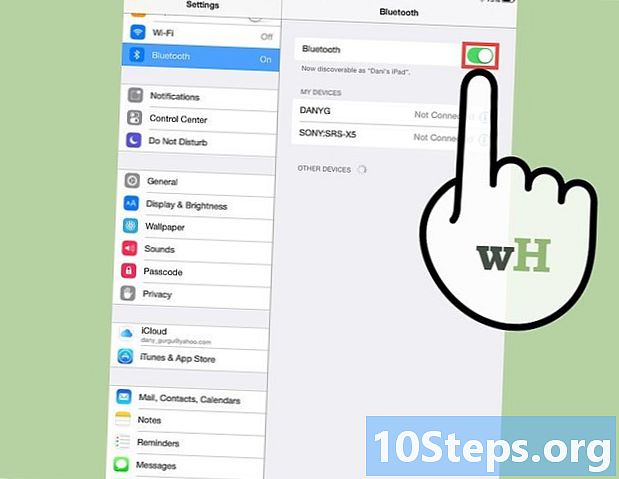
Seadke seade ja / või komponent tuvastatavaks. Bluetoothi lubamiseks klõpsake menüüs Bluetooth. Seejärel klõpsake kastil sildiga "Detetetable", et alustada raadiosignaalide saatmist sellest seadmest lähedalasuvatele traadita vastuvõtjatele. See võimaldab seadmetel ja komponentidel üksteist tuvastada.- Võimalik, et peate taaskäivitama komponendi, mida proovite ühendada. Paljud komponendid on tuvastatavad alles esimestel minutitel pärast nende käivitamist.
-
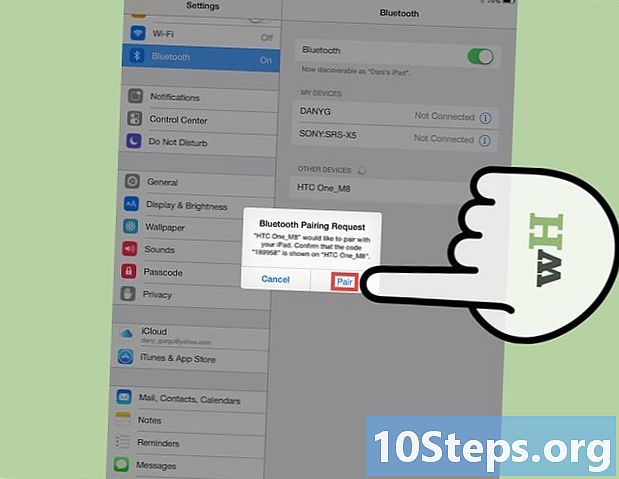
Seostage seadmed omavahel. Valige Bluetooth-menüüst komponent / seade, mille soovite oma arvutiga linkida.- Teil võidakse paluda kasutada koodi kahe seadme (nt arvuti, telefoni või tahvelarvuti) sidumiseks. Kood on kasutaja loodud ajutine parool. Kui proovite ühte seadet teisega siduda, palutakse teil kood konfigureerida ja siis peate sidumise sisestamiseks sisestama sama koodi teises seadmes.
2. meetod Bluetoothi konfigureerimine Windowsi seadmes
-
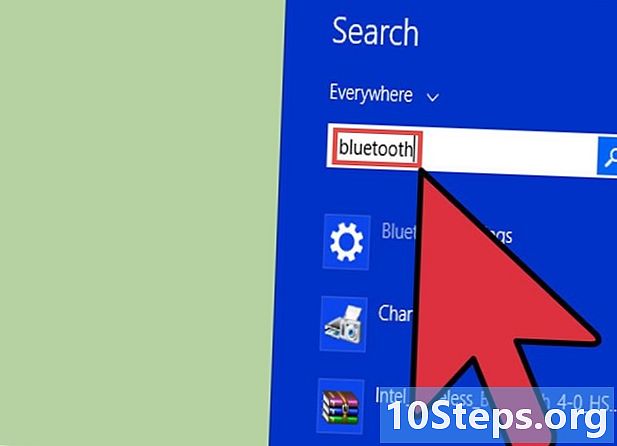
Kontrollige, kas seadmed ja / või komponendid toetavad Bluetoothi.- Esmalt kontrollige uute seadmete või komponentide pakendit.
- Avage oma arvutis võlude menüü, libistades ekraanil paremal asuvat liugurit. Klõpsake otsinguväljal ja tippige "Bluetooth". Kui teie seade on varustatud Bluetoothiga, peaks otsing leidma menüü "Bluetoothi sätted" ja võimalikud muud Bluetoothi valikud.
-
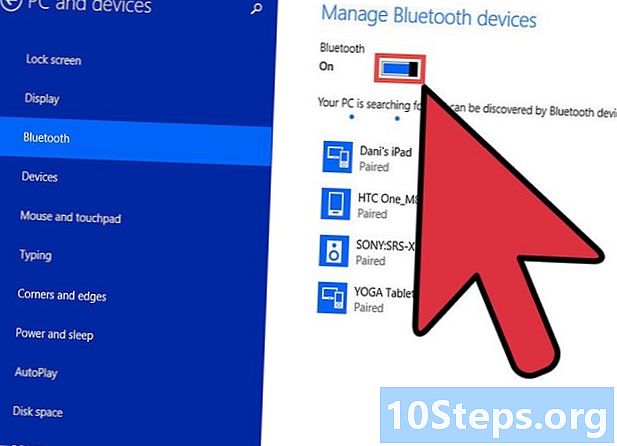
Veenduge, et teie Bluetooth on sisse lülitatud. Libistage oma arvutis ekraani paremas servas võlude menüüsse. Klõpsake otsinguväljal ja tippige "Bluetooth". Klõpsake "Bluetoothi sätted" ja liigutage kursor "Sees" (kui see pole veel olemas).- Kui Bluetooth on lubatud, muutub teie Windowsi arvuti automaatselt leitavaks.
- Võimalik, et peate komponendi, mida proovite ühendada, taaskäivitama. Paljud komponendid on tuvastatavad alles esimestel minutitel pärast nende käivitamist.
-
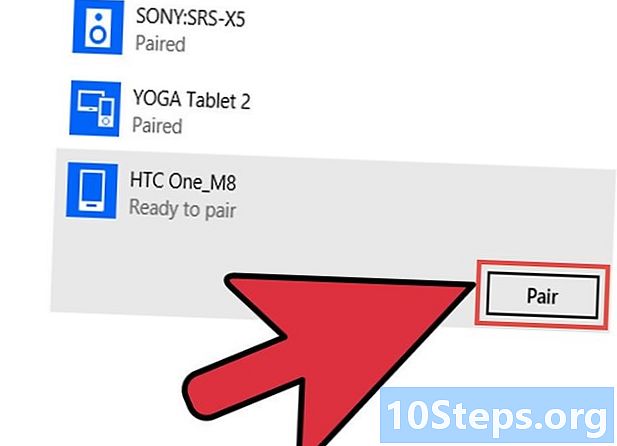
Seostage seadmed omavahel. Menüüs Bluetoothi sätted kuvatakse tuvastatud seadmete ja komponentide loend. Valige üks, mille soovite arvutiga seostada.- Windows võib paluda teil sisestada assotsiatsioonikood või PIN-kood. See on kood, mille valisite teises seadmes (Windows ei küsi teilt pääsukoodi loomist).
3. meetod Bluetoothi konfigureerimine Android-seadmes
-
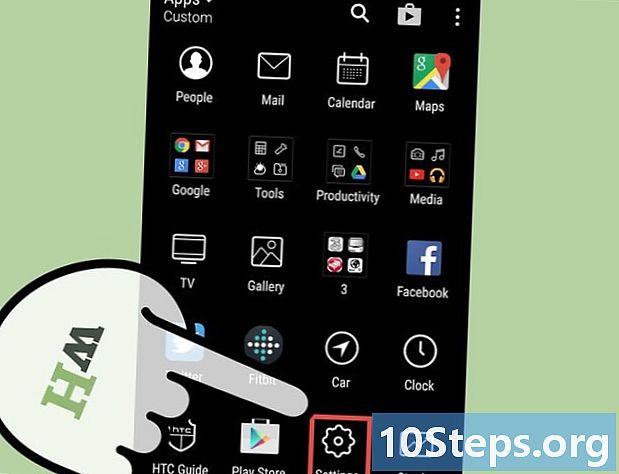
Sisestage oma Android-seadme menüü "Seaded".- Kuna Androidi süsteem on avatud lähtekoodiga ja hõlpsasti muudetav, leidub telefonide ja tahvelarvutite paljudes mudelites veidi erinevaid versioone. Mõned neist sammudest võivad erineda teie enda seadmes tehtud sammudest, kuid üldiselt on need erinevused vaid pealiskaudsed. Näiteks peate enne seadete sisestamist minema kõigepealt ekraanile "Menüü".
-
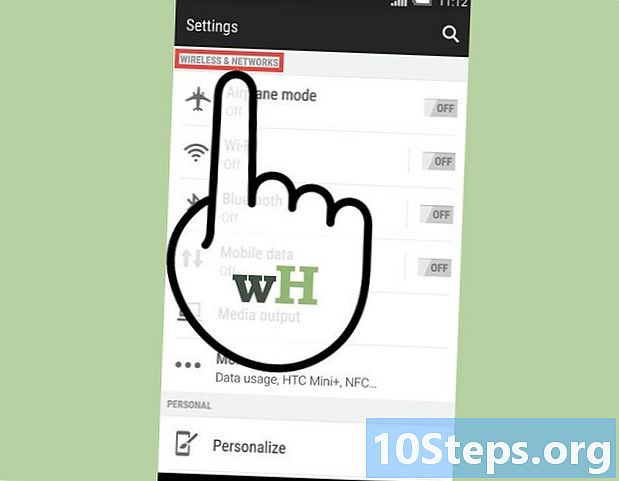
Valige suvand "Traadita ühendus ja võrgud". -
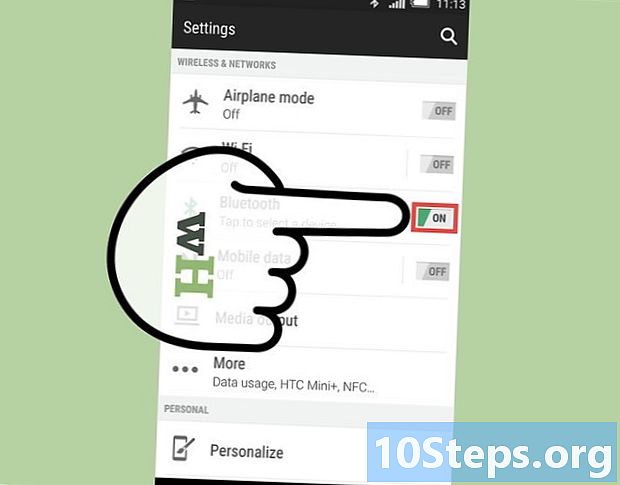
Lülitage Bluetooth sisse. Selle kõrval võib olla kast kastiga "Bluetooth". Kui sellel ruudul on linnuke, tähendab see, et teie Bluetooth on juba aktiveeritud. Kui see on tühi, kontrollige seda.- Kui eraldi Bluetooth-suvandit pole, peate võib-olla selle lubama, valides esmalt menüüst „Traadita ühendus ja võrk” akna „Bluetoothi sätted”.
-
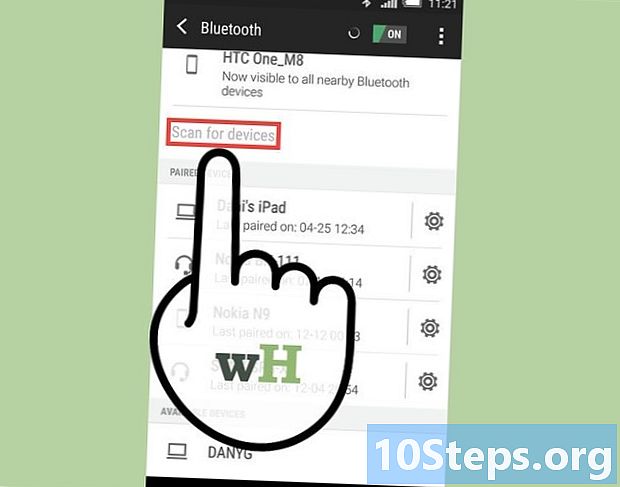
Valige menüüst "Traadita ühendus ja võrk" suvand "Bluetoothi seaded". Seejärel alustab teie Android-seade tuvastatavate Bluetooth-seadmete või komponentide otsimist.- Võimalik, et peate komponendi, mida proovite ühendada, taaskäivitama. Paljusid komponente saab tuvastada alles esimestel minutitel pärast nende käivitamist.
-
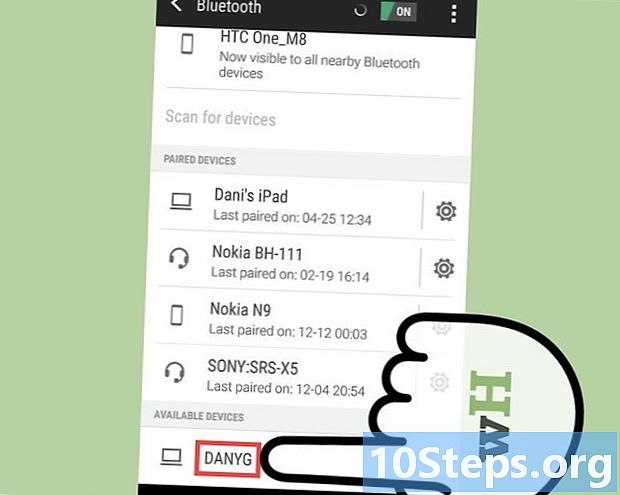
Tuvastage ja valige seade või komponent, mida proovite Android-seadmega seostada. Android kuvab loetelu kõigist tuvastatavatest Bluetooth-seadmetest ja seadmetest ning neid võib olla mitu. Valige kindlasti õige. -
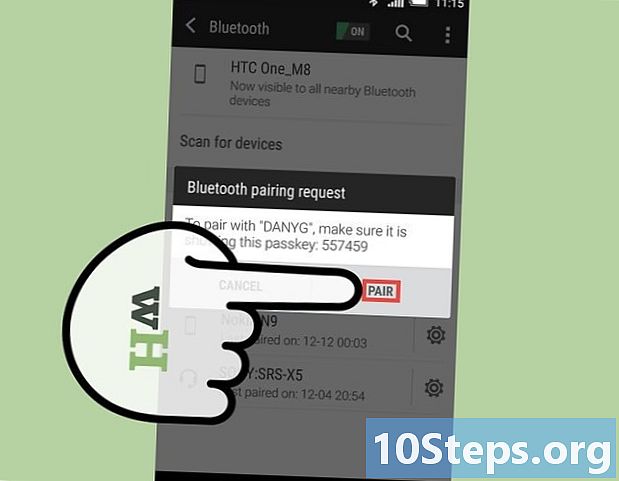
Seostage seadmed omavahel. Sisestage ühenduse kood (kui seda küsitakse). Teatud seadmete või komponentide kombinatsioon nõuab koodi kasutamist. Näiteks, kui ühendate kaks telefoni, võidakse teil paluda luua ühes neist assotsiatsioonikood ja sisestada teises kood sama kood.- Kõigi seadmete või komponentide jaoks ei ole vaja assotsiatsioonikoodi luua ega sisestada. Näiteks ei vaja paljud kõrvaklapid ega käed-vabad komplektid koodi kasutamist.