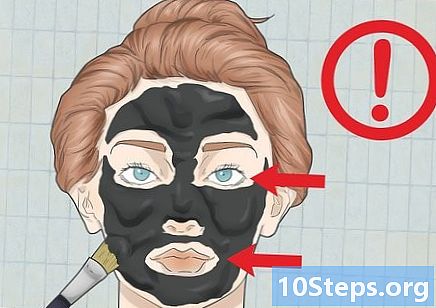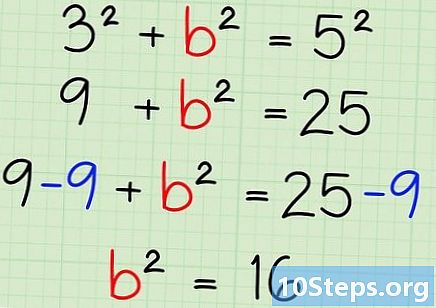Sisu
Selles artiklis: Adobe Illustratori kasutamineGIMP ja InkscapeReferences kasutamine
Vektorpildid on ideaalne formaat, mida saab kasutada lihtsate logode, piltide või illustratsioonide jaoks, kuna neil on selged jooned ja piirjooned. Kuna need luuakse pikslite asemel võrranditega, on võimalik suurust muuta ilma selgust kaotamata. Vektorpilte kasutatakse sageli graafilises disainis, veebisaidi kujundamisel ja turunduses. Ehkki enamik neist on loodud nullist, saate JPG-piltide "joonistamiseks" kasutada pilte redigeerimisprogramme, enne kui need vektorpildiks teisendada.
etappidel
1. meetod Adobe Illustratori kasutamine
-

Avage Adobe Illustrator. See on professionaalne piltide loomise programm ja see on lihtsaim viis vektorpiltide loomiseks JPG-failidest. Kui teil pole juurdepääsu, lugege järgmisest jaotisest juhiseid vaba tarkvara GIMP ja Inkscape kasutamiseks. -

Minge tööplaani Tracing. Selleks saate klõpsata paremas ülanurgas oleval menüül ja valida Tracing. Näete silti Jälgpilt. -

Lisage pilt, mida soovite teisendada. Seda saate teha menüüst fail või pildi lohistamine tarkvarasse. -

Valige lõuendil olev pilt. Paneeli joonestamisvalikud muutuvad aktiivseks. -

Märkige ruut eelvaade paneelis. See võimaldab teil enne nende kinnitamist näha, mida erinevad parameetrid tekitavad, kuid see pikendab pildi muutmise vahelist laadimisaega. -

Proovige ühte paneeli seadeid. Paneeli ülaosas on viis eelhäälestatud nuppu ja rippmenüüst on saadaval muud sätted. Ülemine nuppude rida sisaldab järgmisi sätteid.- Automaatne värv: loob originaalsetel värvidel põhineva kohandatud värvirühma.
- Suur värv: proovige taastada originaalvärvid.
- Madalad värvid: loob algsete värvide lihtsustatud versiooni.
- Hallskaala: asendab värvid halli varjundiga.
- Must ja valge: vähendab värvid mustvalgeks.
-

Värvide reguleerimiseks kasutage liugurit. Üldiselt pole vektorkujutisteks muudetud piltidel enam ka oma loomulikke värve, nii et saate paremate tulemuste, kui vähendate kasutatavate värvide arvu. See võimaldab pildi paremat välimust. -

Avage jaotis kaugelearenenud paneeli. See võimaldab krundi täpsemat kontrolli. -

Kasutage liugurit Paths. See võimaldab reguleerida pikslite jälgimise täpsust. Kursori vasakule liigutamisel kaotate täpsuse, liigutades paremale, muudate joone täpsemaks. Vähem täpne joon muudab servad siledamaks. -

Kasutage liugurit Corners. Reguleerige nurkade ümarust. Liigutage seda vasakule, et nurgad oleksid ümaramad, mille tulemuseks on sujuvam pilt. -

Kasutage liugurit müra. See võimaldab teada saada, milliseid pikslirühmi peetakse ebameeldivaks, mida graafikule ei kaasata. See aitab teil jooned sirgemaks muuta ja sakilisi servi siluda. -

Klõpsake nuppu jälg kui olete valmis. Seejärel käivitab illustraator graafiku, mis võib võtta natuke aega. -

Valige nupp laiendama. See teisendab objekti vektorteedeks ja asendab JPG-pildi vektorpildiga. -

Ekspordi pilt vektorfailina. Kui olete joonistamise lõpetanud, saate valmis pildi vektorfailina eksportida.- Klõpsake nuppu fail → Salvesta nimega.
- Salvestage koopia AI-failina. Nii on seda hiljem lihtne Illustratoriga uuesti avada, kui soovite selles muudatusi teha.
- Valige menüüst vektorvorming Salvesta tüübina. See hõlmab SVG (Interneti jaoks) ja PDF (printimiseks).
- Ärge salvestage seda PNG- või JPG-vormingus, need ei ole vektorpiltide failid.
2. meetod Kasutage GIMP ja Inkscape
-

Laadige alla ja installige GIMP ja Inkscape. Need on tasuta avatud lähtekoodiga tarkvara, mille abil saate JPG-failidest vektorpilte luua. GIMP on Photoshopiga sarnane pilditöötlusprogramm, samas kui Inkscape on Illustratoriga sarnane vektorkujutiste redigeerija. Mõlemad pakutavad versioonid on saadaval, olenemata teie opsüsteemist.- GIMP-i saate alla laadida saidil gimp.org. Käivitage oma opsüsteemi installiviisard ja jätke vaikesätted.
- Saate Inkscape'i alla laadida saidil inkscape.org. Käivitage installiviisard ja jätke vaikeseaded.
- See meetod töötab ainult põhivärvidega (nt logod või embleemid) lihtsate piltide puhul. Kui soovite teisendada palju detailidega pilti, peate servade silumiseks ja sobivate värvide leidmiseks palju aega võtma.
-

Kasutage tööriista Ristkülik Valige. See võimaldab teil valida pildi osa, mille soovite teisendada vektorpildiks. Kasutage valiku tööriista, et luua pildi ümber jäme serv. Seejärel on teil seda kergem värvida. -

Klõpsake menüüd pilt. Seejärel valige Kärbi valikuks. See eemaldab kõik pildid, välja arvatud teie valitud ala. -

Valige menüü uuesti pilt. valima autocrop. See vähendab valikut. -

Ekspordi fail. Kui olete selle kärpimise lõpetanud, saate selle eksportida. Klõpsake nuppu fail → Ekspordi nimega. Jätke vaikeseaded ja andke oma failile nimi, mis aitab teil meeles pidada, et see on see, mille kallal töötasite. -

Avage see rakendusega Inkscape. Pärast eksportimist saate selle avada Inkscape'is. Seejärel näete seda Inkscape'i tööruumis. -

Selle valimiseks klõpsake pildil. Enne selle jälgimist peate selle valima. -

valima tee → Bitikiirde jälg. See avab bitmap-diagrammi akna. -

Valige erinevad meetodid. Klõpsake nuppu ajakohastama. Seejärel näete valitud meetodi abil vektorpildi eelvaadet.- võimalus Värvid annab teile ligikaudse tulemuse, mis on algsele pildile kõige lähemal.
-

Reguleerige eelhäälestatud meetodite sätteid. Enamike eelhäälestatud meetodite jaoks saate mõnda kohandada. Klõpsake nuppu ajakohastama pärast iga parameetrite muutmist tulemuste nägemiseks. -

Klõpsake nuppu korras kui olete rahul. Originaalkujutis saab jälile ja see asendatakse vektorpildiga. -

kasutamine Redigeeri radu sõlmede kaupa muude kohanduste jaoks. See tööriist võimaldab teil valida vektorpildi alasid ja joonistada sõlme suuruse ja tooni kohandamiseks. Väikeste kastide avamiseks klõpsake pildi osal. Valiku kuju muutmiseks lohistage neid. -

Kasutage tööriista Katkesta tee sõlmede eraldamiseks. Joonistamise ajal ühendati mõned pildi osad siis, mis ei peaks. tööriist Murdke teed võimaldab teil neid eraldada, eemaldades mõned sõlmed. -

Salvestage pilt vektorfailina. Kui olete tulemusega rahul, saate selle vektorfaili salvestada.- Klõpsake menüüd fail ja valige Salvesta nimega.
- Valige menüüst enda valitud vektorvorming Salvesta tüübina. Levinumate vormingute hulgas on SVG (Interneti jaoks) ja PDF (printimiseks).
- Salvestage koopia SVG-vormingus, et saaksite selle juurde hiljem tagasi pöörduda ja muudatusi teha.