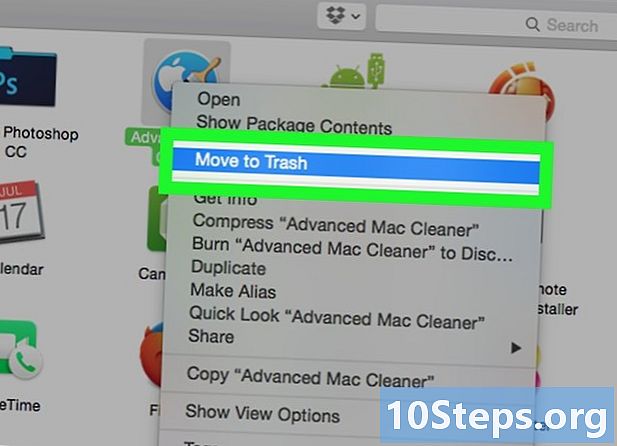
Sisu
on wiki, mis tähendab, et paljud artiklid on kirjutanud mitu autorit. Selle artikli loomiseks osalesid vabatahtlikud autorid toimetamisel ja täiustamisel.Selles artiklis on viidatud 6 viitele, need asuvad lehe allosas.
Kui olete installinud Advanced Mac Cleaneri tahtmatult oma arvutisse, soovitatakse teil see väga kiiresti desinstallida. Ehkki see tarkvara pole tegelikult pahatahtlik, installib teie süsteemifailidesse moodulid, mis ahistavad teid kuni kasutuslitsentsi ostmiseni ja need jäävad paigale ka põhiprogrammi desinstallides. Sellist rakendust nimetatakse a-ks nagware erialases kõnepruugis. Mõni sekkumine arvuti tavapärasest kasutamisest on vajalik arvuti täielikuks desinstallimiseks ja Advanced Mac Cleaneri vastupidavuse ületamiseks.
etappidel
-
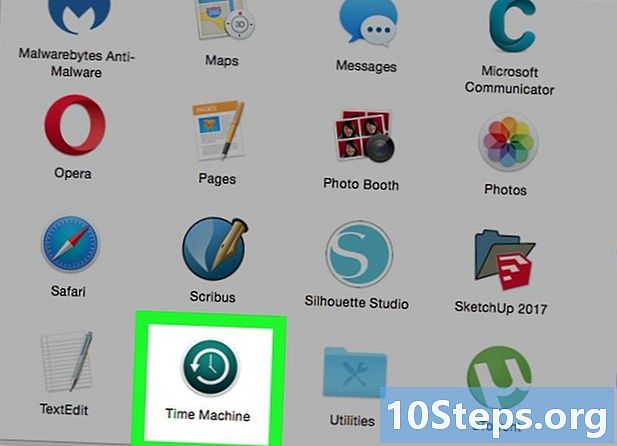
Tee enne ära varukoopia oma isiklikest failidest. Ärge unustage kõigi avatud dokumentide salvestamist. Toimige järgmiselt:- eksportige järjehoidjaid oma brauserist,
- koopia võtmehoidja parameetritest,
- salvestage kõik avatud failid või dokumendid.
-
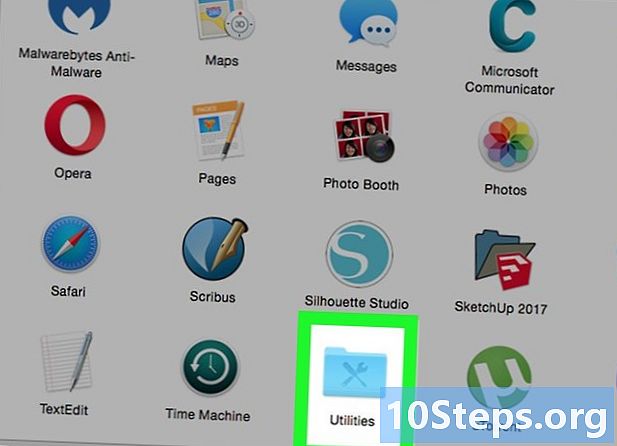
Avage süsteemi utiliitide alamkaust. Selle leiate rakenduste kaustast. -

Käivitage süsteemi aktiivsusmonitor. paigutama Advanced Mac Cleaner seejärel klõpsake ikooni, mida sümboliseerib a mina mis asub aktiivsusmonitori vasakus ülanurgas. Seejärel klõpsake kolmandal vahekaardil pealkirjaga Avage failid ja pordid. Kirjutage üles või tehke soovitavalt a koopia ja kleebi Advance Mac Cleaneriga seotud teabearuande e-failis. -
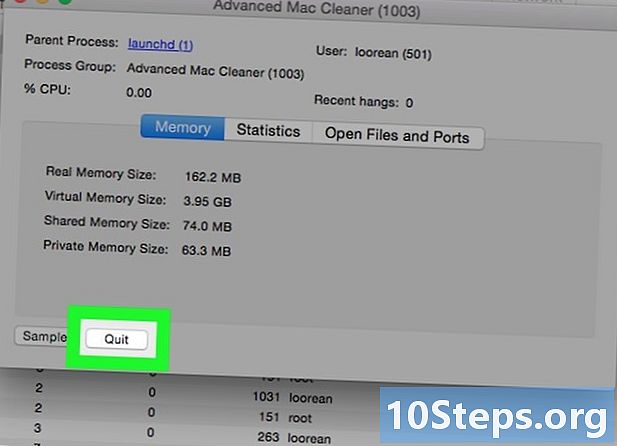
Välju aktiivsusmonitorist. Kui olete aktiivsusmonitorist väljumiseks valmis, klõpsake nuppu Välju. -
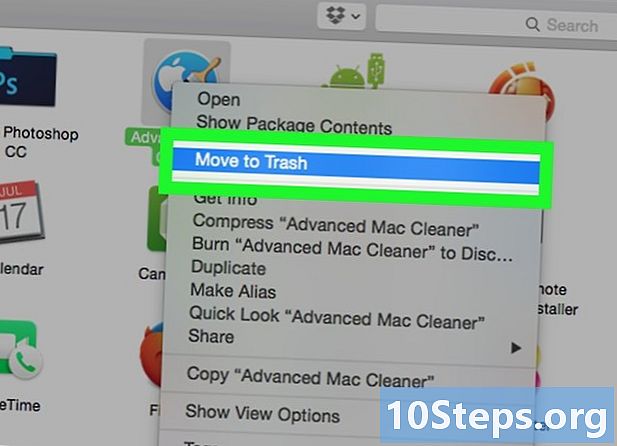
Kontrollige oma rakenduste kausta. Klõpsake vahekaarti, mida tähistab must nool. Proovige desinstallida Advanced Mac Cleaner liigutades selle ikooni oma süsteemi prügikasti. -
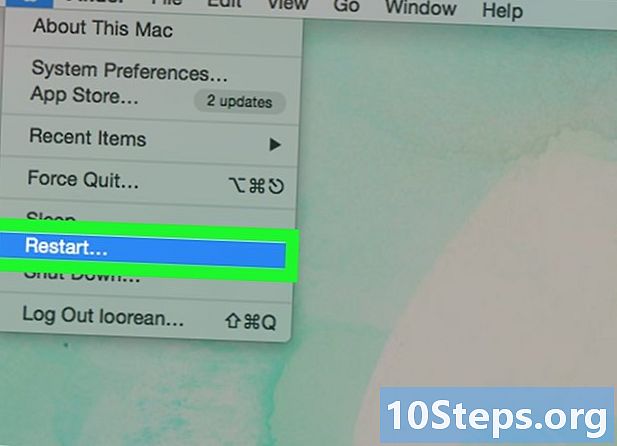
Salvestage oma töö ja taaskäivitage arvuti. -
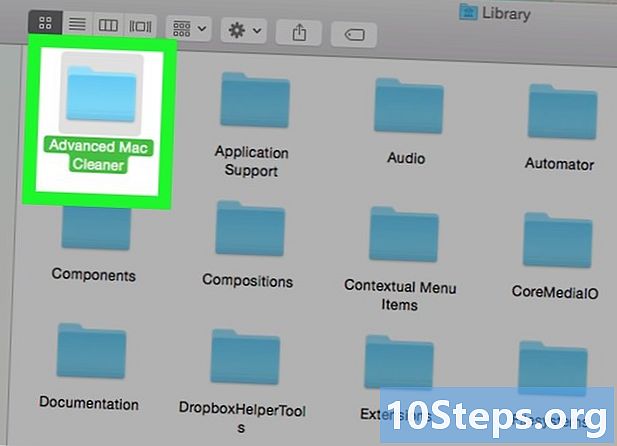
Puhastage oma süsteem täpsematest Mac Cleaneritest. Pärast programmi Advanced Mac Cleaner desinstallimist peate avama kausta System Libraries ja kustutama ülejäänud failid käsitsi. -
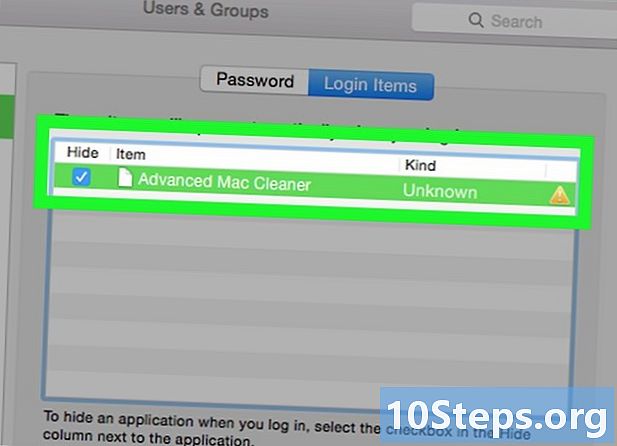
Vaadake ühendatud üksuste loendit. Kasutage seda Advanced Mac Cleaneri eksemplaride leidmiseks, mis võivad teie süsteemis endiselt töötada. Selleks toimige järgmiselt.- avage menüü Süsteemi eelistused asuvad ekraani alumises ribas,
- klõpsa kirjet Kasutajad ja rühmad,
- klõpsa pealkirjaga titlet Ühenduste loetelu millal avaneb aken pealkirjaga Kasutajad ja rühmad,
- panema Advanced Mac Cleaner on silmatorkavalt ja klõpsake tähist sümboliseerival ikoonil -,
- palju õnne, olete lõpuks Advanced Mac Cleanerist lahti saanud.


