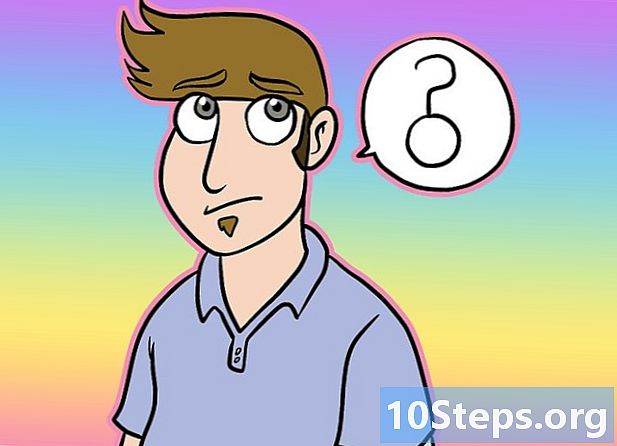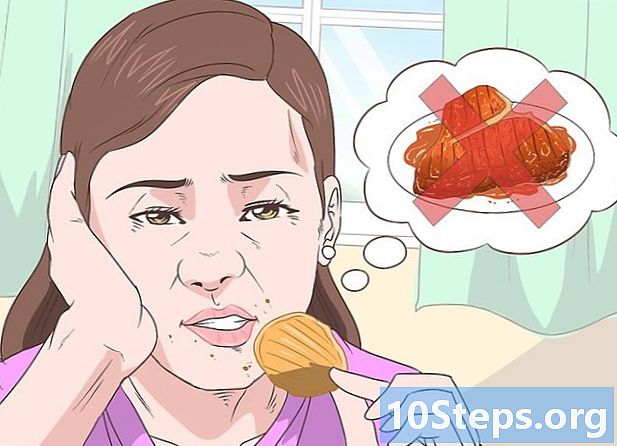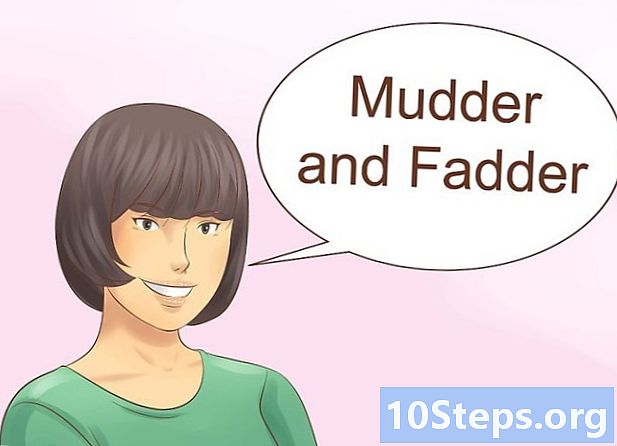Sisu
Muud jaotisedKui ühendate konto Outlookiga, sisestate oma e-posti aadressi ja parooli, et Outlook saaks teie e-kirju alla laadida ja saata. Kui muudate oma e-posti parooli, peate Outlookis parooli muutma, et see saaks teie kontole juurde pääseda. Samuti saate oma Outlooki andmefaili kaitsta parooliga, mida saate muuta seni, kuni teate originaali. Lõpuks saab oma Outlook.com-i parooli muuta, muutes oma Microsofti konto parooli.
Sammud
1. meetod 3-st: Outlooki ühendatud kontod
Klõpsake vahekaarti "Fail" ja valige "Info.’ See kuvab ekraani "Konto teave".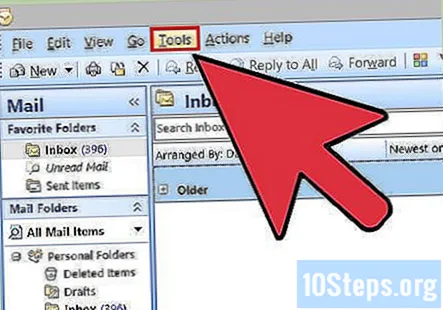
- Kui kasutate Outlook 2003, klõpsake menüüd Tööriistad ja valige „E-posti kontod”.
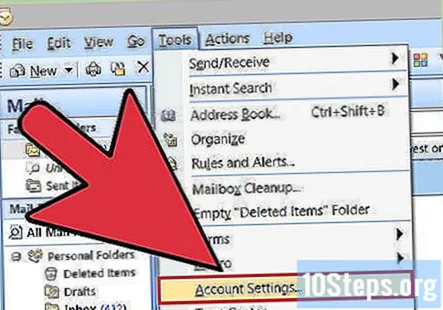
Klõpsake nuppu "Konto seaded" ja valige "Konto seaded.’ See avab uue akna kõigi ühendatud kontodega.- Kui kasutate Outlook 2003, valige käsk „Kuva või muuda olemasolevaid e-posti kontosid”.
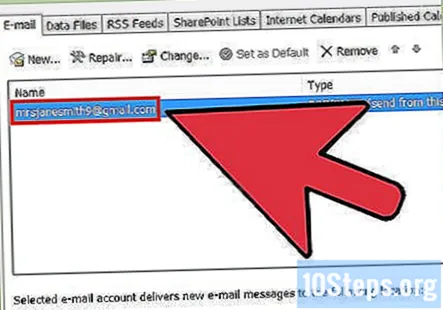
Valige konto, mille parooli soovite muuta. Pange tähele, et muudate parooli, mida Outlook kasutab kontole juurdepääsemiseks, mitte selle konto tegelikku parooli. Kui peate muutma oma e-posti kontot kaitsvat parooli, peate seda tegema oma e-posti teenuse kaudu. Näiteks Gmaili parooli muutmiseks külastage kõigepealt Google'i konto taastamise veebisaiti ja seejärel muutke Outlookis parooli.- Kui soovite oma Outlooki andmefaili kaitsmiseks kasutatavat parooli muuta, vaadake järgmist jaotist.
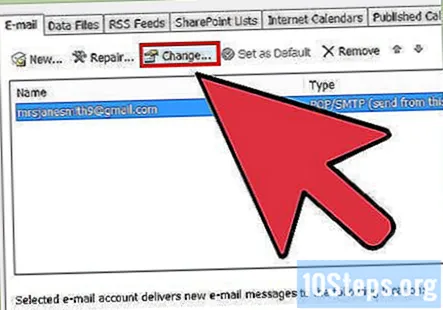
Klõpsake nuppu "Muuda". See avab teie valitud konto üksikasjad.
Sisestage väljale "Parool" õige parool. Selle leiate jaotisest „Sisselogimisteave”.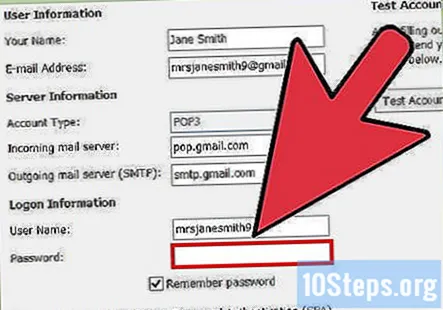
- Pidage meeles, et see ei muuda teie tegelikku e-posti parooli. See muudab ainult parooli, mida Outlook proovib teie kontole pääsemisel.
Seadete salvestamiseks ja parooli testimiseks klõpsake nuppu "Järgmine". Outlook testib kontot ja üritab teie parooliga sisse logida. Kui kõik õnnestub, saate teate "Palju õnne!" sõnum.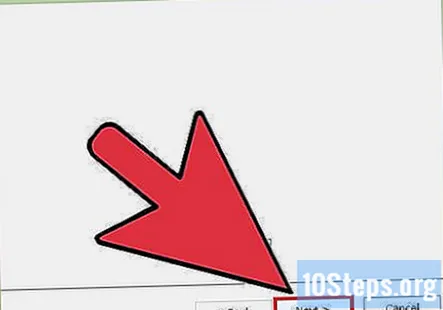
2. meetod 3-st: Outlooki andmefail
Klõpsake vahekaarti "Fail" ja valige "Info.’ See avab vaate "Kontoteave".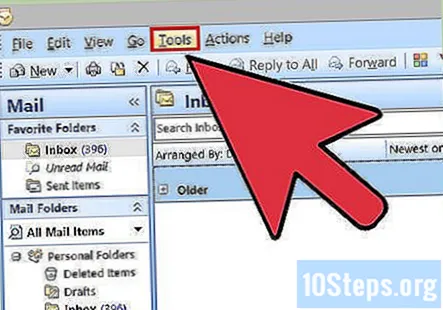
- Outlook võimaldab teil oma Outlooki andmefailile (PST) parooli määrata. Kui sellele failile on määratud parool, küsitakse kasutajalt seda alati, kui selle konto jaoks Outlook avatakse. Selle parooli muutmiseks peate Outlooki parooli isegi Outlooki avamiseks. Seda parooli pole võimalik hankida ega seda ilma originaalita muuta.
Klõpsake nuppu "Konto seaded", seejärel valige "Konto seaded.’ See avab akna Konto sätted.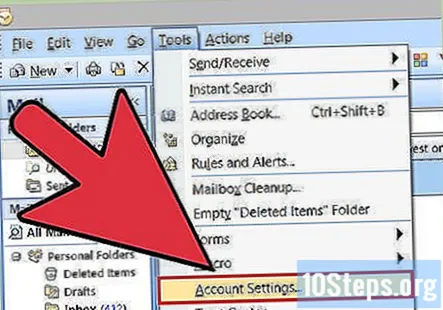
Klõpsake vahekaarti "Andmefail". See kuvab teie Outlooki andmefailides teavet.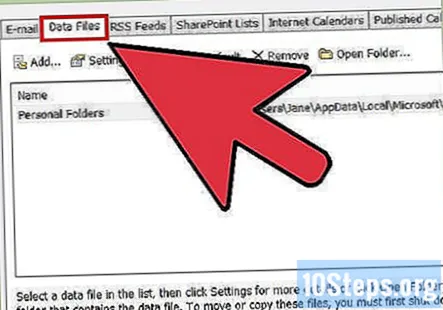
Valige "Outlooki andmefail" ja klõpsake nuppu "Seaded.’ See avab uue akna andmefaili sätetega.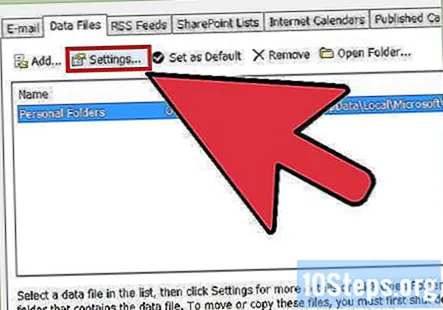
Klõpsake nuppu "Muuda parooli". See nupp pole saadaval, kui kasutate Exchange'i kontot. Teie andmete kaitsmiseks kasutatakse teie Exchange'i võrgu parooli.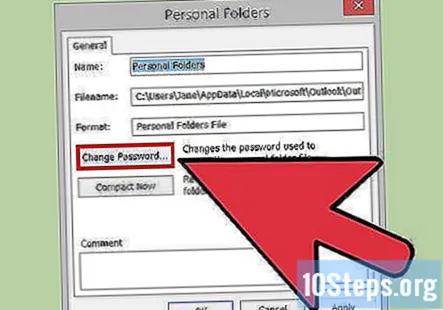
Sisestage oma vana parool ja looge uus. Peate sisestama algse parooli ja seejärel kaks korda uue parooli. Originaali teadmata pole parooli võimalik muuta.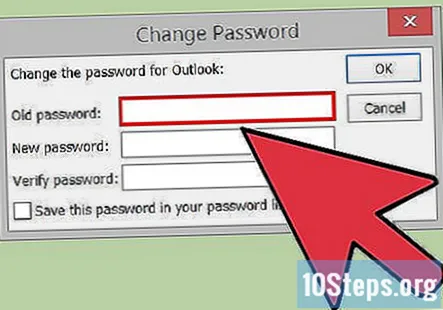
Meetod 3/3: Outlook.com
Külastage Microsofti konto parooli lähtestamise lehte. Teie @ outlook.com (või @ hotmail.com või @ live.com) e-posti aadress on teie Microsofti konto. @ Outlook.com e-posti aadressi parooli muutmine muudab kõigi Microsofti toodete parooli, mille jaoks te seda e-posti aadressi kasutate, sealhulgas Windows, Skype ja Xbox Live.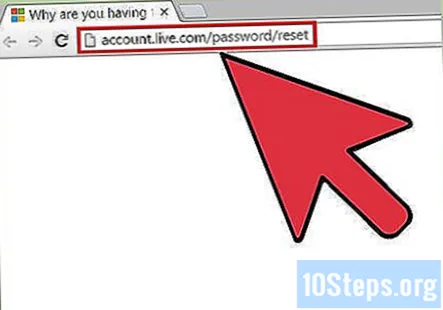
- Parooli lähtestamise protsessi saate alustada aadressil.
Valige "Ma unustasin oma parooli" ja klõpsake nuppu "Järgmine.’ See alustab lähtestamise protsessi.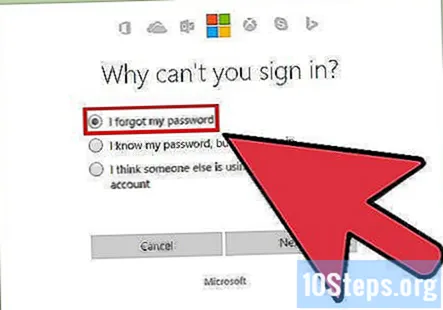
Sisestage oma Microsofti konto ja täitke captcha. Microsofti konto on @ outlook.com aadress, mille parooli soovite muuta.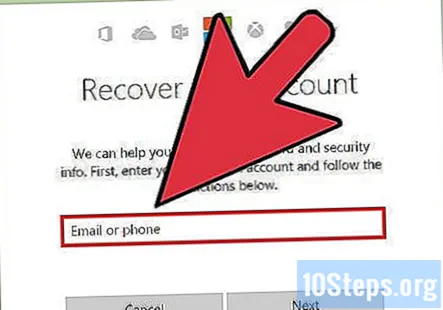
Valige, kuidas soovite lähtestuskoodi saada. Koodi saate mitmel viisil, olenevalt teie kontoga seotud taastamismeetoditest. Kui teil on varukoopia e-posti konto, saate lasta sellele koodi saata. Kui teie kontoga on seotud telefoninumber, saate koodi SMS-i teel saata. Kui teie mobiilseadmesse on installitud Microsofti konto rakendus, saate seda koodi loomiseks kasutada.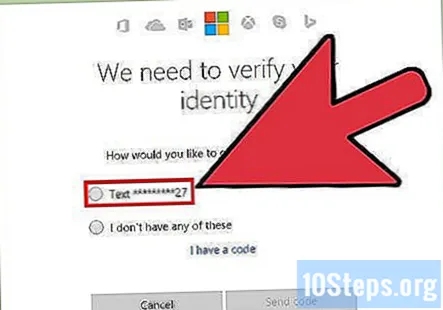
- Kui teil pole nendele asjadele juurdepääsu, valige „Mul pole ühtegi neist”. Teil palutakse oma identiteedi kinnitamiseks täita lühike küsimustik.
Sisestage saadud kood. See viib teid parooli lähtestamise lehele.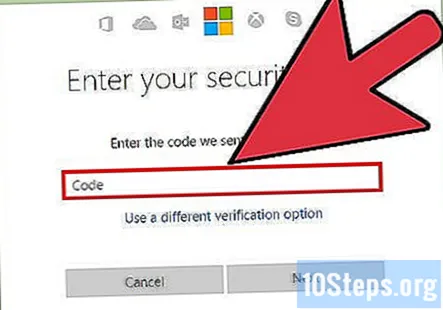
Sisestage uus parool. Jätkamiseks palutakse teil see kaks korda sisestada. See uus parool jõustub kohe ja teid logitakse välja kõigist seadmetest, mis on praegu vana parooliga sisse logitud.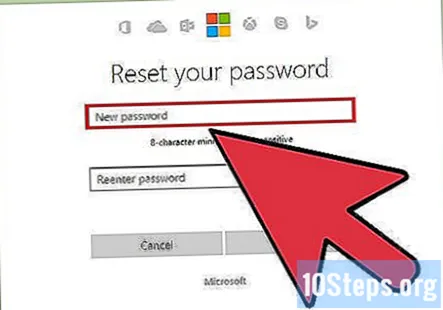
Kogukonna küsimused ja vastused
Kuidas uue Microsofti konto seadistada?
Minge aadressile Outlook.com ja klõpsake nuppu "Logi sisse". Selle e-posti aadressi sisestamise ala all näete linki, mis ütleb: "Kas teil pole kontot? Looge see!" Klõpsake seda ja järgige uue konto loomiseks juhiseid.
Kuidas ma saan oma parooli muuta, kui Microsoft Outlook 2010 avaekraanilt oma nime valides laaditakse minu e-kirjad ilma paroolita sisse logima?
Võimalik, et olete klõpsanud mõnel nimel "Salvesta minu parool", mis kuvatakse paremas ülanurgas, kui kasutate Google Chrome'i ja kasutate otsingumootorina gGoogle'i.
Ma ei mäleta oma 2007. aasta Windows Outlooki võrguparooli. Ma ei saa Outlookist e-kirju ilma seda teavet sisestamata saata. Mida teha, et sellele juurde pääseda?
Võite proovida ühendust võtta Microsofti klienditoega ja vaadata, kas need aitavad teil parooli taastada. Tõenäoliselt ei saa te seda muidu kasutada.
Mida teha, et kaitsta oma Outlooki kontot häkkimise eest?
Pange paika tugev parool: segage suur- ja väiketähti, numbreid ja erimärke. Veelgi parem - kasutage paroolifraasi kaheastmelist autentimist. Nii saadab Outlook teile ühekordse koodi, mille peate parooli kõrvale sisestama iga kord, kui proovite sisse logida. Kui teil pole telefoni või muud seadet kaasas, ei pääse häkkerid teie e-posti aadressile isegi siis, kui nad teavad parool. Määrake see parooli vahetama iga 72 päeva tagant.
Ma ei saa oma e-posti vaatamiseks oma väljavaadet avada, kui unustasin oma parooli. Mida teha?
Võite teha uue e-kirja või valida lingi "unustasin parooli" ja proovida nii teha uut parooli.
Kuidas oma iPadis parooli muuta?
Avage Seaded ja klõpsake pääsukoodil. Kui teilt küsitakse pääsukoodi, sisestage see. Kui te ei tea, et teie pääsukood läheb Apple'i. Kui olete õige pääsukoodi sisestanud, näete sinise kirjaga ’Muuda pääsukoodi’. Klõpsake seda ja järgige juhiseid.
Mida teha, kui muutsin kogemata oma Microsofti konto parooli?
Võite oma parooli tagasi oma vanaks muuta või uue luua. Kasutage artiklis toodud juhiseid.
Olen vastanud kõigile küsimustele ja andnud kõik üksikasjad, kuid see ütleb, et see pole ikka veel piisavalt teavet. Miks?
See tähendab, et registreerumisel ei andnud te piisavalt teavet, näiteks e-posti varuaadressi või telefoninumbrit.
Kuidas taastada oma Outlooki e-posti parool? Vastus
Kuidas taastada oma blokeeritud Microsoft Outlooki konto? Vastus
Kuidas taastada oma Outlooki parool? Vastus
Mida teha, kui mu paroolid ei tööta MS Outlookiga? Vastus
Mida peaksin tegema, kui muutsin kogemata oma Microsofti konto parooli? Vastus