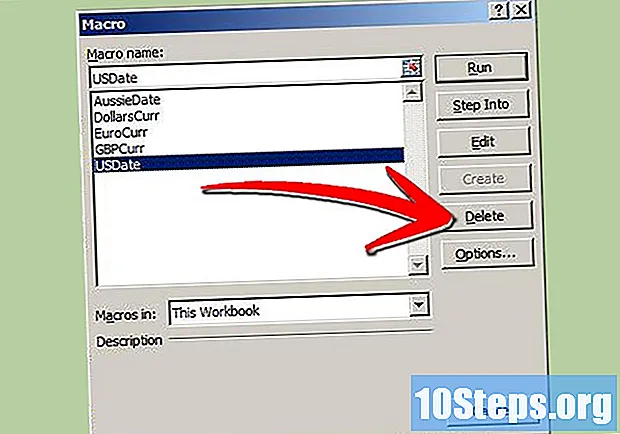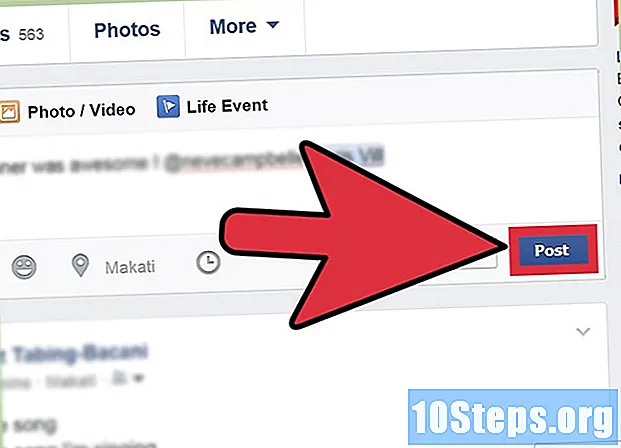Autor:
Robert White
Loomise Kuupäev:
25 August 2021
Värskenduse Kuupäev:
12 Mai 2024

Sisu
Lisaks piltide, muusika lisamisele ja slaidi tausta muutmisele, et muuta esitlus interaktiivsemaks ja publikule atraktiivsemaks, saate lisada ka videoid. Mõne minutiga saate oma videoid oma Google'i esitlusele hõlpsasti lisada ja anda sellele vajaliku võlu.
Sammud
1. meetod 2-st: YouTube'i videote lisamine otsimisel ja valimisel
Avage Interneti-brauser. Topeltklõpsake töölaual leitud eelistatud brauseri ikoonil.
- Kui ikooni pole teie töölaual, otsige seda oma programmide loendist ja klõpsake sellel.

Minge Google Drive'i. Kui brauser avaneb, tippige aadressiribale drive.google.com ja vajutage sisestusklahvi.
Logige sisse oma Google'i või Gmaili kontole. Sisestage väljadele oma kasutajanimi ja parool ning klõpsake nuppu "Logi sisse".

Looge uus esitlus. Klõpsake lehe vasakus ülanurgas punasel nupul „Loo“ ja klõpsake rippmenüüst „Esitlus“. Teid suunatakse Google'i esitluse lehele.
Avage aken Lisa video. Klõpsake lehe vasakus ülanurgas oleval tööriistaribal nuppu "Lisa". Akna "Lisa video" avamiseks valige rippmenüüst "Video".
Otsige videot. Klõpsake akna "Lisa video" vasakul asuval menüüpaneelil nuppu "Otsi videot" ja näete otsinguriba, mida saab kasutada YouTube'i videote otsimiseks. Sisestage mis tahes video jaoks asjakohane üksus, mille soovite lisada, ja klõpsake otsingu alustamiseks suurendusklaasi ikooni.
Valige slaidile lisatav video. Selle valimiseks klõpsake otsingutulemite loendist videot, mille soovite lisada.
Asetage video slaidile. Valitud video lisamiseks slaidile klõpsake nuppu "Vali".
2. meetod 2-st: YouTube'i videote lisamine Interneti-aadresside abil
Avage Interneti-brauser. Topeltklõpsake töölaual leitud eelistatud brauseri ikoonil.
- Kui ikooni pole teie töölaual, otsige seda oma programmide loendist ja klõpsake sellel.
Minge Google Drive'i. Kui brauser avaneb, tippige aadressiribale drive.google.com ja vajutage sisestusklahvi.
Logige sisse oma Google'i või Gmaili kontole. Sisestage väljadele oma kasutajanimi ja parool ning klõpsake nuppu "Logi sisse".
Looge uus esitlus. Klõpsake lehe vasakus ülanurgas punasel nupul „Loo“ ja seejärel rippmenüüst „Esitlus“. Teid suunatakse Google'i esitluse lehele.
Avage aken Lisa video. Klõpsake lehe vasakus ülanurgas oleval tööriistaribal nuppu "Lisa". Akna "Lisa video" avamiseks valige rippmenüüst "Video".
Minge YouTube'i. Avage uus brauseri vahekaart ja minge saidile YouTube.com. Otsige videoid, mille soovite oma esitlusele lisada.
Kopeerige URL. Pärast video esitamist kopeerige selle brauseri aadressiribal kuvatud URL.
- Kopeerimiseks paremklõpsake URL-i ja valige kontekstimenüüst "Kopeeri".
Minge tagasi brauseri vahekaardile, kus Google'i esitlus on avatud. Selleks klõpsake lihtsalt oma Google'i esitluse brauseri vahekaardil.
Klõpsake aknas "Lisa video" vasakul oleval menüüpaneelil nuppu "URL". Näete tekstivälja "Kleebi YouTube'i URL siia".
Kleepige URL ettenähtud tekstiväljale. Paremklõpsake tekstiväljal ja valige seejärel "Kleebi".
Lisage video slaidile. Valitud video lisamiseks slaidile klõpsake nuppu "Vali".
Näpunäited
- Nüüdsest saate YouTube'i videoid oma Google'i esitlusele lisada.
- Kui soovite oma video lisada, peate selle kõigepealt YouTube'i üles laadima ja järgima ülaltoodud juhendit, et see oma esitlusele lisada.
- Esitlusele lisatud videoid ei laadita teie arvutisse alla.