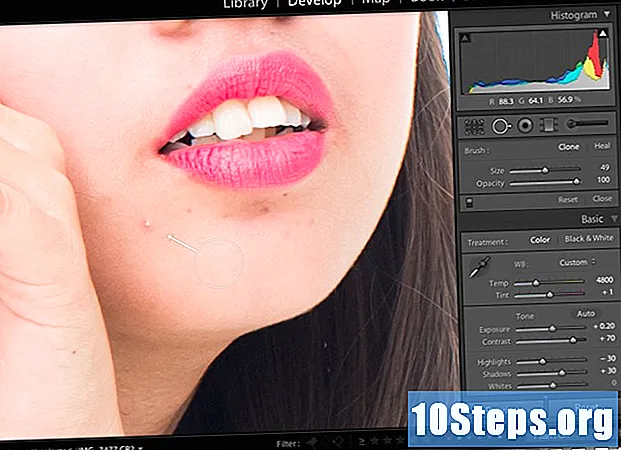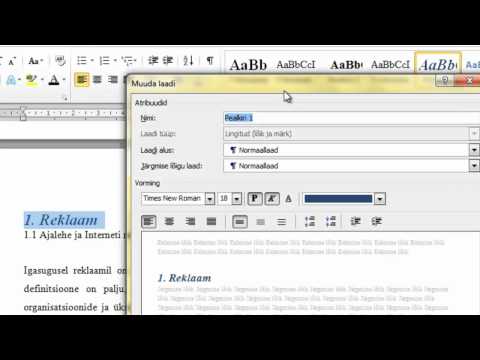
Sisu
See artikkel on loodud neile, kes peavad õppima skannitud dokumentides tekste redigeerima. Selle protsessi taga olevat tehnoloogiat nimetatakse Märgi optiline äratundmine (või OCR, inglise keelest Märgi optiline äratundmine). Selle teisenduse tegemiseks ilma vormindust kaotamata saate kasutada veebisaiti "Uus OCR" või luua konto lehel "Veebituvastus", kui vajate midagi täpsemat. Tähelepanu: mõlemad lehed on valdavalt inglise keeles.
Sammud
1. meetod 2-st: juurdepääs "uuele OCR-le"
Skannige dokumenti PDF-failina. See on hädavajalik, kuna paljud teksti konverteerivad programmid ei tunne piltidel olevaid märke (näiteks kui need on PDF-vormingus).
- Kui võimalik, skannige tähemärkide tuvastamise hõlbustamiseks dokument mustvalgena, mitte värvilisena.

Avage uue OCR-i veebisait. Sisestage oma brauserisse aadress http://www.newocr.com/. Lehte saate kasutada skannitud dokumentide teisendamiseks ja nende muutmiseks muudetavateks failideks.
klõpsake sisse Vali fail .... Valik asub lehe ülaosas ja seda tähistab hall nupp. Klõpsake seda, et avada File Explorer (Windows) või Finder (Mac).

Valige skannitud PDF-fail. Selleks klõpsake dokumendil.- Võimalik, et peate akna vasakus servas klõpsama PDF-faili salvestamise asukohta.
klõpsake sisse Avatud. Valik asub ekraani paremas alanurgas ja saadab PDF-i saidile.

klõpsake sisse Laadi üles + OCR. Nupp asub lehe allosas ja hakkab PDF-faili teisendama.
Kerige lehel alla ja klõpsake nuppu Lae alla. Valik asub lehe vasakul küljel ja viib rippmenüüsse.
klõpsake sisse Microsoft Word (DOC). See valik on rippmenüüs ja laadib alla saidile üles laaditud PDF-faili DOC-versiooni.
- Vormingu.txt saate valida aadressil Lihttekst (TXT) samas rippmenüüs, kui teie arvutisse pole Wordi installitud. Seejärel muutke seda lihtsalt Notepadis (Windowsis) või TextEditis (Macis).
Redigeerige dokumendi versiooni Wordis. Topeltklõpsake DOC-failil, et see Wordis avada ja muuta osi, mille sait märkidega ära tundis.
- Tõlkevigade tõttu ei pruugi sait PDF-faili teatud osi teisendada.
- Võimalik, et peate klõpsama Redigeerimise lubamineteksti redigeerimiseks Wordi ülaosas.
Salvestage Wordi dokument PDF-vormingus. Selleks tehke järgmist.
- Juures Windows: klõpsake sisse Fail, Salvesta kui, Wordi dokument (rippmenüüs), PDF ja Päästma.
- Juures Mac: klõpsake sisse Päästma, Salvesta kui, sisestage nimi, klõpsake nuppu "Format", PDF ja Päästma.
2. meetod 2-st: Interneti-OCR-i avamine
Skannige dokumenti PDF-failina. See on hädavajalik, kuna paljud teksti konverteerivad programmid ei tunne piltidel olevaid märke (näiteks kui need on PDF-vormingus).
- Võimaluse korral skannige dokument mustvalgena, mitte värvilisena, et hõlbustada üksikute märkide äratundmist.
Avage veebisaidi OCR veebisait. Sisestage brauserisse https://www.onlineocr.net/. Lehe abil saate PDF-i teksti redigeerida, kaotamata selle vormingut - kuigi tasuta versioonis on lubatud 50 lehekülge.
klõpsake sisse REGISTREERI. Valik asub akna paremas ülanurgas ja viib kasutaja profiili loomise lehele.
Kontot looma. Mitme PDF-i lehe korraga muutmiseks saate luua tasuta konto. Selleks sisestage järgmised üksikasjad:
- Sisestage kasutajanimi: sisestage nimi, mida soovite kasutada.
- Sisestage parool: sisestage parool, mida soovite kasutada, ja kinnitage see aadressil Kinnita salasõna.
- Sisestage e-posti aadress: sisestage e-posti aadress, mida soovite kasutada.
- Sisestage Captcha kood: Sisestage ekraanil kuvatav kood.
klõpsake sisse Registreeri. Nupp on roheline, asub ekraani allosas ja lõpetab konto loomise.
Juurdepääs oma kontole. klõpsake sisse LOGI SISSE, sisestage ekraani paremas ülanurgas oma kasutajanimi ja parool ning klõpsake uuesti Logi sisse konversioonilehele pääsemiseks.
Valige oma keel. Klõpsake lehe vasakus servas oleval PDF-faili keelel.
- Näiteks: kui fail on portugali keeles, klõpsake nuppu Brasiilia keel.
Kontrollige suvandit "Microsoft Word". See asub lehe keskel.
Märkige valik "Kõik lehed". See keskendub jaotisest "Microsoft Word" paremale.
klõpsake sisse Valige fail .... Nupp on sinine, asub lehe keskel ja viib uude aknasse.
Valige skannitud PDF-fail. Selleks klõpsake dokumendil.
- Võimalik, et peate akna vasakus servas klõpsama PDF-faili salvestamise asukohta.

klõpsake sisse Avatud. Valik on ekraani paremas alanurgas ja see hakkab dokumenti veebisaidile saatma. Võite jätkata, kui edenemisriba on paremal Valige fail ... jõuda 100% -ni.
klõpsake sisse KONVERTEERI. Valik asub ekraani allosas ja viib teid teisendatud dokumendi lehele, kui veebipõhine tekstituvastus lõpetab PDF-faili teisendamise DOC-ks.

Klõpsake dokumendi nimel. Dokumendi nimi kuvatakse lehe allosas sinise lingina. Klõpsake sellel allalaadimiseks.
Redigeerige dokumendi versiooni Wordis. Topeltklõpsake DOC-failil, et see Wordis avada ja redigeerida osi, mille sait märkidega ära tundis.
- Tõlkevigade tõttu ei pruugi sait PDF-faili teatud osi teisendada.
- Võimalik, et peate klõpsama Redigeerimise lubamineteksti redigeerimiseks Wordi ülaosas.

Salvestage Wordi dokument PDF-vormingus. Selleks tehke järgmist.- Juures Windows: klõpsake sisse Fail, Salvesta kui, Wordi dokument (rippmenüüs), PDF ja Päästma.
- Juures Mac: klõpsake sisse Päästma, Salvesta kui, sisestage nimi, klõpsake nuppu "Format", PDF ja Päästma.
Näpunäited
- Skannitud dokumendid salvestatakse tavaliselt arvutisse PDF-failidena. Kui fail on TIFF-vormingus, saate selle teisendada PDF-iks.
Hoiatused
- Optilise tuvastamise tehnoloogia pole täiuslik. Kõik sellega redigeeritud dokumendid sisaldavad tavaliselt vigu.