
Sisu
Selles artiklis: looge uus kaust Gmaili veebiversioonisLooge uus kaust teenuses mobileReferences
Gmaili konto korraldamiseks saate oma kaustade loomiseks luua kaustu. Kaustu nimetatakse silditeks, kuid kontseptsioon on sama. Uue sildi saate luua Gmaili veebiversiooni või iPhone'i ja iPadi rakenduse abil (Androidi kasutajad ei saa rakenduses uusi silte luua). Kui silt on loodud, saate seda kasutada oma rakenduste kategoriseerimiseks Gmaili kõigis versioonides, sealhulgas Androidi rakenduses.
etappidel
1. meetod: looge Gmaili veebiversioonis uus kaust
- Avage Gmail. Logige Gmaili sisse tavalisel veebibrauseril. Kui olete juba sisse logitud, avab see teie postkasti.
- Kui te pole veel ühendust saanud, sisestage kõigepealt oma aadress ja klõpsake siis nuppu NEXT. Sisestage oma parool ja klõpsake nuppu NEXT.
-
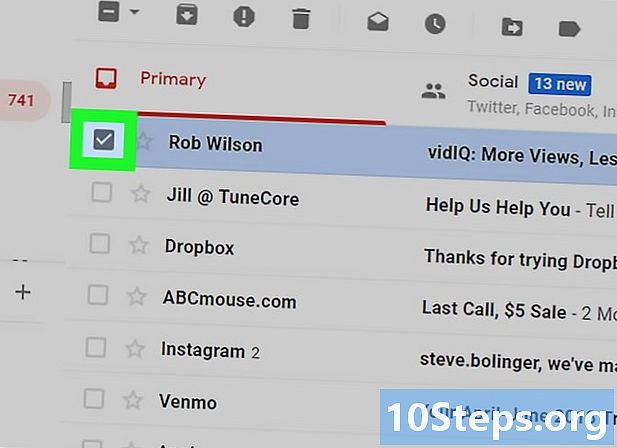
Valige üks. Selle valimiseks märkige ruut vasakul a-st.- Enne sildi loomist peate selle valima. Hiljem saate sildi ikkagi eemaldada.
-
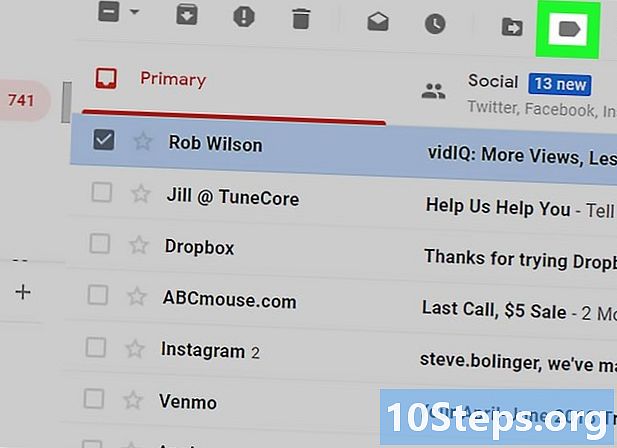
Klõpsake ikooni sildid
. See ikoon asub postkasti ülaosas, otse otsinguriba all. Klõpsake seda rippmenüü avamiseks.- Kui kasutate Gmaili vanemat versiooni, on see ikoon 45 kraadi nurgas.
-
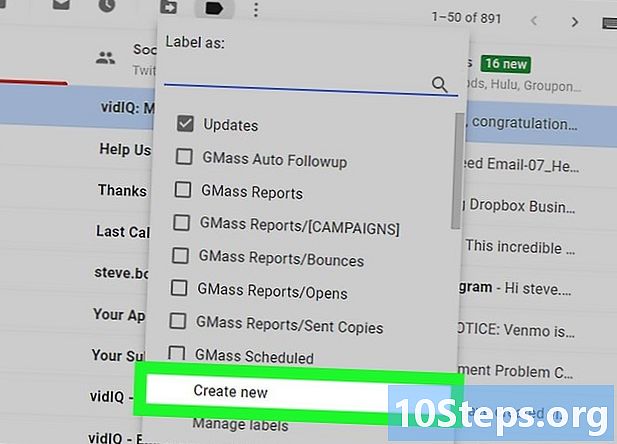
valima looma. See suvand asub rippmenüü allosas ja võimaldab teil avada conuelle'i akna. -
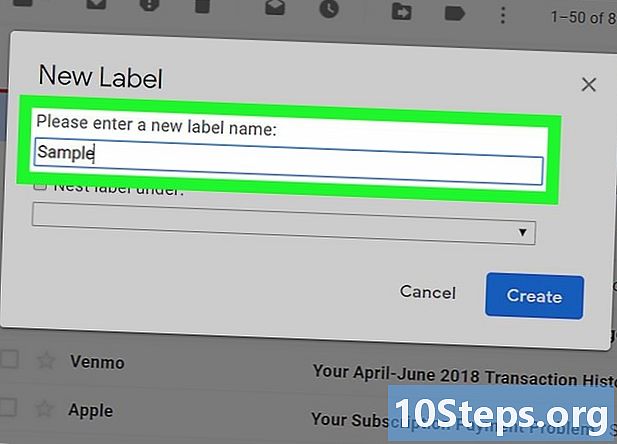
Sisestage sildi nimi. Klõpsake conuelle aknas nuppu Sisestage uus sildi nimi siis tippige nimi, mille soovite sildile anda. -
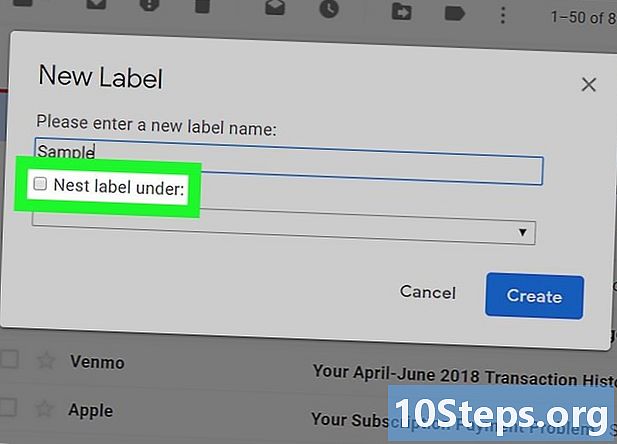
Pange silt teise. Kui soovite, et teie silt pestaks juba olemasolevasse silti, märkige ruut Peske silt all seejärel tõmmake menüü alla Valige vanema silt et valida kaust, kuhu soovite selle paigutada.- Põhimõtteliselt on küsimus ühe faili teise panemises.
-
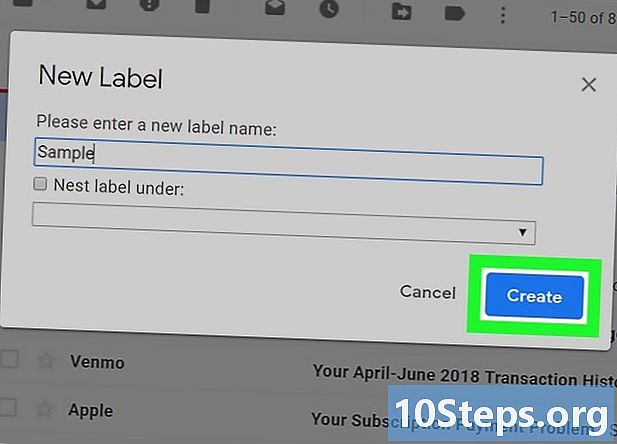
Klõpsake nuppu looma. See suvand asub conuelle akna allosas. Sildi loomiseks klõpsake sellel. -
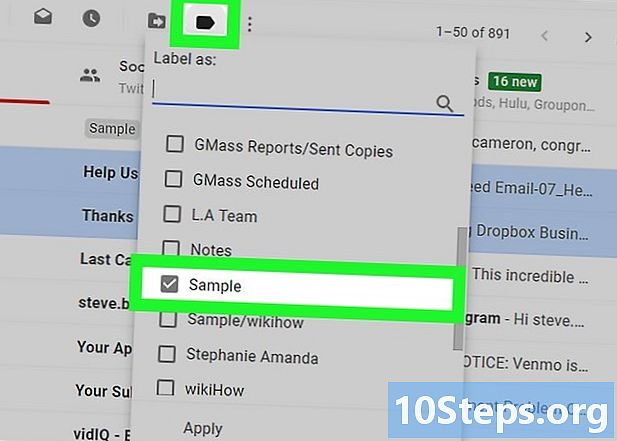
Lisage sildile s Kui silt on loodud, saate hakata s-sid lisama.- Valige üks, märkides vasakul asuva kasti (kui soovite sildile lisada mitu tähte, märkige ruut vastavate siltide kõrval).
- Klõpsake ikooni

. - Ilmuvas rippmenüüs valige silt, kuhu soovite teisaldada s.
-
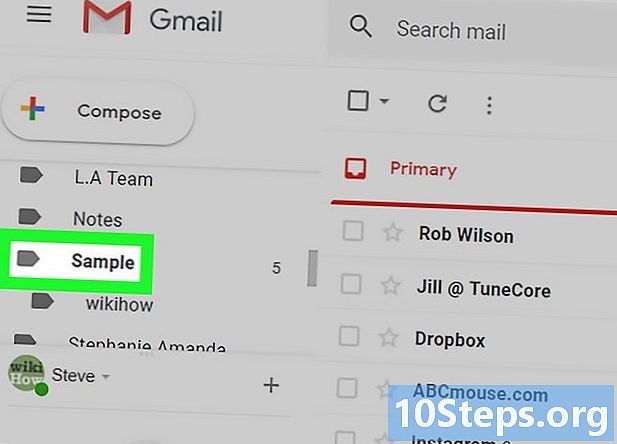
Vaadake oma sildi silte. Kui soovite kuvada sildi sisu, toimige järgmiselt.- asetage hiirekursor asukohtade loendisse (näiteks Vastuvõtukast) vasakpoolses menüüs;
- liikuge sildile, mida soovite kuvada;
- Kui kasutate Gmaili eelmist versiooni, peate võib-olla klõpsama rohkem kõigi asukohtade kuvamiseks menüü allosas.
- klõpsake sildil, et vaadata selle sisu.
2. meetod: looge uus mobiilikaust
-
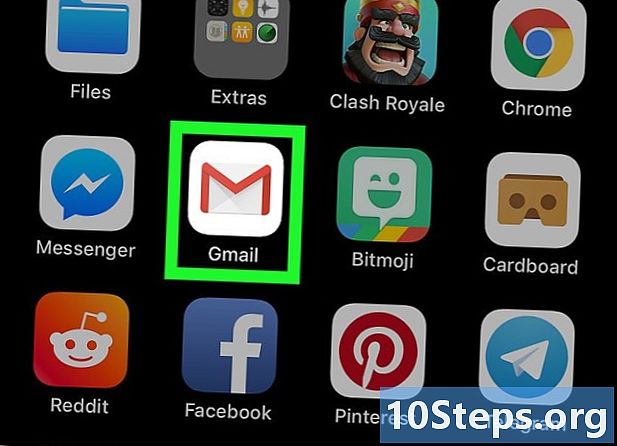
Avage Gmail. Gmaili rakenduse avamiseks puudutage valgel taustal punast M-kujulist ikooni. Kui olete sisse logitud, avaneb see teie postkast.- Kui te pole veel oma aadressile sisse loginud, valige oma konto või sisestage oma aadress ja oma parool.
- Jällegi ei saa te Androidi abil uusi silte luua, kuid võite olemasolevatele siltidele s-sid lisada ja nende sisu vaadata.
-
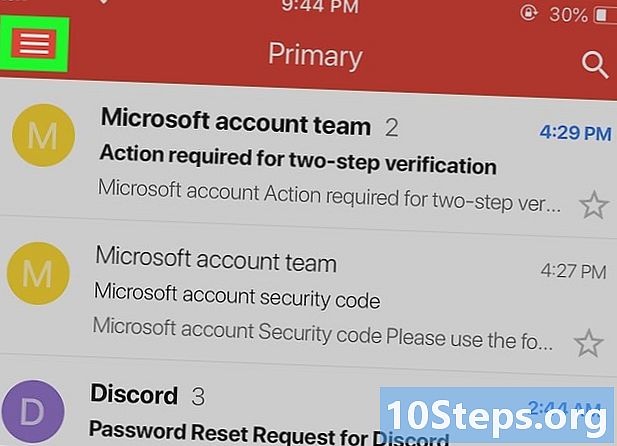
Vajutage ☰. See nupp asub ekraani vasakus ülanurgas. Vajutage koondmenüü avamiseks. -
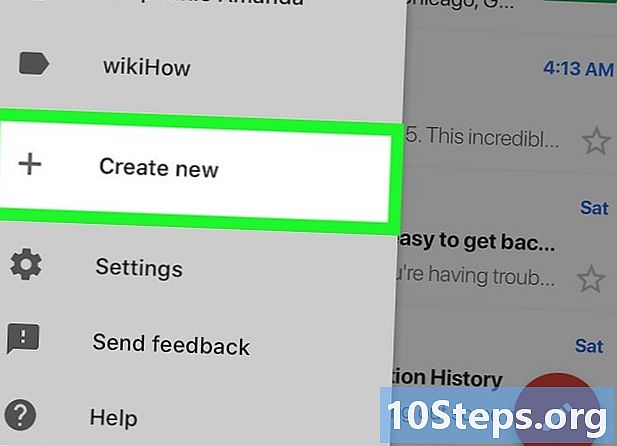
Kerige ekraanil valikuni Loo silt. See suvand asub koondmenüü allosas. -
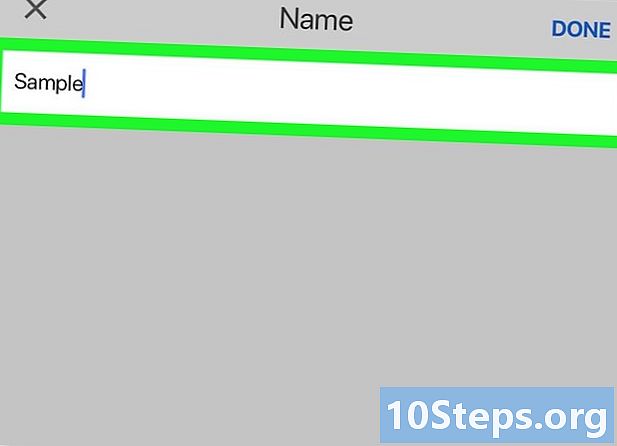
Sisestage sildi nimi. Sisestage ilmuvale e väljale nimi, millele soovite sildi anda.- Erinevalt Gmaili veebiversioonist ei loo rakendus olemasolevale sildile uut silti.
-
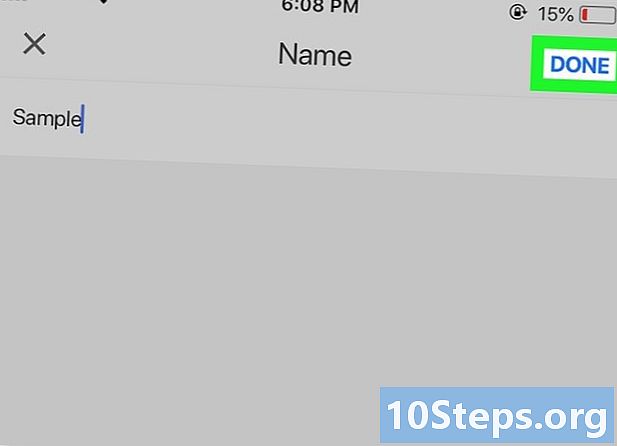
Vajutage LÕPPENUD. See suvand asub menüü paremas ülanurgas ja võimaldab teil luua uue sildi, kuhu saate s-sid lisada. -
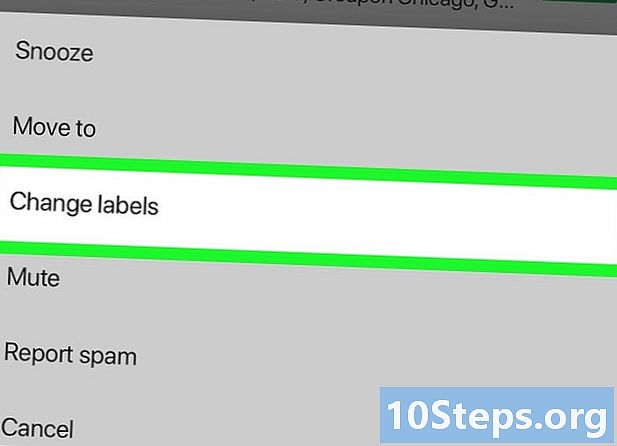
Lisage sildile s S siltide lisamiseks toimige järgmiselt.- Vajutage selle valimiseks pikalt ühte ja seejärel teisi, mida soovite ka lisada;
- vajutage ⋯ (kui kasutate iPhone'i) või ⋮ (kui kasutate Androidi);
- valima Siltide muutmine ;
- Puudutage silte, mida soovite kasutada
- lõpetage vajutades

ekraani paremas alanurgas.
-
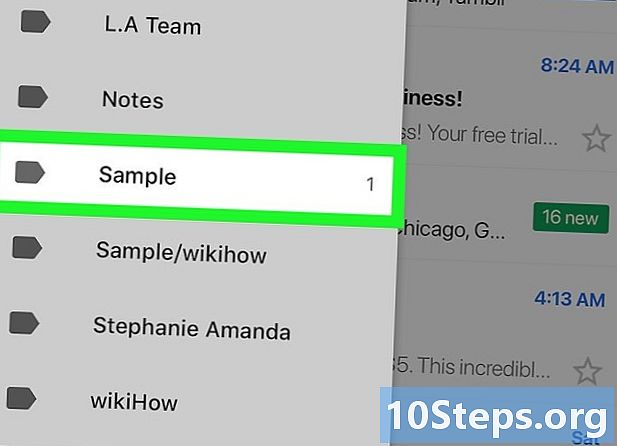
Kuvage oma sildid. Saadaolevate siltide loendi kuvamiseks vajutage ☰ ekraani vasakus ülanurgas ja kerige jaotiseni sildid.- Puudutage silti, et seda avada ja vaadata kõiki selles olevaid üksusi.
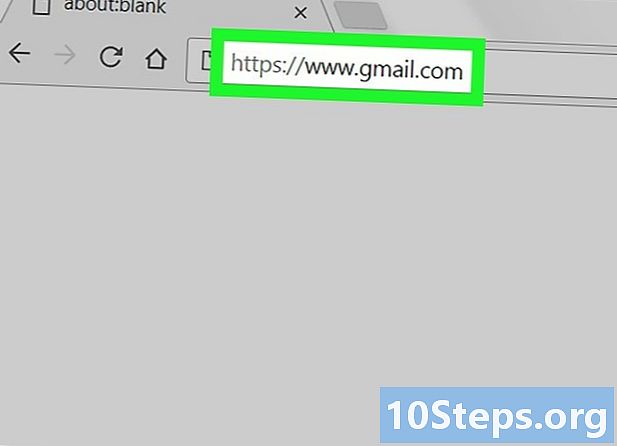
- Gmailis siltide loomine erineb kausta loomisest Google'i postkastis.
- Vaikimisi kuvatakse sildile lisatud s endiselt postkastis (nagu ka sildil). Kui soovite neid postkastis enam mitte kuvada, saate need arhiivida, mis eemaldab need postkastist, ilma et neid vastavatelt siltidelt kustutataks.
- Mida rohkem silte on, seda enam Gmail töötab aeglaselt.


